使用 CMD 設定 Windows 11 熱點的逐步指南
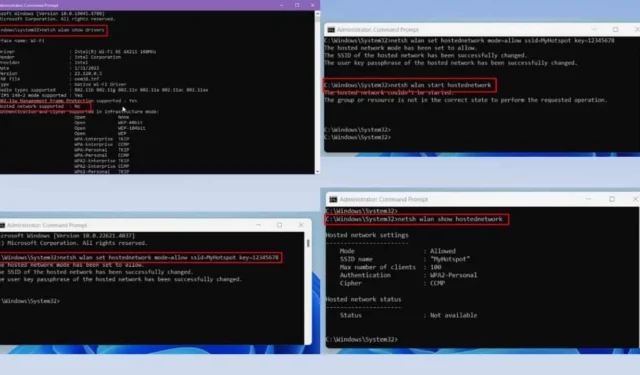
當您發現自己沒有 Wi-Fi 路由器時,使用 CMD(命令提示字元)建立 Windows 11 熱點是一個實用的解決方案。
與智慧型手機類似,您的 Windows 11 電腦可以輕鬆設定 Wi-Fi 熱點。這個過程很簡單,特別是如果您熟悉使用命令提示字元或終端實用程式的話。
下面,我列出了詳細的設定指南以及替代方法,所以讓我們開始吧!
什麼是 Windows 11 熱點 CMD?
Windows 11 Hotspot CMD 方法提供了一種直接從電腦建立 Wi-Fi 熱點的有效方法。透過使用命令列工具(CMD),您可以執行特定命令並建立具有個人化設定的熱點。這是透過內建的 Windows 命令提示字元或 Windows PowerShell 實現的。
您可能會選擇此方法而不是 Windows 設定應用程序,原因如下:
- CMD增強了對熱點設定的控制,支援自訂可能無法透過圖形使用者介面 (GUI) 存取的功能。
- 您可以建立腳本來自動執行熱點設定過程,這樣即使您不在場也可以啟動該功能。
- 當 Windows 11 行動熱點功能出現問題時,使用 CMD 可以提供更詳細的資訊和故障排除選項。
熱點的系統需求
如果您的使用者帳戶和 PC 符合以下條件,則可以使用此方法:
- 您的 Windows 11 電腦必須配備支援託管網路功能的 Wi-Fi 適配器(通常在現代無線適配器中找到) 。
- 您需要以管理員身分執行CMD或終端機來建立和管理熱點。
- PC 正在使用Wi-Fi 適配器的最新驅動程式。
如何透過 CMD 配置 Windows 11 熱點
以下是啟動並運行熱點所需遵循的簡單命令和步驟:
檢查託管網路支持
首先,透過在 CMD 中執行簡單的命令來確定您的 PC 是否支援託管網路功能。
- 點擊“開始”功能表並輸入CMD。
- 選擇命令提示字元的以管理員身分執行選項。
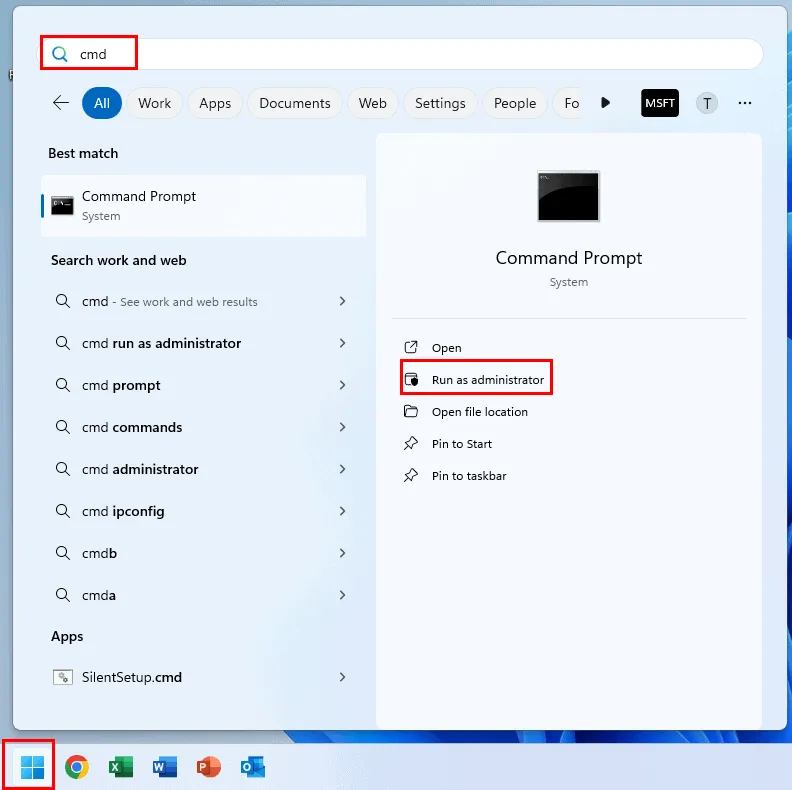
- Windows 11 CMD 將以管理模式打開,顯示預設位址:
C:\Windows\System32>
- 將以下命令複製並貼上到 CMD 中,然後按Enter:
netsh wlan show drivers
- CMD 中將出現一份詳細報告。
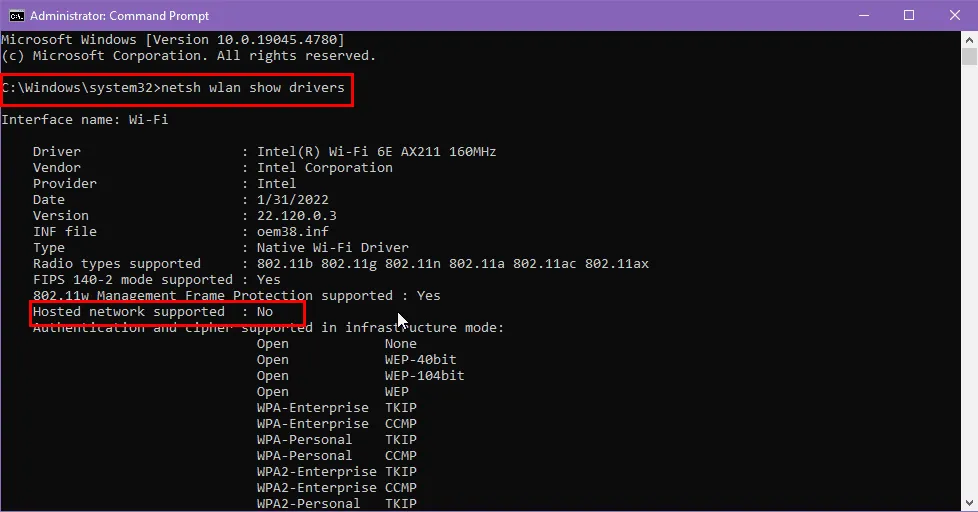
- 根據您的 Wi-Fi 適配器的功能,您將在報告中看到託管網路支援狀態為「是」或「否」 。
- 如果您看到「是」,請繼續下一步。
- 如果您看到「否」,則您將需要一個支援「託管網路」的 Wi-Fi 適配器。
啟用移動熱點
假設您的 PC 的 Wi-Fi 適配器具有所需的功能,請返回到先前開啟的 CMD 並輸入以下命令:
netsh wlan set hostednetwork mode=allow ssid=MyHotspot key=12345678
在上述腳本中,修改以下參數:
- ssid=MyHotspot:替換
MyHotspot為您所需的網路名稱。 - key=12345678:代表熱點網路密碼。替換
12345678為您選擇的密碼。
點選Enter執行命令。
如果裝置的託管網路功能正常運作,CMD 控制台將顯示:
The hosted network mode has been set to allow.
The SSID of the hosted network has been successfully changed.
The user key passphrase of the hosted network has been successfully changed.
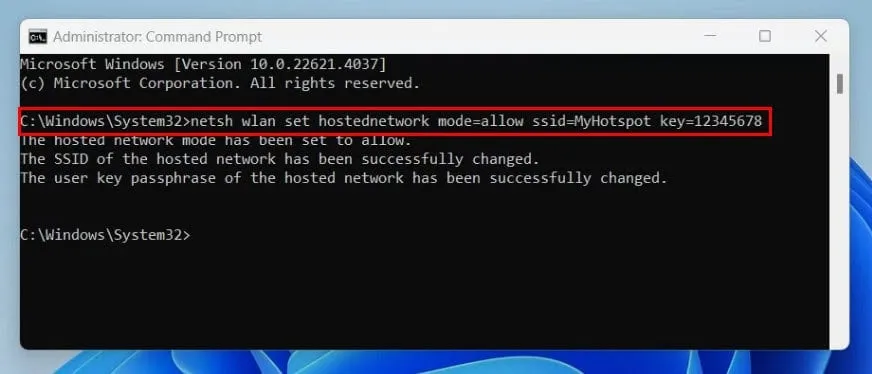
您已成功設定熱點網路名稱(SSID)和熱點密碼。
接下來,在同一CMD 介面中使用以下命令來啟動Windows 11 移動熱點功能。
netsh wlan start hostednetwork
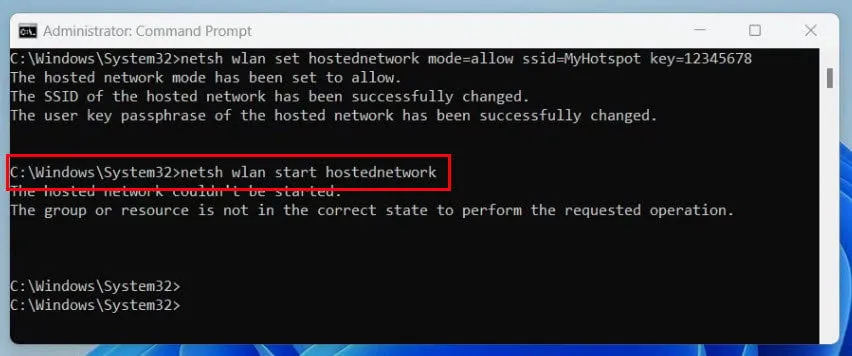
執行成功後,CMD視窗將顯示:
The hosted network started.
這確認您已使用 CMD 正確啟用 Windows 11 熱點。
檢查熱點狀態
若要檢查活動 Windows 11 行動熱點的狀態,請在 CMD 中執行下列命令:
netsh wlan show hostednetwork
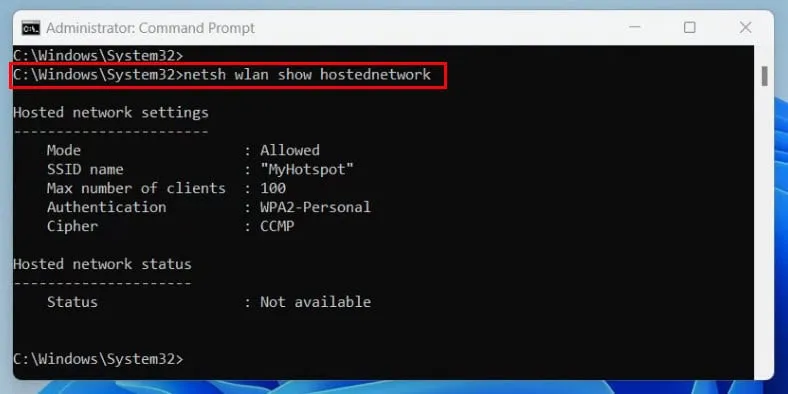
成功執行後,您將收到一份報告,詳細說明熱點狀態,格式如下:
Hosted network settings
-----------------------
Mode : Allowed
SSID name : "MyHotspot"
Max number of clients: 100
Authentication : WPA2-Personal
Cipher : CCMP
託管網路狀態
———————
狀態:已啟動
BSSID:xx:xx:xx:xx:xx:xx
無線電類型:802.11n
通道:11
數量客戶:2
以下是對所提供資訊的簡要說明,可協助您評估無線網路狀態:
- 模式:指示設備是否允許託管網路。
- SSID 名稱:顯示Wi-Fi 網路的名稱(在本例中為MyHotspot)。
- 狀態:如果
Status參數指示Started,則該功能處於活動狀態,且您的裝置正在透過 Wi-Fi 或藍牙共享其網際網路。 - BSSID:代表Windows 11移動熱點虛擬適配器的MAC位址。
- 客戶端數量:表示使用網路的活動設備的數量(目前有兩台設備)。
變更熱點配置
以下是可用於個人化熱點設定的各種指令:
配置最大客戶端數
在管理員CMD終端機中輸入以下命令並回車:
netsh wlan set hostednetwork mode=allow ssid=YourNetworkName key=YourPassword maxclients=Number
在此命令中,替換YourNetworkName為您選擇的SSIDYourPassword 、所需的密碼以及Number數字值,例如10(最多10 個裝置)。
如果成功,您應該在終端機中看到以下輸出:
The maximum number of clients has been successfully changed.
更改身份驗證方法
Windows 11 行動熱點功能包含加密驗證系統,以提高安全性。若要變更協議,請在 CMD 中使用以下命令:
netsh wlan set hostednetwork mode=allow ssid=YourNetworkName key=YourPassword auth=WPA2-Personal
終端將透過以下訊息確認更改:
The authentication type has been successfully set to WPA2-Personal.
修改無線模式
如果您需要調整Wi-Fi或藍牙網路共享模式,請使用下列指令啟動Windows 11行動熱點功能:
netsh wlan set hostednetwork mode=allow ssid=YourNetworkName key=YourPassword mode=n
替換WirelessMode為802.11gg模式或802.11n模式。n
如果成功,CMD 將顯示以下訊息:
The radio type has been set to 802.11n.
重置託管網路設置
如果無線網路速度緩慢或無法接受來自新設備的連接,請考慮使用以下命令刷新它:
netsh wlan refresh hostednetwork
成功刷新將在終端機中產生以下訊息:
Hosted network has been refreshed.
停止移動熱點
如果您想要停用 Windows 11 行動熱點服務,請在 CMD 中執行下列命令:
netsh wlan stop hostednetwork
以下輸出確認該服務現已停用:
The hosted network stopped.
使用 CMD 批次檔設定 Windows 11 熱點
如果您想在系統啟動時啟用熱點功能,請依照下列步驟操作:
- 開啟一個新的記事本文件。
- 將以下腳本複製並貼上到記事本文件中:
powershell -ExecutionPolicy Bypass "$connectionProfile = [Windows.Networking.Connectivity.NetworkInformation,Windows.Networking.Connectivity,ContentType=WindowsRuntime]::GetInternetConnectionProfile(); $tetheringManager = [Windows.Networking.NetworkOperators.NetworkOperatorTetheringManager,Windows.Networking.NetworkOperators,ContentType=WindowsRuntime]::CreateFromConnectionProfile($connectionProfile); $tetheringManager.StartTetheringAsync();"
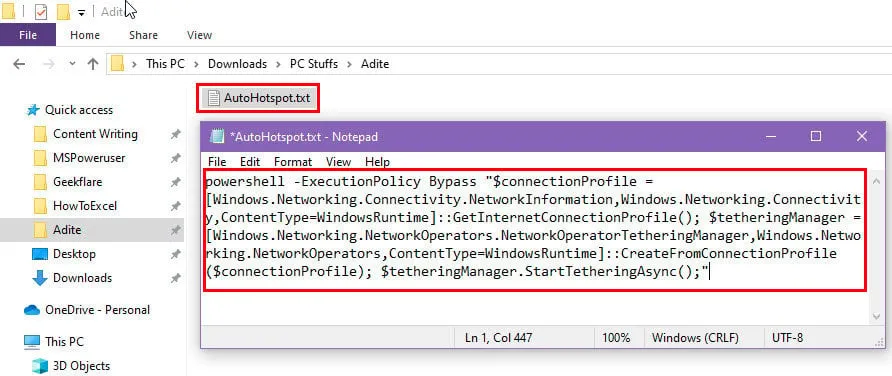
- 點擊“檔案”選單中的“儲存”選項。
- 退出文件。
- 選擇該文件,按F2,並將其擴展名更改為.BAT。
- 點選螢幕上的其他位置可將記事本檔案另存為批次腳本檔案。
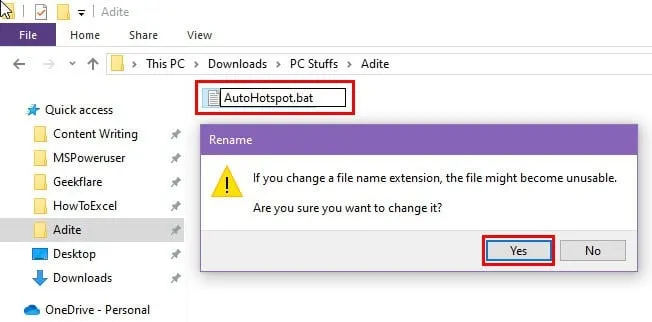
- 同時按下Windows和R鍵打開運行命令。
- 在「開啟」欄位中,鍵入以下命令並按Enter:
shell:startup
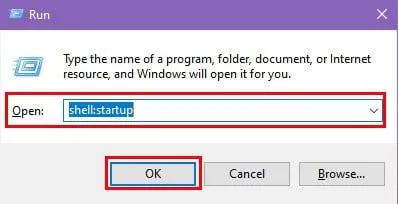
- 啟動資料夾將會打開。
- 將批次檔放置在此目錄中。

- 現在,重新啟動電腦並觀察 Windows 11 行動熱點功能在系統啟動或開機時啟動。
Windows 11 熱點 CMD 的替代品
如果您在以管理員身分啟動命令提示字元時遇到問題,請依照下列步驟啟用熱點:
- 同時按+鍵存取「設定」應用程式。WindowsI
- 從左側導覽面板中選擇網路和網際網路選項。
- 在右側選單上,按一下“移動熱點”選項。
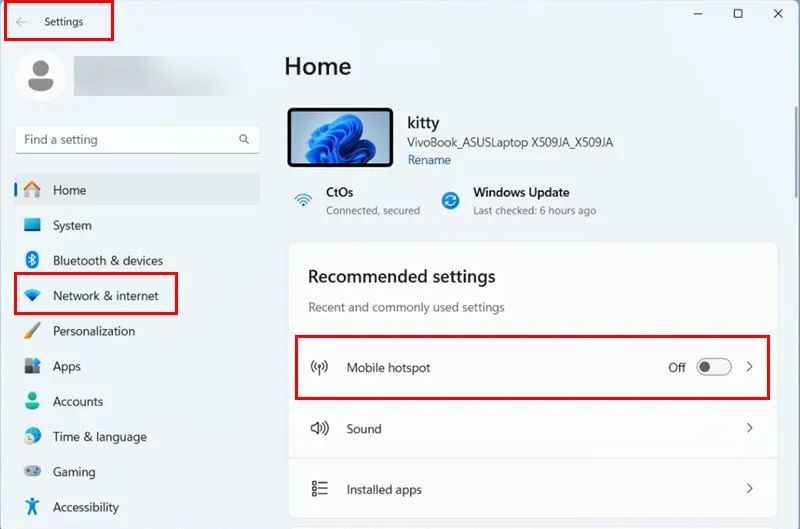
- 切換按鈕以啟動服務。
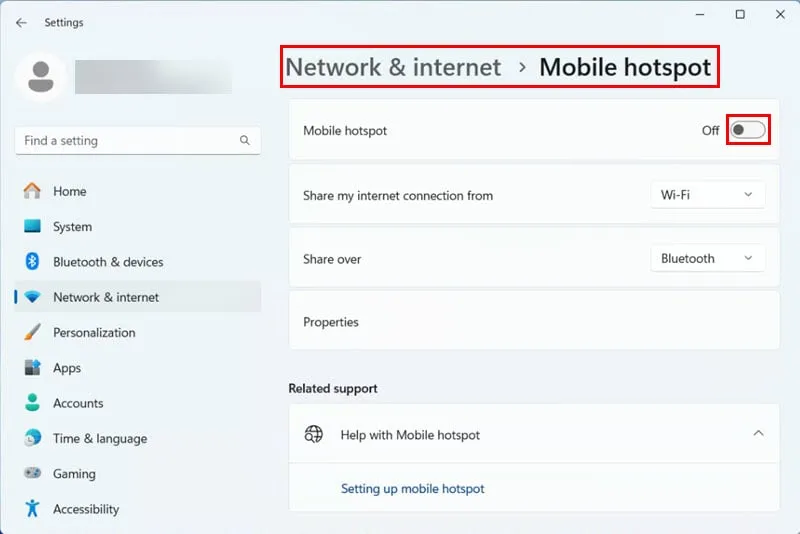
- 要從Wi-Fi切換到藍牙或相反,請點擊“共享方式”並選擇您的首選方法。
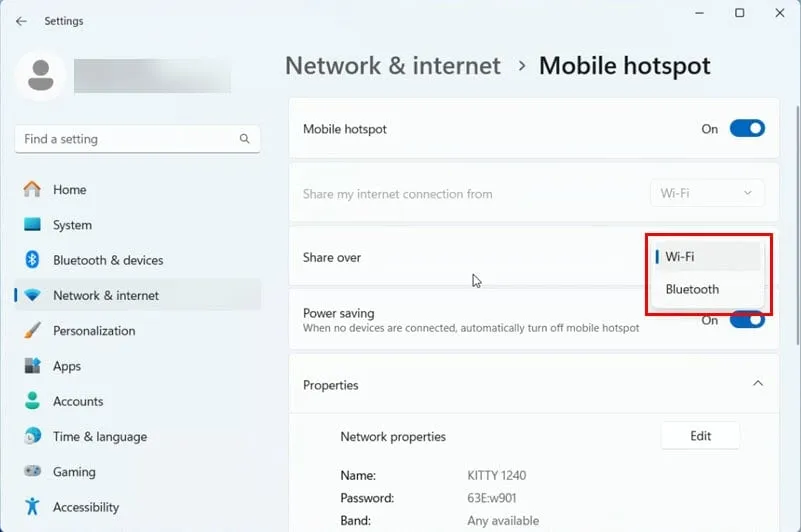
- 如果使用Wi-Fi無線電作為行動熱點,請按一下「屬性」部分下的「編輯」。
- 依需求將網路頻段調整為2.4 GHz或5.0 GHz。
- 點選「儲存」應用網路頻段修改。
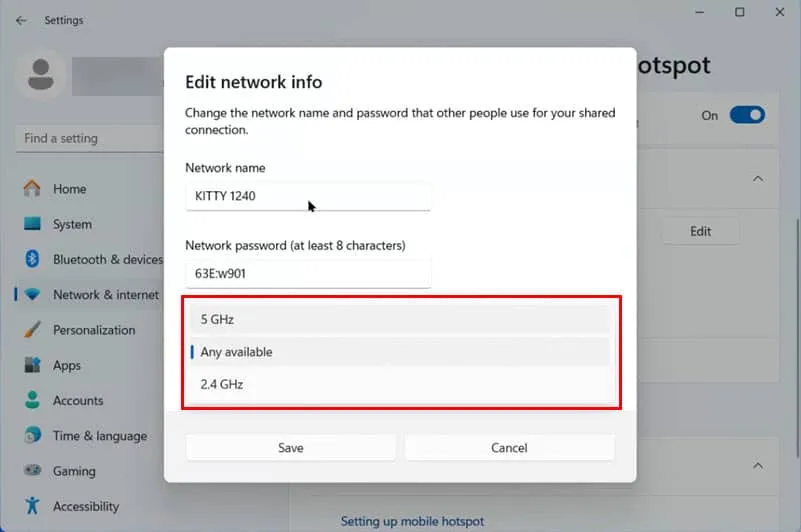
概括
現在您可以使用 Windows 11 Hotspot CMD 功能建立可共享的無線網路。
您還學習如何使用各種命令詳細配置此功能。
如果本文對您有幫助或您還有其他方法可以分享,歡迎在下方留言。



發佈留言