在 Windows 11 上設定熱點連接埠轉送的逐步指南
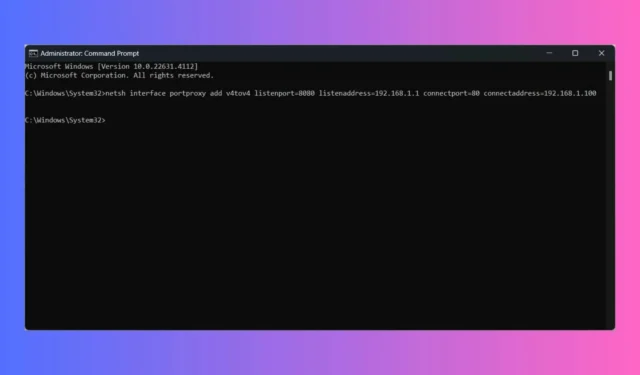
在 Windows 11 上設定行動熱點並設定連接埠轉送可以增強您有效管理網路流量的能力。這是幫助您完成此過程的綜合指南。
如何設定 Windows 11 熱點並配置連接埠轉發
1. 設定移動熱點
- 按Win+I開啟“設定”應用程式。
- 導航到網路和互聯網,然後選擇行動熱點以啟用它。
- 在共用我的 Internet 連線來自 下,選擇您要使用的網路介面卡(例如 Wi-Fi 或乙太網路)。
- 啟動與其他裝置分享我的 Internet 連線開關。
- 按一下「屬性」區段中的「編輯」 。
- 輸入熱點的網路名稱 (SSID) 和密碼,然後按一下「儲存」。
2.配置連接埠轉發
- 按Win+X並選擇Windows 終端機(管理員)或命令提示字元(管理員)。
- 如果使用者帳戶控制 (UAC) 提示,請按一下「是」授予權限。
- 使用netsh命令設定連接埠轉送規則。將佔位符替換為您的具體詳細資訊:
netsh interface portproxy add v4tov4 listenport=[ListenPort] listenaddress=[ListenAddress] connectport=[ConnectPort] connectaddress=[ConnectAddress] - 例如:
netsh interface portproxy add v4tov4 listenport=8080 listenaddress=192.168.1.1 connectport=80 connectaddress=192.168.1.100 - 此指令會將流量從熱點上的連接埠 8080 轉送至 IP 位址為 192.168.1.100 的連接裝置上的連接埠 80。
- 若要驗證規則,請輸入以下命令:
netsh interface portproxy show all - 在「開始」功能表中鍵入「firewall」並選擇「具有進階安全性的 Windows Defender 防火牆」來開啟 Windows Defender 防火牆。
- 選擇入站規則,然後按一下新規則。
- 選擇連接埠並按一下下一步。
- 選擇 TCP 或 UDP,然後輸入您在連接埠轉送規則中指定的連接埠號碼。
- 允許連接並按照提示完成規則設定。
- 將裝置連接到 Windows 11 熱點。
- 使用telnet或 Web 瀏覽器等工具透過存取轉送連接埠來測試連接埠轉送設定。
透過完成這些步驟,您將成功在 Windows 11 上設定行動熱點並設定連接埠轉送以有效管理網路流量。
如果您決定停止使用熱點,則封鎖 Windows 11 熱點也很簡單。
如果您在 Windows 11 熱點上成功配置了連接埠轉發,請在評論中分享您的經驗。



發佈留言