在 Windows 11 上升級 GPU 後正確安裝顯示卡驅動程式的逐步指南

- 若要在 Windows 11 上成功更換 GPU 並安裝新的圖形驅動程序,請先下載並解壓縮顯示驅動程式卸載程式 (DDU) 工具。然後,將電腦啟動到安全模式並執行 DDU 以徹底刪除現有的顯示卡驅動程式。
- 此過程完成後,關閉系統電源並用 Nvidia、AMD 或 Intel 的新顯示卡進行實體更換。
- 最後,透過 Windows 更新或直接從製造商的網站安裝所需的 GPU 驅動程式。
如果您從 Nvidia、AMD 或 Intel 購買了新 GPU,則第一步包括完全卸載所有舊驅動程式、開啟電腦機箱、更換顯示卡,最後從製造商網站下載適用於 Windows 11 的最新驅動程式。
雖然您可以繞過其中一些步驟並簡單地更換 GPU,從而允許系統檢測並安裝新驅動程序,但更建議您先刪除先前的驅動程序,以防止將來出現潛在的問題,例如藍屏死機或系統不穩定。
有時,製造商自己的卸載程式或透過裝置管理員提供的卸載選項可能無法如預期執行,可能會留下殘留檔案和配置,從而導致安裝後出現問題。這就是顯示驅動程式卸載程式 (DDU) 的優勢所在。
「顯示驅動程式卸載程式」是一款功能強大的工具,旨在完全刪除 Nvidia、AMD 和 Intel 的驅動程序,而不會留下任何註冊表項、檔案或目錄。當製造商的卸載程序無法完成其工作時,它對於刪除殘留物特別有用。
本指南提供了在 Windows 11 上使用 DDU 成功升級到新 GPU 的必要步驟。
在 Windows 11 中正確安裝新 GPU 和驅動程式的步驟
請依照以下說明在 Windows 11 上安裝新 GPU 及其驅動程式:
- 造訪Guru3D 網站。
- 點擊「下載鏡像」按鈕將 DDU 工具儲存到您的系統中。
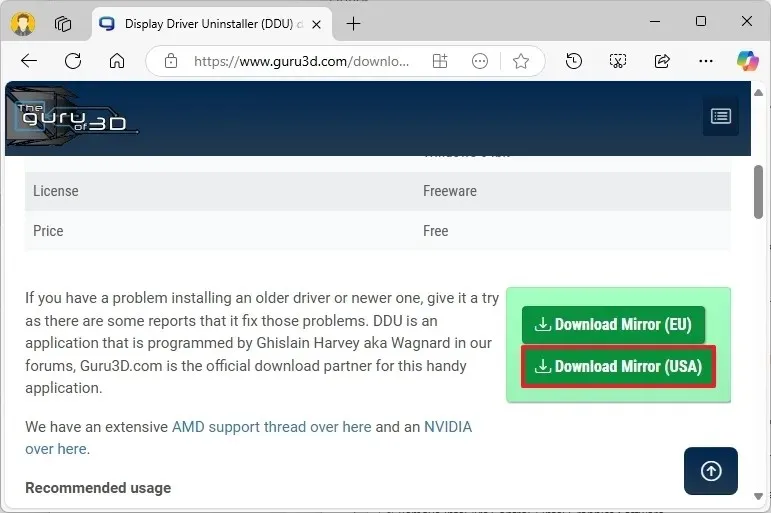
- 右鍵單擊下載的 Guru3D “.zip”文件,然後選擇“全部解壓縮”選項。
- 按提取按鈕。
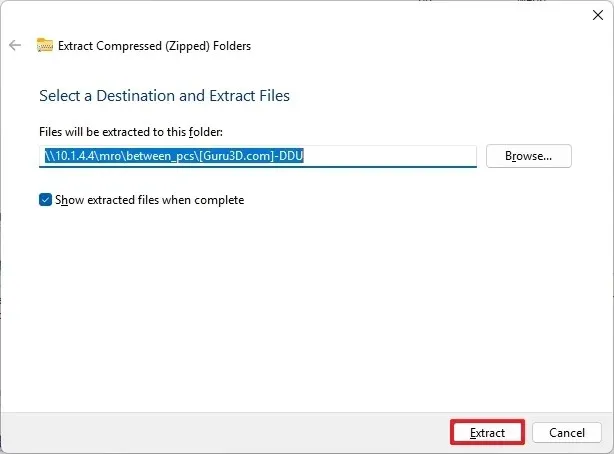
- 雙擊DDUvxx.xxxexe檔。
- 再次
單擊提取按鈕。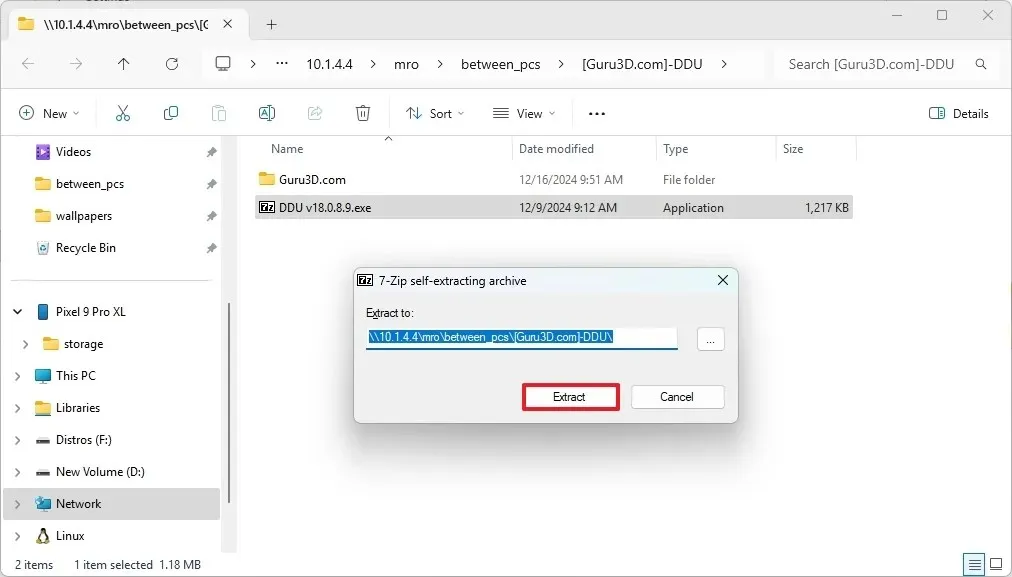
- 導航至“設定”。
- 按一下“系統”。
- 選擇恢復。
- 按下“進階啟動”部分下的
立即重新啟動按鈕。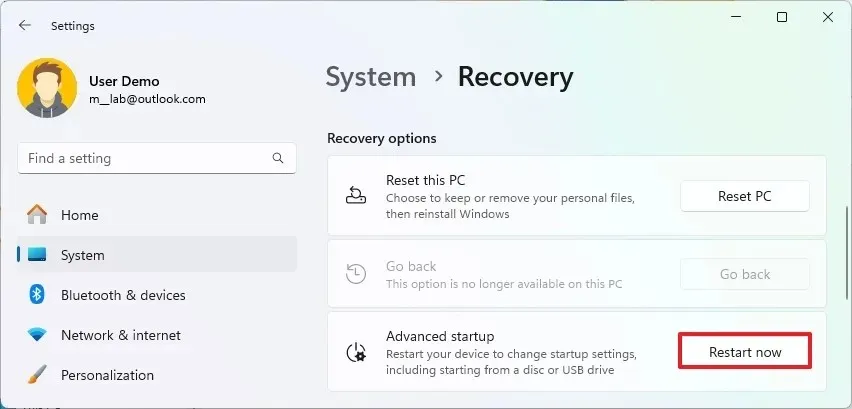
- 再次按一下「立即重新啟動」按鈕進行確認。
- 選擇故障排除選項。
- 轉到高級選項。
- 點選啟動設定。
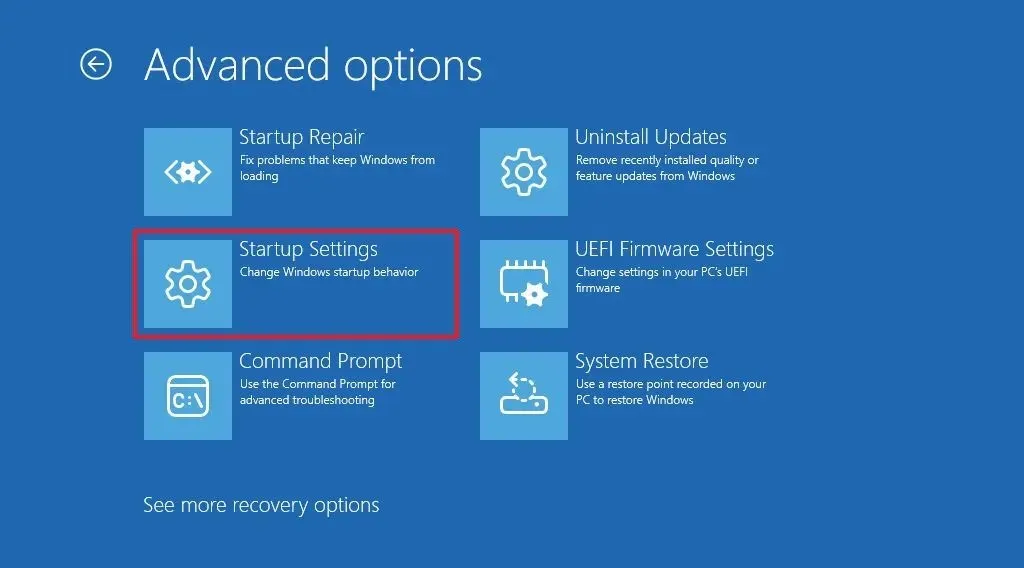
- 點擊重新啟動按鈕。
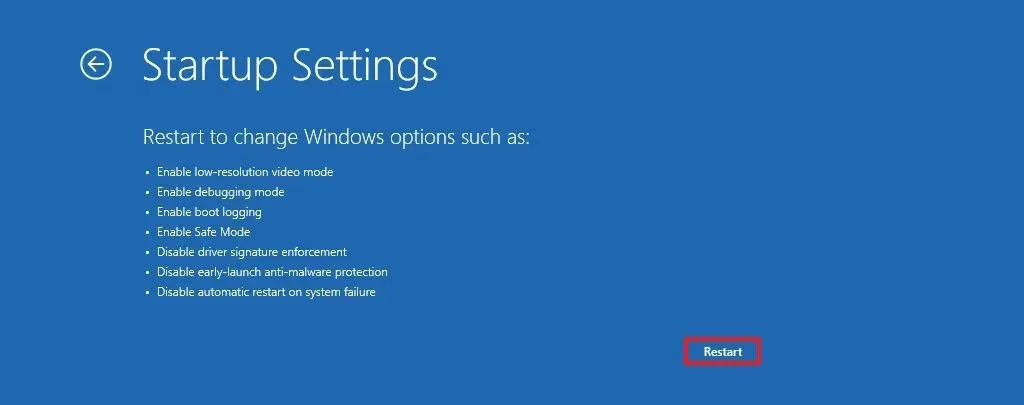
- 選擇「啟用安全模式」選項 (F4) 以安全模式啟動 Windows 11。
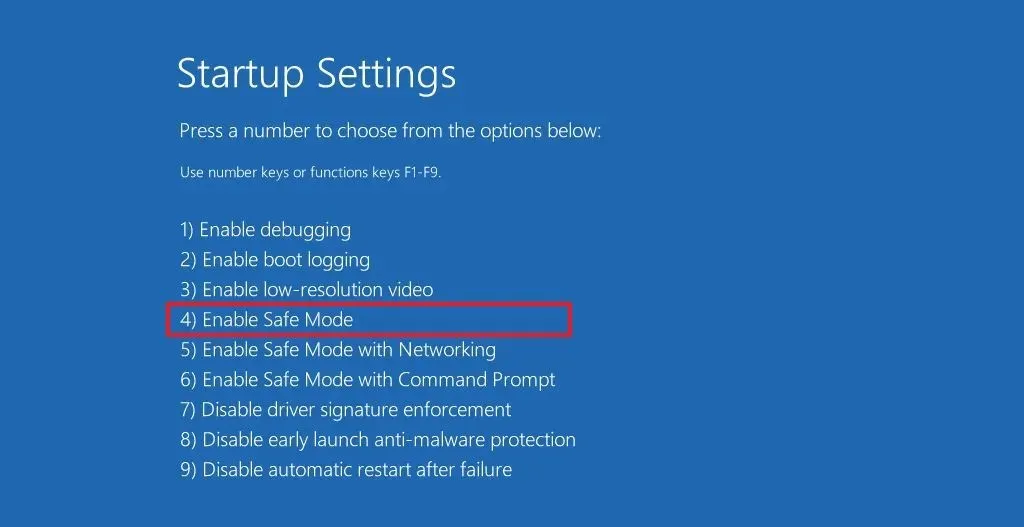
- 在安全模式下找到包含解壓縮檔案的“DDU vxx.xxxexe”資料夾。
- 如果出現提示,請按一下「確定」。
- 右鍵點選“Display Driver Uninstaller.exe”並選擇以管理員身份執行。

- 決定您要刪除哪些組件。如果您有經驗,可以選擇性地選擇要卸載的元件。就我而言,我檢查了所有 Nvidia 圖形設置,同時未選取 AMD 和 Intel 的選項。除非整合式顯示卡與您要更換的顯示卡直接相關,否則無需刪除整合式顯示卡。
- 選擇關閉按鈕。
- 從右側選單中選擇GPU選項。
- 根據目前安裝的顯示卡,
選擇Nvidia、AMD或Intel的適當選項。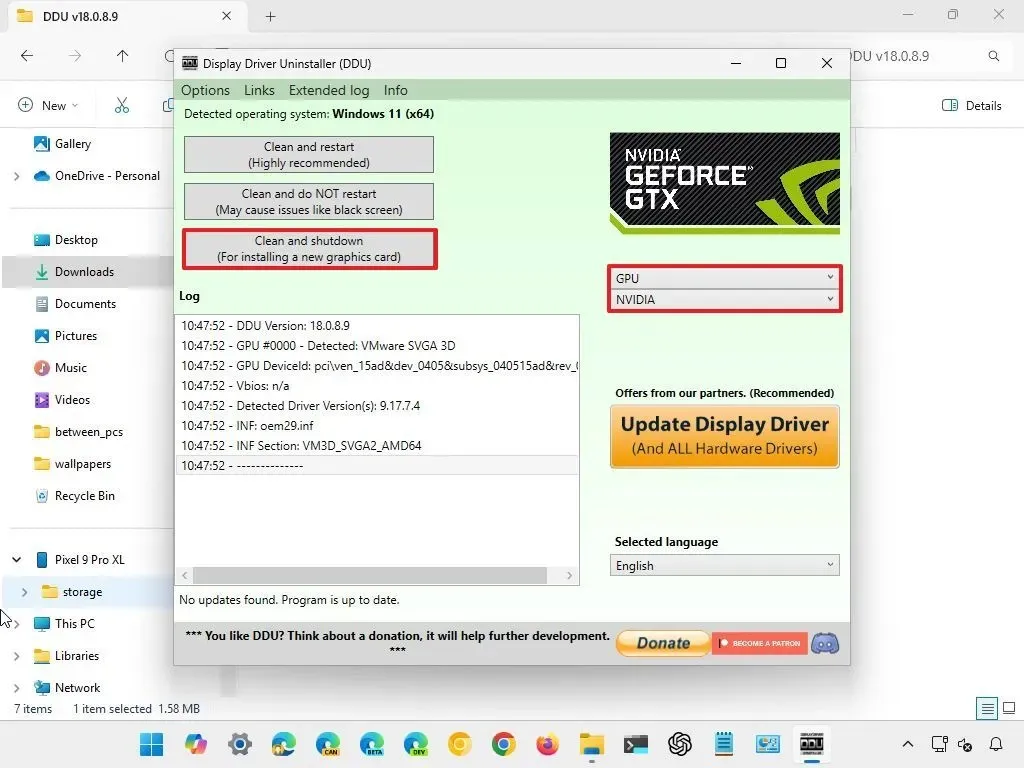
- 點擊清潔並關閉按鈕。
執行這些步驟後,DDU 將有效刪除現有的 Nvidia 或 AMD 驅動程序,然後您的系統將自動關閉。
當電腦關閉時,請斷開主電源線。現在,您可以打開機箱,斷開舊 GPU 的電源線,然後將其從機箱上旋下。
接下來,利用主機板上的任何釋放機制(如果您的設定有的話)將舊顯示卡更換為新顯示卡。用螺絲將新卡固定到位,重新連接所需的電源線,合上機箱,重新連接主電源線,然後重新開啟電腦電源。
啟動過程可能需要比平常更長的時間,您的系統甚至可能在啟動過程中關閉。如果發生這種情況,只需重新開啟它,Windows 11 就會有效載入。
此時,您可以造訪「Windows Update」設定以檢查其他更新或從製造商網站下載最新的圖形驅動程式。
如果您更喜歡從製造商手動獲取顯示卡驅動程序,這裡有一些有用的連結:Nvidia、AMD和Intel。下載適當的軟體包後,只需雙擊它即可執行並按照製造商的說明進行操作。



發佈留言