直接從 Android 手機列印文件的逐步指南
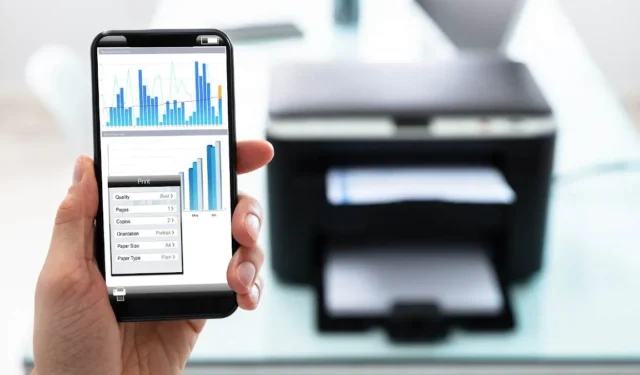
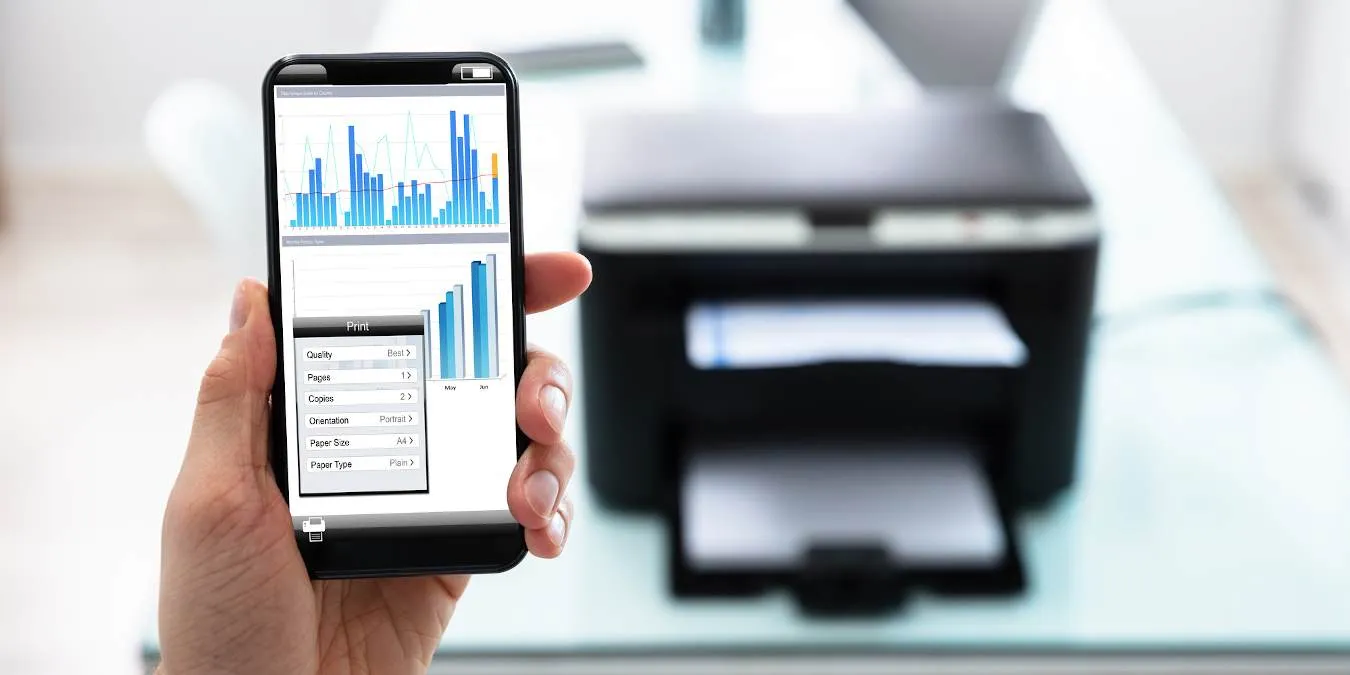
您可以直接從 Android 裝置列印文件或影像,無需儲存或將其移至電腦。在本文中,我們將探討將 Android 手機連接到附近印表機以輕鬆列印的各種方法。
將您的印表機與其 Android 插件應用程式鏈接
大多數印表機品牌都在 Google Play 上提供官方插件應用程式。您通常可以在印表機手冊中找到特定的應用程式名稱。我個人選擇這種方法,因為該應用程式通常在其各自的印表機上運行得最好。
為了方便說明,我們將使用HP 推薦的HP Smart 應用程式。首先在應用程式中設定印表機。您可以透過 Wi-Fi 或乙太網路進行連線。當您的 Android 手機和印表機位於同一 Wi-Fi 網路上時,它們將無縫同步,讓您可以直接從手機列印。
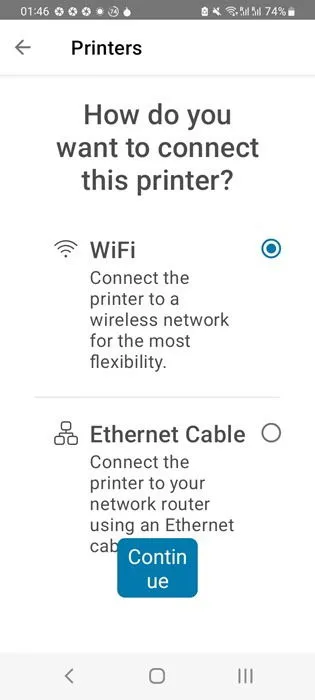
建立後,只需點擊“列印照片”或“列印文件”即可。您可以選擇任何文件並透過選擇“列印預覽”進行預覽。做出選擇後,按一下“列印”。
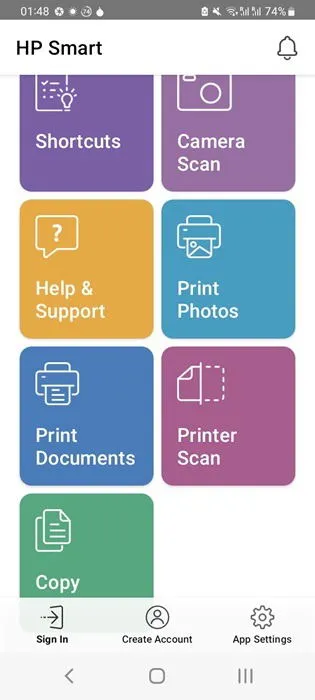
其他製造商的某些印表機應用程式可能會要求各種權限,包括藍牙存取、位置服務、附近共用或 Wi-Fi Direct。如果您使用的是 Wi-Fi Direct 印表機,啟用此功能可自動將印表機與應用程式配對,因此無需手動進行 Wi-Fi 設定。
使用手機上的預設列印選項
每個 Android 裝置都包含內建列印功能,可輕鬆連接網路印表機。這是一個簡單的選項,您可以直接從任何文件或照片存取。
您的裝置可能安裝了許多照片編輯和 PDF 應用程式。在這些應用程式中開啟任何檔案後,請尋找將顯示「列印」選項的三點選單。
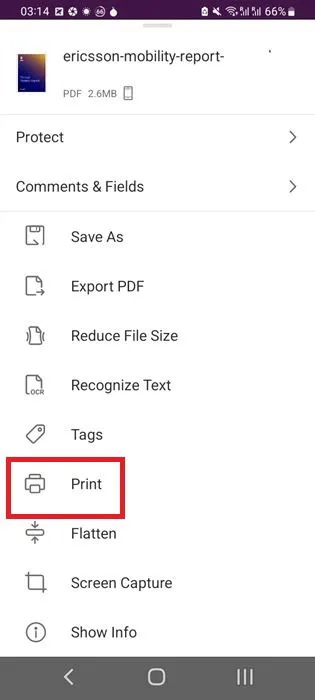
隨後的畫面將提示您選擇預設列印服務來設定您的裝置。您可以透過 Wi-Fi Direct 或共用 Wi-Fi 連線連接到印表機。
在最初新增印表機後,您將來可以直接從 Android 裝置方便地列印文件或照片。
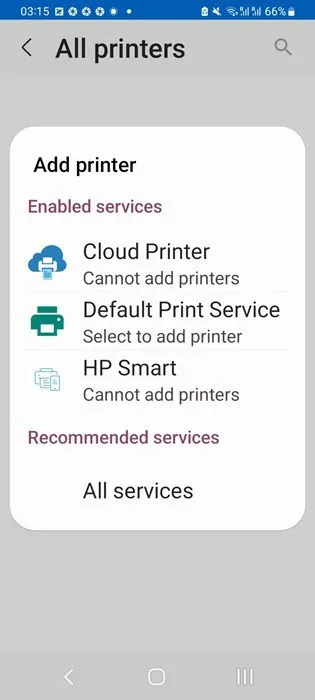
使用第三方雲端列印應用程式
如果您的印表機在 Play 商店中缺少官方插件,請考慮使用第三方雲端列印應用程序,例如Cloud Print – Canon、Epson、HP。安裝後,該應用程式將連接到您的 Google 帳戶以進行雲端列印。
若要新增網路印表機,您可以在相同 Wi-Fi 網路中搜尋它或手動輸入其 IP 位址。有多種方法可以查找 IP 位址;例如,在 Windows 上,開啟命令提示字元並鍵入netstat -r以顯示所有網路目標,包括連接的印表機。
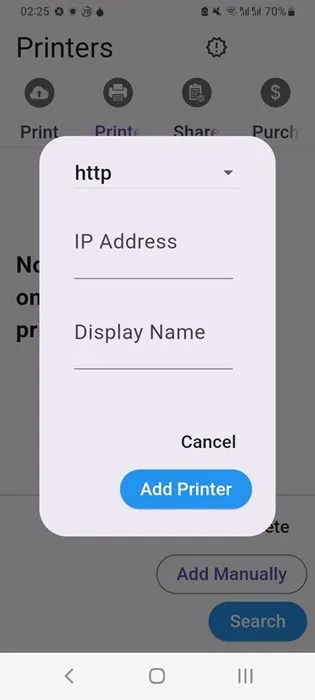
如果您的手機與印表機連接到同一網絡,則找到它應該是一個輕鬆的過程。
新增印表機後,只需選擇要列印的文件或影像即可。您還可以調整各種列印設置,例如佈局、紙張尺寸和邊距。
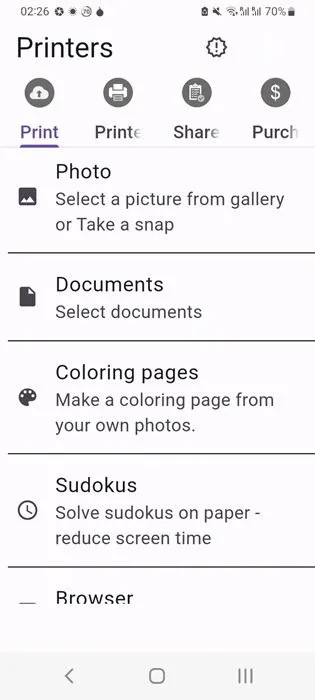
其他可增強 Android 手機列印功能的雲端列印服務包括:
- Smart Print – Air Printer 應用程式:模仿 Apple 的 AirPrint 技術,確保即使在遠端位置也能有效列印。
- Easy – PhotoPrint Editor:佳能用於列印多張照片的綜合應用程序,包括照片 ID、拼貼畫等。
使用 USB 將 Android 裝置連接到相容印表機的計算機
如果您有一台缺乏無線功能的舊印表機,您可以使用 USB 連接線將 Android 裝置連接到支援印表機的電腦。
在 Windows 電腦上,導覽至設定->藍牙和裝置。您的 Android 手機應該會出現在此。確保您的 Android 裝置在電腦的「此電腦」部分中也可見。
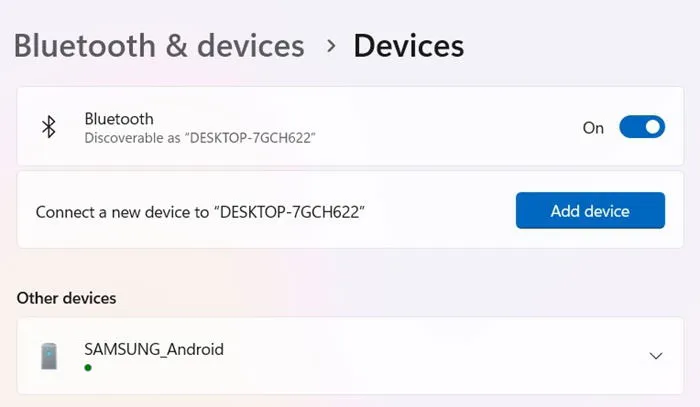
下載PrintHand 行動列印應用程式,然後前往新增印表機-> Windows 共用印表機->掃描 Windows 共用印表機。此處將列出連接到 Windows 裝置的所有印表機。確保電腦連接的印表機上啟用了印表機共用。
設定印表機後,返回 Android 手機啟動列印過程。
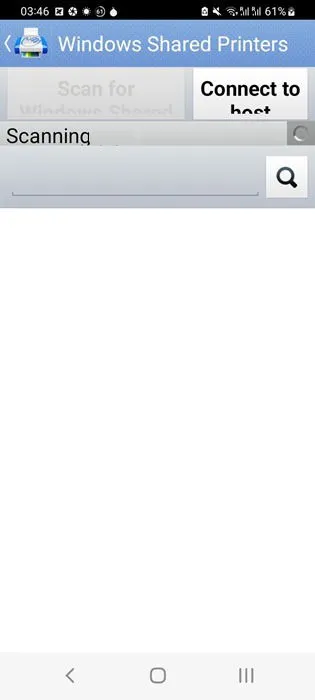
在本指南中,我們研究了從 Android 手機列印文件的所有潛在方法。請記住,從裝置列印可能會影響電池壽命,因為它通常需要 Wi-Fi 和藍牙,這可能會佔用大量資源。列印任務還需要後台進程,這些進程會耗盡電池電量。為了延長手機的電池壽命,請遵循我們的專家建議。
圖片來源:商人拿著手機印出方格紙的特寫鏡頭(DepositPhotos)



發佈留言