2024 年在 Windows 10 上安裝 WSL 的逐步指南

- 若要在 Windows 10 上設定 WSL,請使用管理員權限啟動命令提示字元(或PowerShell),然後執行命令
wsl --install以安裝 WSL2 的所有必要元件以及 Ubuntu Linux 發行版。 - 如果您希望安裝特定的 Linux 發行版,請使用命令
wsl --install -d DISTRO-NAME,並刷新 WSL 內核,您可以運行wsl --update。 - 另一種選擇是直接從 Microsoft Store 下載 WSL 和各種 Linux 發行版。
2024 年 10 月 31 日更新: Windows Subsystem for Linux (WSL) 使用戶能夠直接在 Windows 10 上執行 Linux 環境,無需設定 Hyper-V、VMware Workstation 或 Oracle VirtualBox 等完整虛擬化工具的複雜性,也不需要它需要雙重引導配置。從本質上講,WSL 提供了對強大 Linux 命令列工具的無縫訪問,而您仍保留在標準 Windows 桌面上。
此功能包括兩個主要版本:WSL1 和 WSL2。初始版本稱為WSL1,透過與 Windows 系統呼叫通訊的轉換層與 Windows 作業系統整合。然而,這種方法會導致效能下降,特別是在文件操作和資源密集型任務方面。
相較之下,WSL2使用輕量級虛擬機器運行,並透過 Microsoft Hyper-V 虛擬機器管理程式合併完整的 Linux 核心。這項進步顯著提高了速度和更廣泛的應用程式相容性,使其適合複雜的開發任務、資源密集型應用程式和 Docker 支援。
雖然 WSL 主要是為命令列應用程式設計的,但它還支援透過X11或Wayland等工具安裝和執行 GUI(圖形使用者介面)應用程式。
雖然您仍然可以訪問 WSL1,但強烈建議轉換到 WSL2。 Microsoft 已將 Windows 10 上的 WSL 安裝簡化為一個命令,可下載並設定所有必要的元件,包括虛擬機器平台和預設的 Ubuntu Linux 發行版。
本指南旨在引導您完成在 Windows 10 上安裝適用於 Linux 的 Windows 子系統(版本 2)。
- 使用命令提示字元或 PowerShell 在 Windows 10 上安裝 WSL
- 透過 Microsoft Store 在 Windows 10 上安裝 WSL
- 在 Windows 10(舊版)上安裝 WSL
使用命令提示字元或 PowerShell 在 Windows 10 上安裝 WSL
請依照下列步驟在 Windows 10 系統上安裝適用於 Linux 的 Windows 子系統:
-
在 Windows 10 上開啟「開始」 。
-
搜尋命令提示字元(或PowerShell),以滑鼠右鍵按一下第一個結果,然後選擇以管理員身分執行。
-
輸入以下命令在 Windows 10 上安裝 WSL 並按Enter:
wsl --install
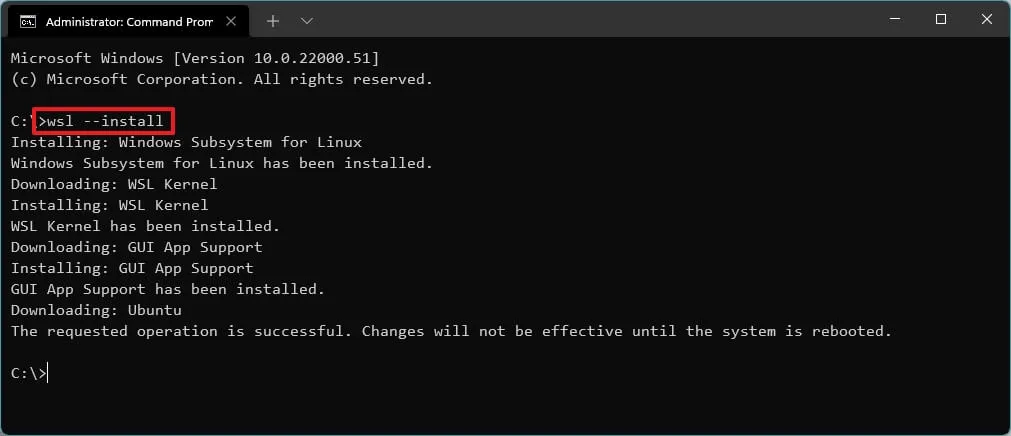
-
重新啟動裝置以完成 Windows 11 上的 WSL 安裝。
-
根據需要按照任何其他步驟配置您的 Linux 發行版。
完成這些步驟後,WSL 將安裝在您的系統上,預設配備最新的 Ubuntu Linux 發行版。
如果遇到錯誤代碼 14107,可能表示「虛擬機器平台」功能已停用。在這種情況下,導覽至“設定” > “選用功能” > “更多 Windows 功能”,選取“虛擬機平台”複選框,然後按一下“確定”安裝必要的元件。然後您可以再次執行 WSL 安裝命令。
使用特定發行版安裝 WSL
若要在 Windows 10 上使用 WSL 安裝特定的 Linux 發行版,請依照下列步驟操作:
-
打開開始。
-
搜尋「命令提示字元」,右鍵點選第一個結果,然後選擇「以管理員身分執行」。
-
執行以下命令以顯示可在 Windows 10 上安裝的 WSL 發行版列表,然後按Enter:
wsl --list --online小提示:目前,您可以安裝 Ubuntu、Debian、Kali Linux、openSUSE 和 SUSE Linux Enterprise Server 等發行版。 -
若要在 Windows 10 上安裝特定發行版,請輸入以下指令並按Enter:
wsl --install -d DISTRO-NAME
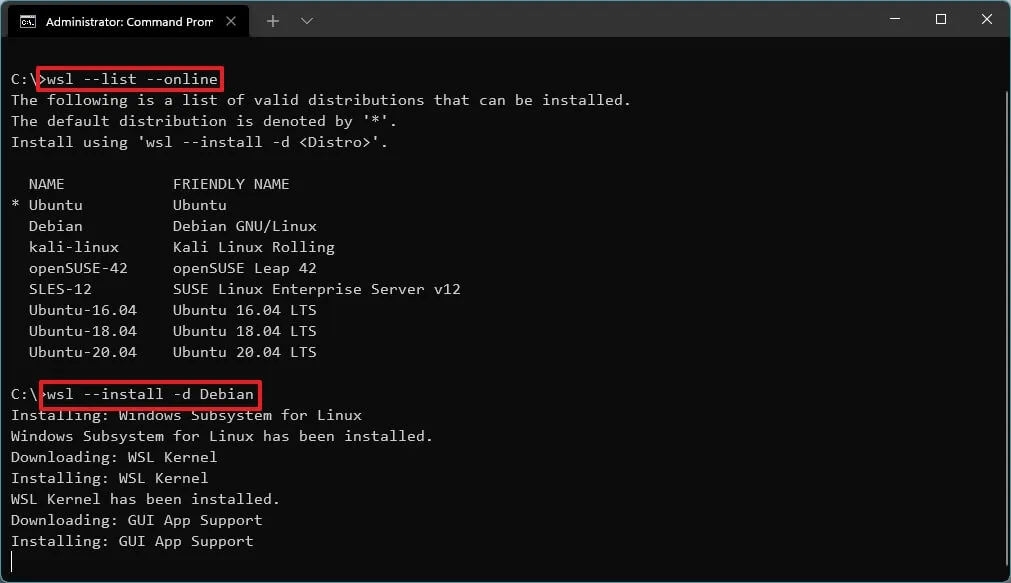
請務必將「DISTRO-NAME」替換為所需安裝發行版的名稱,例如Debian。
-
重新啟動電腦。
-
繼續對您選擇的 Linux 發行版進行必要的設定。
完成這些步驟後,Windows Subsystem for Linux 2 元件將會與您選擇的 Linux 發行版一起設定。
更新 WSL 內核
若要將 WSL 核心升級至最新版本,請依照下列步驟操作:
-
打開開始。
-
搜尋「命令提示字元」,右鍵點選第一個結果,然後選擇「以管理員身分執行」。
-
輸入以下指令更新 WSL 核心並按Enter:
wsl --update
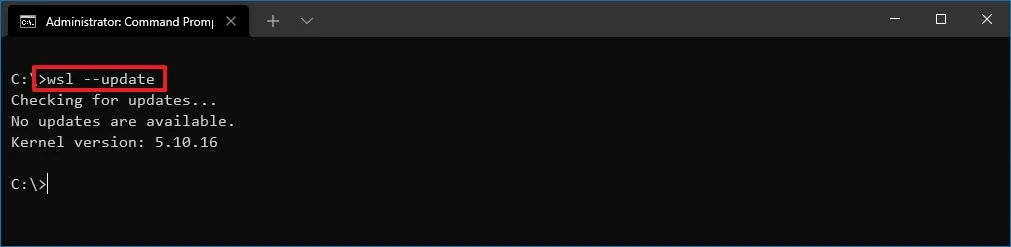
執行這些步驟後,如果有可用更新,則會將其下載並安裝到您的裝置上。
如果更新指令無法執行,請導覽至「設定」 > 「更新與安全性」 > 「Windows 更新」 > 「進階選項」,然後啟動「更新 Windows 時接收其他 Microsoft 產品的更新」切換開關。
透過 Microsoft Store 在 Windows 10 上安裝 WSL
您也可以選擇從 Microsoft Store 取得適用於 Linux 和各種發行版的 Windows 子系統。但是,在安裝之前,您必須啟用「虛擬機器平台」和「Windows Subsystem for Linux」功能。
1.啟用WSL虛擬化元件
請依照下列說明啟用在 Windows 10 上執行 Linux 所需的系統元件:
-
打開開始。
-
搜尋開啟或關閉 Windows 功能,然後按一下頂部結果以啟動該應用程式。
-
勾選“虛擬機器平台”旁邊的方塊。
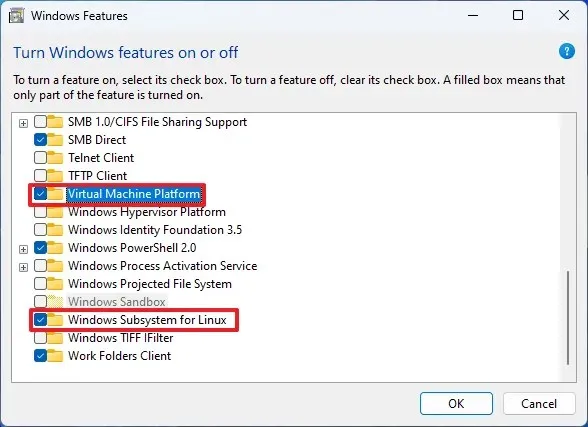
-
選取「Linux 的 Windows 子系統」旁邊的方塊。
-
按一下“確定”按鈕。
-
點選重新啟動按鈕。
啟用這些功能後,您可以繼續從 Microsoft Store 下載 WSL。
2.安裝適用於Linux應用程式的Windows子系統
若要透過 Microsoft Store 在 Windows 11 上設定 WSL,請依照下列步驟操作:
-
點選“安裝”按鈕。
-
如果出現提示,請按一下「開啟 Microsoft Store」按鈕。
-
再次點選“安裝”按鈕。
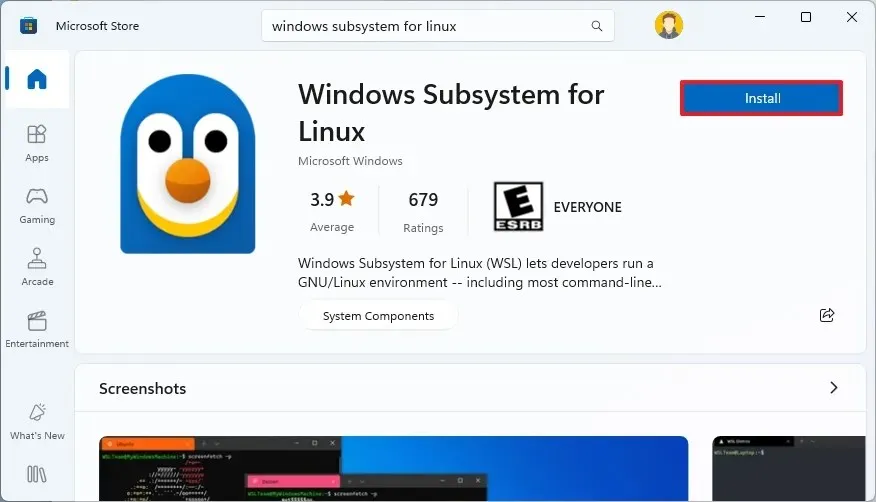
3. 安裝 Linux 發行版
若要從 Microsoft Store 安裝 Linux 發行版,請執行下列步驟:
-
啟動Microsoft Store應用程式。
-
搜尋 Linux 發行版,例如Debian。
-
點選“獲取”按鈕。
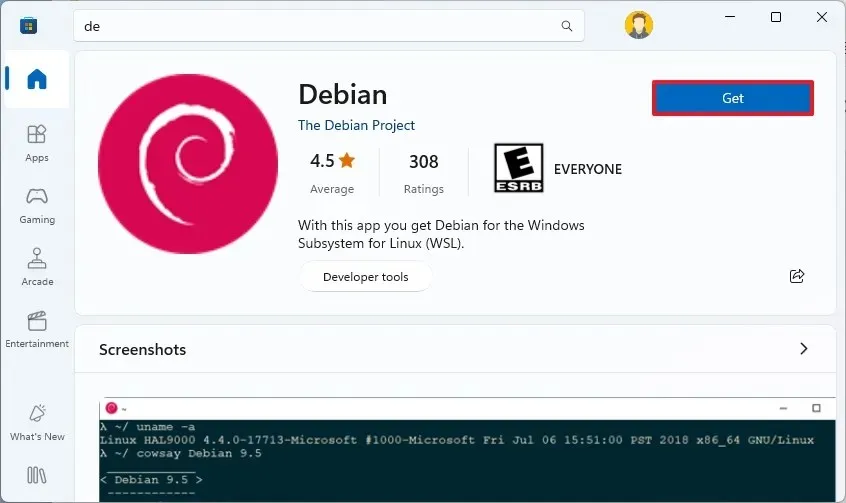
-
點選“開啟”按鈕。
完成這些步驟後,Linux 子系統將成功安裝在您的 Windows 10 電腦上,包括對 Linux GUI 應用程式和所選 Linux 發行版的支援。
在 Windows 10(舊版)上安裝 WSL2
如果您使用的是 Windows 10 版本 1909 或更早版本,您仍然可以使用舊方法安裝 WSL。此過程涉及啟用 WSL1 以及虛擬機器平台功能,並將 WSL2 配置為未來發行版安裝的預設設定。
對於 ARM64 系統,從 2004 版及更高版本開始支援 Linux 整合。
為 Linux 啟用 Windows 子系統
如果您尚未在 Windows 10 上設定任何 Linux 環境,則首先需要按照以下步驟啟動 Windows Subsystem for Linux(版本 1):
-
在 Windows 10 上開啟「開始」 。
-
搜尋開啟或關閉 Windows 功能,然後按一下頂部結果以存取該應用程式。
-
選取「Linux 的 Windows 子系統」方塊。
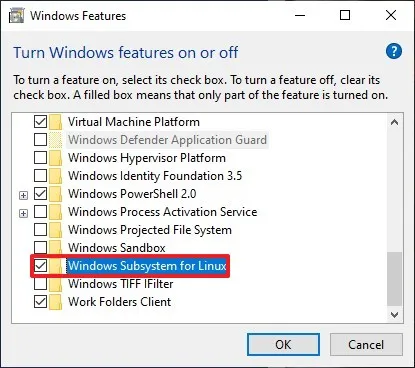
-
按一下“確定”按鈕。
-
點選重新啟動按鈕。
完成這些步驟後,請確保您也啟用虛擬機器平台功能。
啟用虛擬機器平台
若要在 Windows 10 上啟動虛擬機器平台,請依照下列說明操作:
-
打開開始。
-
搜尋PowerShell,右鍵點擊頂部結果,然後選擇以管理員身份執行。
-
輸入以下命令以啟用虛擬機器平台功能並按下Enter:
Enable-WindowsOptionalFeature -Online -FeatureName VirtualMachinePlatform
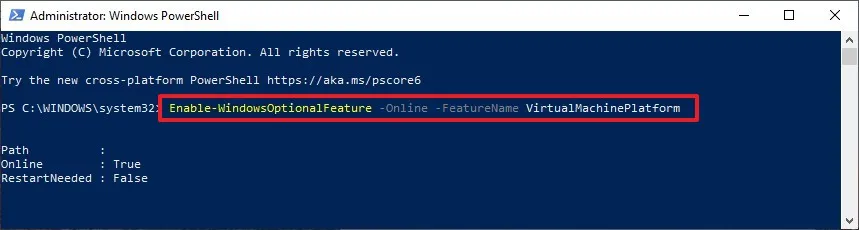
-
重新啟動電腦。
執行這些步驟後,您可以將 WSL 版本 2 設定為預設架構,以及轉換現有發行版。
為 Linux 啟用 Windows 子系統 2
若要利用 WSL2 或轉換現有的 WSL 發行版,請依照下列步驟操作:
-
下載WSL 2 核心更新(強制)。
-
雙擊wsl_update_x64.msi檔案以套用更新。
-
打開開始。
-
搜尋PowerShell,右鍵點擊頂部結果,然後選擇以管理員身份執行。
-
執行下列指令將Windows Subsystem for Linux 2設定為新發行版的預設子系統,然後按下Enter:
wsl --set-default-version 2
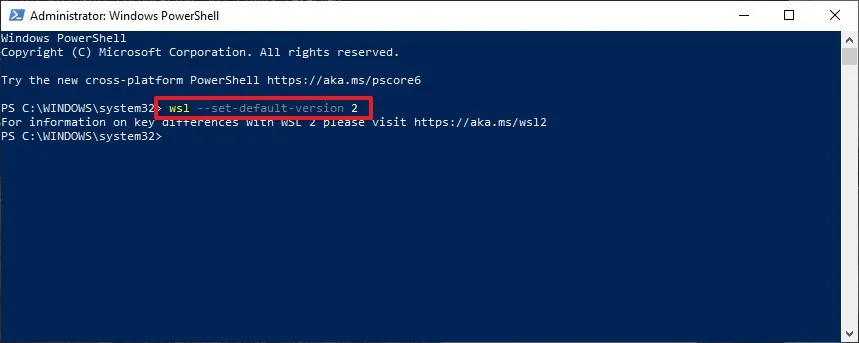
-
(可選)要將現有發行版從 WSL1 轉換為 WSL2,請使用下列指令並按Enter:
wsl --set-version Ubuntu 2
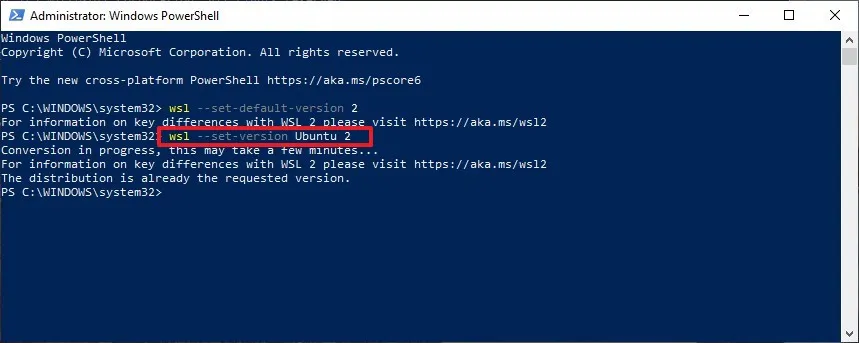
請記得將「Ubuntu」替換為您要轉換的發行版的名稱。
wsl -l -v如果您需要協助識別發行版的名稱,請使用。
完成這些步驟後,你的裝置將開始使用最新版本的 Windows Subsystem for Linux 作為預設體系結構。
確認經銷平台
若要驗證您的發行版是否正在使用 WSL2,請依照下列步驟操作:
-
打開開始。
-
搜尋PowerShell,以滑鼠右鍵按一下第一個結果,然後選擇以管理員身分執行。
-
執行以下指令檢查您的發行版的版本,然後按Enter:
wsl --list --verbose -
確保該發行版顯示的版本是2。
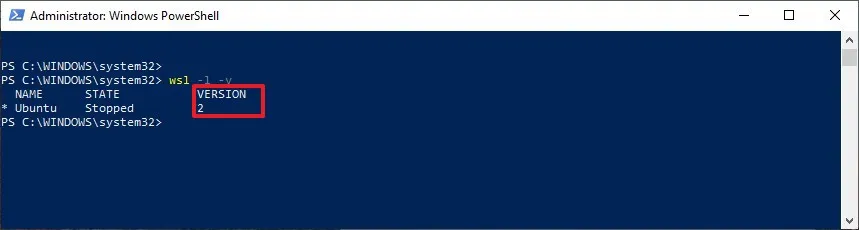
完成這些步驟後,您將知道該過程是否成功或是否需要進行任何故障排除。
2024 年 10 月 31 日更新:本指南已進行修訂以確保準確性並反映任何程序變更。
圖片來源:Pureinfotech.com



發佈留言