在 Windows 11 上安裝選用功能的逐步指南
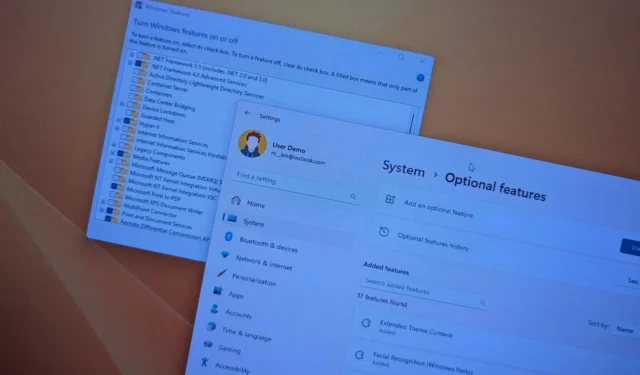
- 若要在 Windows 11 中新增選用功能,請導覽至「設定」 > “系統” > “選用功能”。點擊“檢視功能”,選擇所需的功能,然後點擊“下一步”,然後點擊“安裝”。
- 或者,前往「設定」 > “系統” > “選用功能” > “更多 Windows 功能”。選擇您想要的功能,然後按一下「安裝」。
DISM您也可以透過執行和命令來利用 PowerShell 和命令提示字元進行功能安裝Enable-WindowsOptionalFeature。
2024 年 10 月 28 日更新:在 Windows 11 中,選用功能是增強系統功能的非必要元件。作業系統包含多種預先安裝功能,包括 Internet Explorer 模式、記事本、列印管理、Windows Media Player 和臉部辨識等。
此外,您還可以安裝 XPS 檢視器、無線顯示、Microsoft Quick Assist 和 Windows 儲存管理等更多功能,或刪除不再需要的功能。
如果您需要的功能在「設定」應用程式中不可見,您可以使用傳統的「Windows 功能」工具來啟用 Hyper-V 等元件。 NET 和 Linux 的 Windows 子系統。
本指南將引導您完成在 Windows 11 上安裝和解除安裝選用功能的程序。此外,涉及控制面板、PowerShell 和命令提示字元的步驟也適用於 Windows 10。
在 Windows 11 上安裝選用功能
Windows 11 提供了多種新增選用功能的方法,可利用舊元件的「設定」應用程式或「控制台」。
透過「設定」應用程式新增選用功能
請依照下列步驟在 Windows 11 上安裝選用功能:
-
在您的裝置上啟動「設定」。
-
繼續點選“系統”。
-
選擇選用功能部分。
-
點選「新增選用功能」設定中的「檢視功能」 。
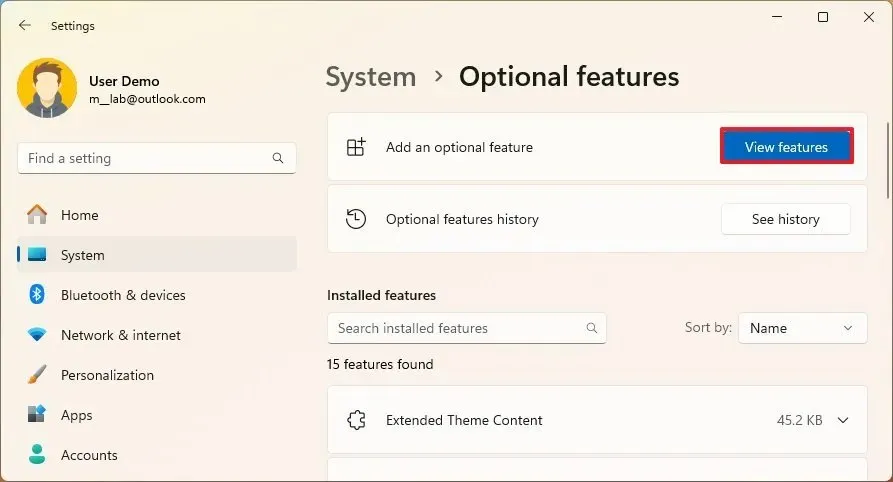
-
選擇您想要安裝的選用功能(例如圖形)。注意:您可以單擊該項目以獲取有關該功能的詳細資訊。
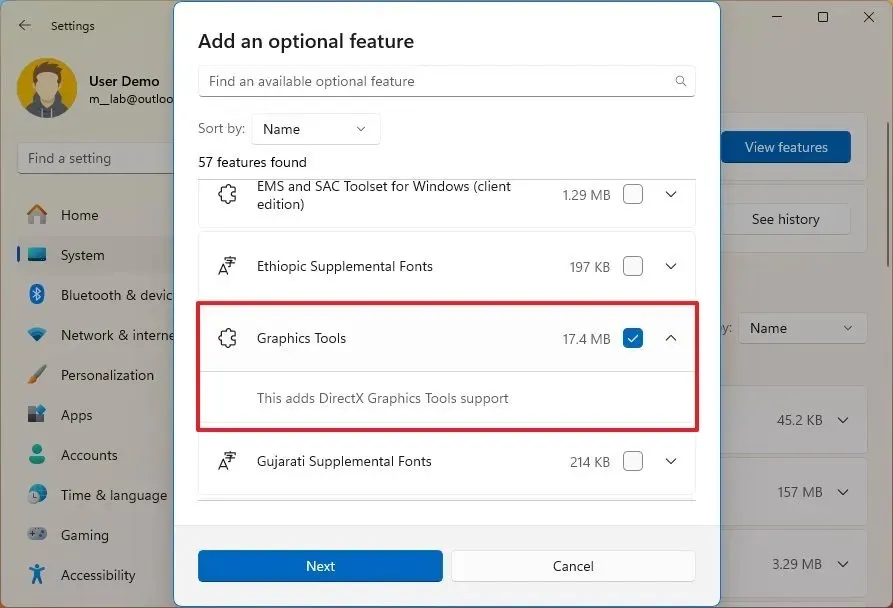
-
點選下一步按鈕。
-
最後,點擊“安裝”按鈕。
完成這些步驟後,所選組件將會下載並安裝到您的電腦上。
透過控制面板啟用舊版可選功能
若要使用「Windows 功能」功能啟用選用功能,請依照下列步驟操作:
-
打開設定。
-
按一下“系統”。
-
導航至選用功能頁面。
-
在「相關設定」部分下,按一下「更多 Windows 功能」連結。
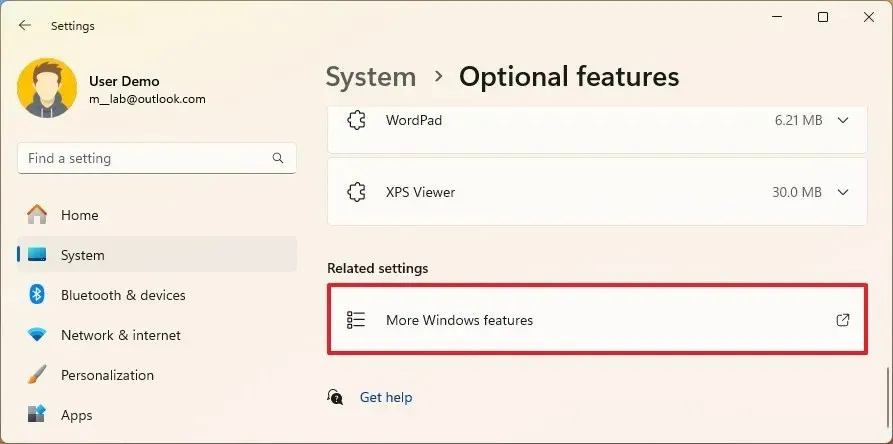
-
選取您希望在 Windows 11 中啟用的功能(例如 Hyper-V、Windows Sandbox 和適用於 Linux 的 Windows 子系統)。
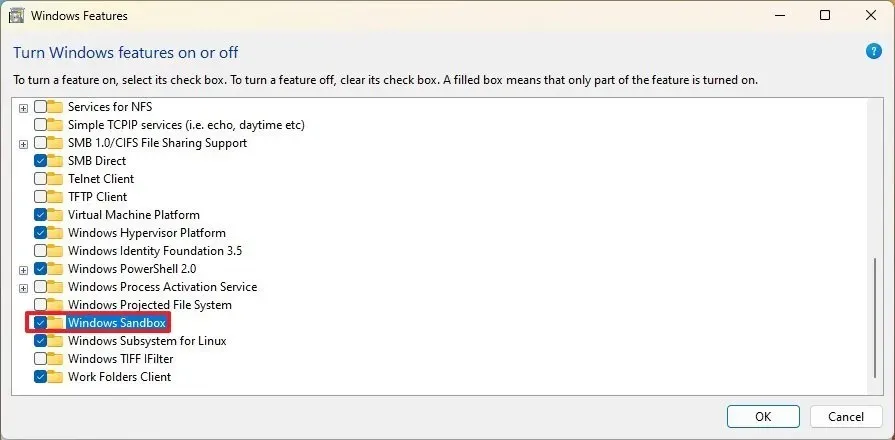
-
按一下“確定”按鈕。
-
選擇立即重新啟動選項。
執行這些步驟後,指定的組件將安裝在您的系統上。
刪除 Windows 11 上的選用功能
透過設定卸載功能
若要從系統中刪除選用功能,請依照下列步驟操作:
-
打開設定。
-
選擇系統。
-
轉到可選功能部分。
-
在「已安裝的功能」部分下,找到並選擇您想要從 Windows 11 中解除安裝的功能。
-
按一下卸載按鈕。

完成這些步驟後,功能將從您的 Windows 11 安裝中刪除。
透過控制面板刪除舊版選用功能
若要透過控制面板停用選用功能,請依照下列步驟操作:
-
打開設定。
-
按一下“系統”。
-
造訪選用功能頁面。
-
選擇「相關設定」部分下的「更多 Windows 功能」連結。

-
取消選取您想要從 Windows 11 停用的功能。

-
按一下“確定”按鈕。
-
然後,選擇立即重新啟動選項。
完成這些步驟後,所選組件將從您的裝置中刪除。
透過 PowerShell 或命令提示字元新增選用功能
對於 Windows 11,您也可以透過 PowerShell 和命令提示字元使用命令新增或刪除選用功能。但請注意,PowerShell 通常保留用於管理舊版可選功能,而不是用於按需功能。
使用命令安裝功能
若要在 Windows 11 中使用 PowerShell 或命令提示字元新增選用功能,請依照下列步驟操作:
-
訪問開始功能表。
-
搜尋PowerShell或命令提示符,右鍵單擊頂部結果,然後選擇以管理員身份執行。
-
執行此指令列出可用的選用功能,然後按Enter:
dism /Online /Get-Capabilities

-
確定您要安裝的功能標識符。例如,XPS.Viewer~~~0.0.1.0。
-
執行以下命令來安裝所選功能:
dism /Online /Add-Capability /CapabilityName:XPS.Viewer~~~~0.0.1.0
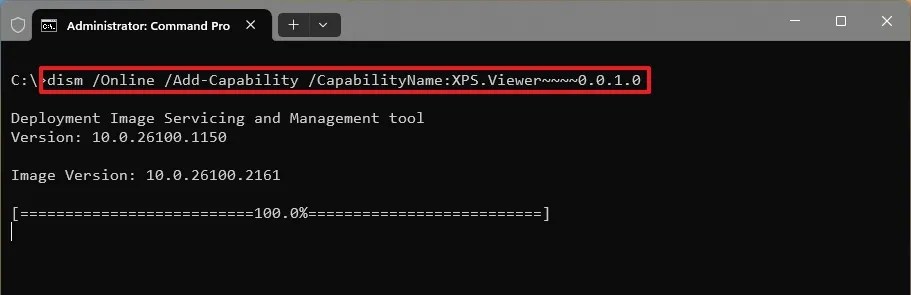
在上面的命令中,將“XPS.Viewer~~~~0.0.1.0”替換為您要安裝的功能的特定識別碼。
完成這些步驟後,所選組件將下載並安裝在您的系統上。
使用命令新增舊功能
若要使用命令安裝舊功能,請執行下列步驟:
-
訪問開始功能表。
-
搜尋PowerShell,右鍵點擊頂部結果,然後選擇以管理員身份執行。
-
輸入以下命令以查看可用的舊功能:
Get-WindowsOptionalFeature -Online

-
驗證您要新增的功能名稱,例如 MultiPoint-Connector。
-
鍵入以下命令以啟動舊功能:
Enable-WindowsOptionalFeature –FeatureName "MultiPoint-Connector"-All -Online

-
按下“Y”並按Enter重新啟動(如果需要)。
執行這些步驟後,功能組件將安裝在裝置上。
透過 PowerShell 或命令提示字元刪除選用功能
您也可以利用 PowerShell 和命令提示字元來刪除先前安裝的功能。
使用命令卸載功能
若要在 Windows 11 上使用 PowerShell 或命令提示字元刪除選用功能,請依照下列步驟操作:
-
打開開始。
-
搜尋PowerShell或命令提示符,右鍵單擊頂部結果,然後選擇以管理員身份執行。
-
執行以下命令列出可用的選用功能:
dism /Online /Get-Capabilities -
確認功能標識符,例如XPS.Viewer~~~~0.0.1.0。
-
執行以下命令卸載選用功能:
dism /Online /Remove-Capability /CapabilityName:XPS.Viewer~~~~0.0.1.0
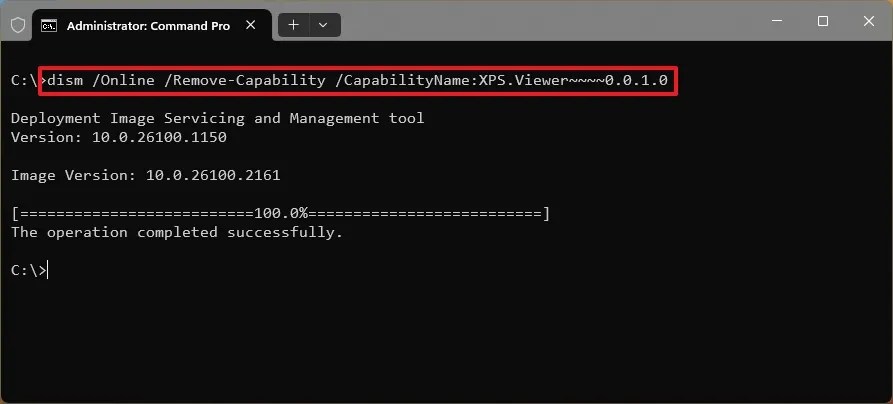
確保將“XPS.Viewer~~~~0.0.1.0”替換為您要卸載的功能的識別碼。
完成這些步驟後,該功能將成功從您的電腦中刪除。
使用命令卸載舊功能
若要透過 PowerShell 刪除舊版選用功能,請執行下列步驟:
-
打開開始。
-
搜尋PowerShell,右鍵點擊頂部結果,然後選擇以管理員身份執行。
-
輸入以下命令以查看可用的舊功能:
Get-WindowsOptionalFeature -Online -
執行以下命令以停用舊功能:
Disable-WindowsOptionalFeature –FeatureName "MultiPoint-Connector"-Online

-
輸入“Y”並按Enter 鍵重新啟動系統(如果需要)。
完成這些步驟後,選用功能將從 Windows 11 中完全刪除。
2024 年 10 月 28 日更新:這些說明已進行修訂,以提高準確性並納入流程中的最新變更。



發佈留言