在 Windows 11 上安裝缺少的驅動程式的逐步指南

- 若要在 Windows 11 系統上安裝任何缺少的驅動程序,請導航至“設定” > “Windows 更新” > “進階選項” > “可選更新”,選擇必要的驅動程序,然後按一下“下載並安裝” 。
- 您仍然可以使用裝置管理員來安裝驅動程序,但您需要手動提供驅動程式包,因為該工具不再與 Windows Update 服務整合。
雖然 Windows 11 能夠自動偵測和安裝大多數驅動程序,但在某些情況下可能需要手動幹預才能安裝特定的缺失驅動程式。
如果您剛剛新增了裝置(如印表機、相機或網路卡)且 Windows 11 無法偵測到它,則至少有兩種方法可用於安裝所需的驅動程式:透過 Windows 更新或裝置管理員。
本指南將說明如何在 Windows 11 電腦上下載和安裝缺少的驅動程式。
透過 Windows 11 上的 Windows 更新安裝缺少的驅動程式
請依照下列步驟在 Windows 11 上安裝任何缺少的驅動程式:
- 在 Windows 11 裝置上啟動「設定」 。
- 選擇“Windows 更新”。
- 存取進階選項部分。
- 在「可選更新」區域下,按一下可選更新選項。
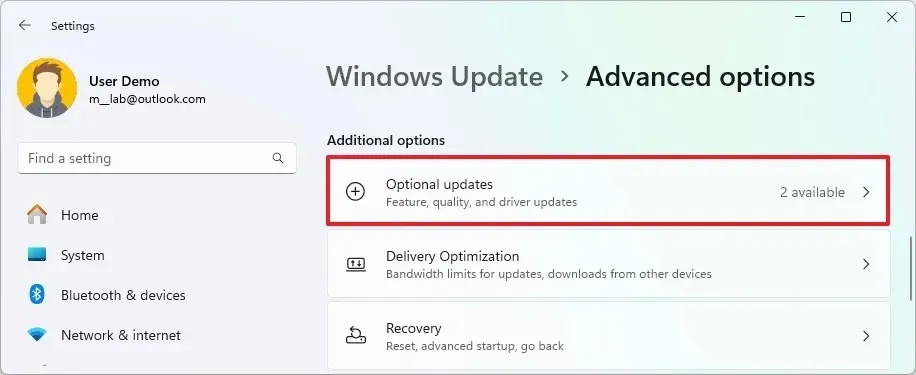
- 選擇驅動程式更新選項。
- 識別並選擇您的電腦所需的驅動程式。
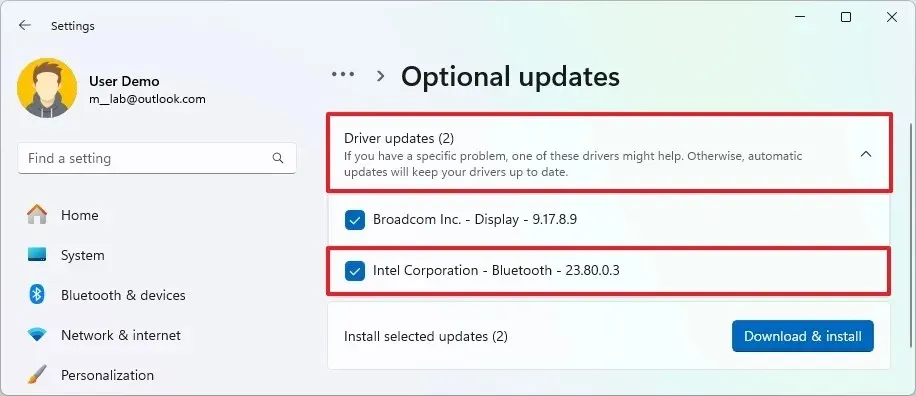
- 準備好後,點擊“下載並安裝”按鈕。
請依照下列步驟將在 Windows 11 系統上安裝缺少的驅動程式。
請務必注意,透過 Windows 更新提供的驅動程式通常是基本的通用版本。若要利用裝置的全部功能,建議直接從裝置製造商的支援網頁下載最新的驅動程式版本,並使用裝置管理員進行安裝(下方提供的說明)。
在 Windows 11 上使用裝置管理員安裝缺少的驅動程式
在 Windows 11 上,您也可以利用裝置管理員來安裝驅動程式。在開始之前,請確保您已從製造商的支援網站將驅動程式套件下載到您的 PC 或 USB 隨身碟。
如果下載的驅動程式為「.zip」或「.cab」格式,請務必先解壓縮文件,然後再按照以下說明操作。
若要手動安裝驅動程序,請確保軟體包已準備就緒或已連接包含文件的 USB 驅動器,然後繼續執行以下步驟:
- 開啟“開始”功能表。
- 在搜尋欄中輸入「裝置管理員」 ,然後按一下頂部結果以啟動該應用程式。
- 右鍵單擊缺少驅動程式的設備,然後選擇更新驅動程式選項。
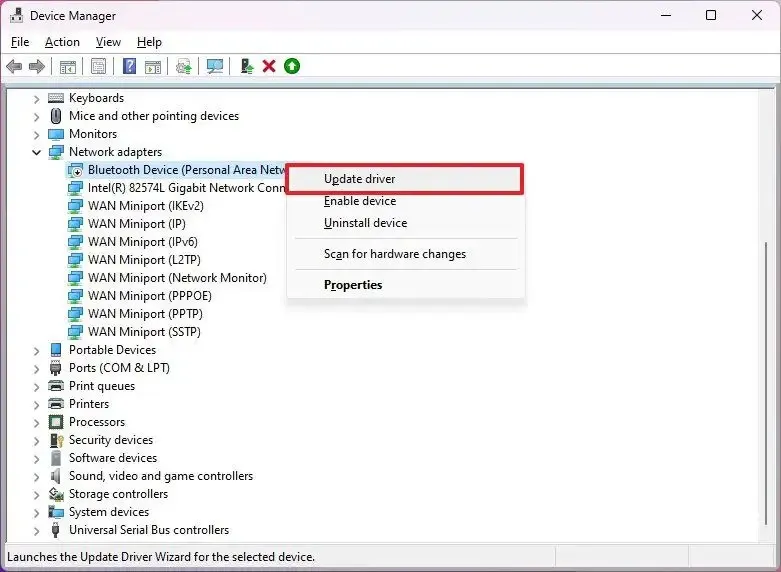 注意:需要驅動程式更新的裝置可能會顯示黃色感嘆號並被列為未知。
注意:需要驅動程式更新的裝置可能會顯示黃色感嘆號並被列為未知。 - 選擇“瀏覽我的電腦以尋找驅動程式”選項。
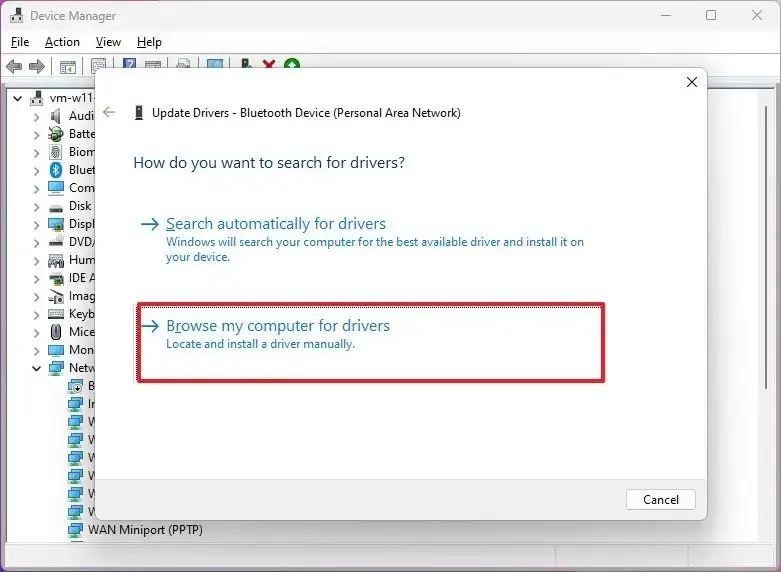
- 按一下「瀏覽」按鈕,然後導覽至包含缺少的驅動程式檔案的資料夾。

- 選擇“確定”按鈕。
- 確保選中包含子資料夾選項。
- 點擊下一步按鈕。
- 如果需要,請按照螢幕上的指示進行操作。
完成這些步驟後,將安裝驅動程序,使裝置能夠與 Windows 11 有效通訊。
如果裝置在安裝了驅動程式後仍出現故障,請先嘗試將其卸載。您可以透過右鍵單擊該設備,選擇“卸載設備”,然後重新安裝驅動程式來執行此操作。
如果您嘗試安裝沒有數位簽署的驅動程序,Windows 11 可能會阻止此安裝。如果您信任來源,則可以停用驅動程式簽章強制執行以允許更新繼續進行。
對於手動安裝,您也可以選擇「讓我選擇」選項,然後選擇「從磁碟安裝」按鈕來使用「.inf」檔案。只需確保選擇適當的“.inf”文件,以避免 BSOD(藍色畫面死機)等系統錯誤。
常見問題 (FAQ)
如何從“.exe”檔案安裝驅動程式?
如果您下載的驅動程式是自解壓縮執行檔 (.exe),您只需雙擊該檔案即可解壓縮其內容並啟動安裝程序。依照螢幕提示操作,驅動程式將自動安裝。
如何在品牌電腦上安裝缺少的驅動程式?
如果您使用的是戴爾、聯想、三星、惠普等知名製造商的筆記型電腦或桌上型電腦,請考慮使用他們的專用驅動程式助理工具來輕鬆安裝和更新所有必要的驅動程式。
雖然一些用戶選擇自動掃描和安裝驅動程式的第三方應用程序,但這些工具可能會導致系統問題或驅動程式安裝不正確。依賴官方來源通常更安全。
我應該在 Windows 11 上搜尋 64 位元還是 32 位元驅動程式?
只要有可能,請選擇 64 位元版本的驅動程式。儘管Windows 11在64位元架構上運行,但它也支援32位元驅動程式。



發佈留言