適用於 Windows 使用者的在 VMware Workstation Pro 上安裝 MacOS 的逐步指南

如果您無法使用 Mac,但希望免費探索 Apple 的桌面作業系統,那麼使用工作站可能是實用的選擇。透過在 Windows 電腦上安裝 VMware Workstation Pro,您可以輕鬆地將 macOS 設定為虛擬工作站。請依照以下步驟開始安裝程序。
在適用於 Windows 的 VMware Workstation Pro 上設定 macOS
在開始之前,請確保您的 Windows PC 上安裝了 VMware Workstation Pro。不涉及任何費用,安裝過程快速且簡單。設定完成後,請依照下列步驟在 Windows 系統上安裝 macOS。
第 1 步:為 VMware Workstation 解鎖 macOS
預設情況下,VMware Workstation 不支援將 macOS 作為虛擬機器運作。但是,您可以使用可從 GitHub 下載的特定解鎖工具來啟用此功能。
- 適用於 VMware Workstation 的 macOS Unlocker | 下載連結
步驟 1.1:訪問提供的鏈接,按一下“代碼”,然後選擇“下載 ZIP”。
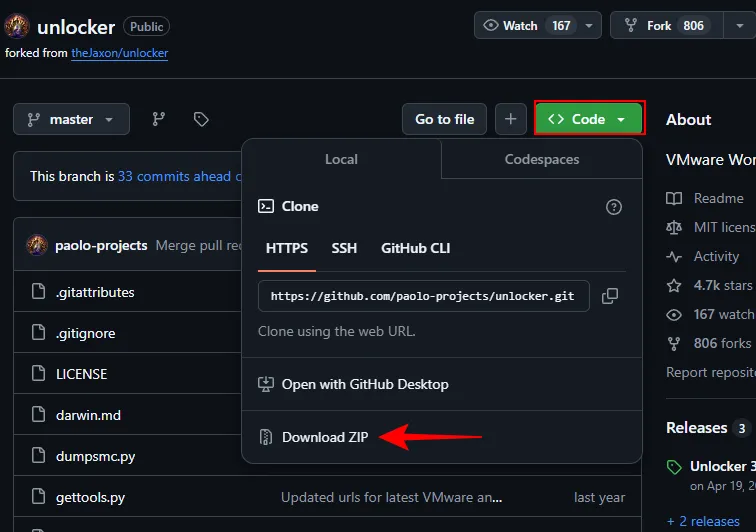
步驟1.2:右鍵點選下載的ZIP檔案並選擇Extract。
步驟1.3:從擷取的檔案執行win-install.cmd 。
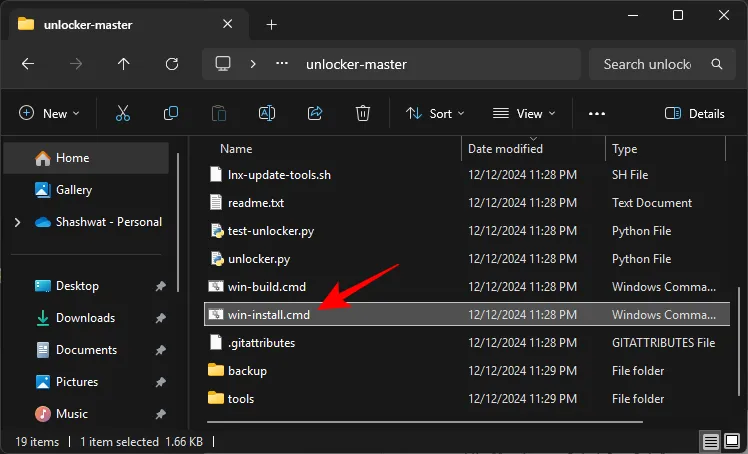
此步驟將允許您在 VMware Workstation 上安裝 macOS。
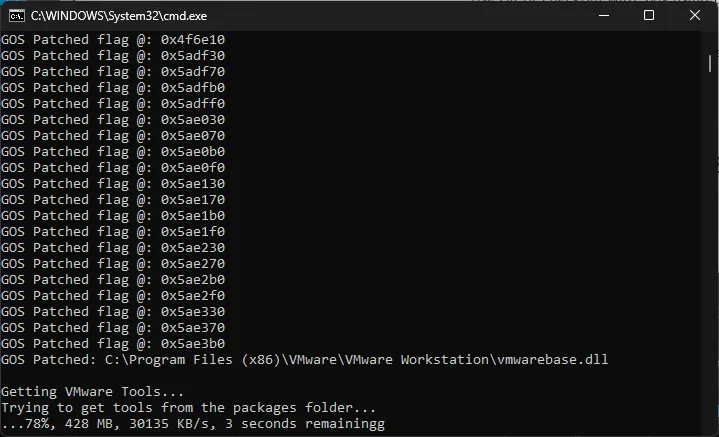
步驟 2:取得 macOS ISO 文件
下一步是取得所需 macOS 版本的 ISO 檔案。雖然透過 Apple 官方管道取得此文件意味著從 Mac 下載 DMG 安裝文件,但各種網站都提供了幾乎每個 macOS 版本的 ISO 文件。您可以在Internet Archive等網站上搜尋特定版本,或探索GitHub上的儲存庫。
哪個 macOS 版本適合虛擬機器?
為了獲得最佳效能,特別是如果您的系統 RAM 小於 16GB,建議使用較舊的 macOS 版本。 2019 年的 macOS Catalina 應該可以很好地為您服務。 Big Sur 和 Monterey 等版本也是可行的選擇,但由於相容性問題,最好避免 Ventura、Sonoma 和 Sequoia 等較新的版本。通常不建議在虛擬環境中執行重型 macOS 版本; Mac 對於要求較高的任務來說會更可靠。
第 3 步:設定新的虛擬工作站
保護 macOS ISO 後,請依照以下說明建立新的虛擬工作站。
步驟 3.1:啟動 VMware Workstation Pro 並按一下「建立新虛擬機器」。
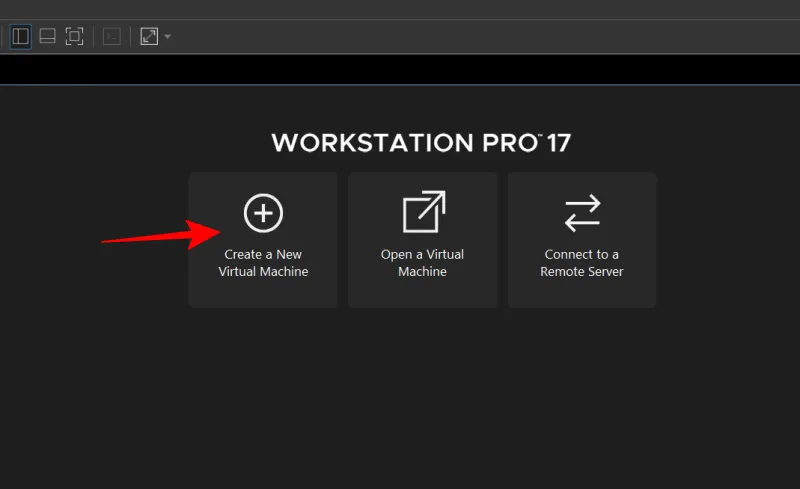
步驟3.2:選擇典型並按下一步。
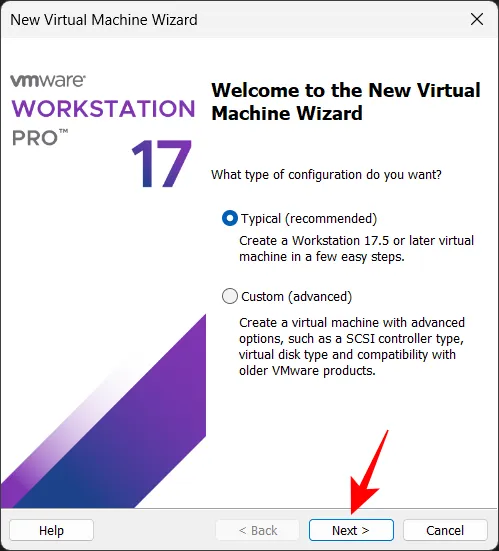
步驟3.3:點選瀏覽。

步驟3.4:找到下載的ISO文件,選擇它,然後按一下「開啟」。
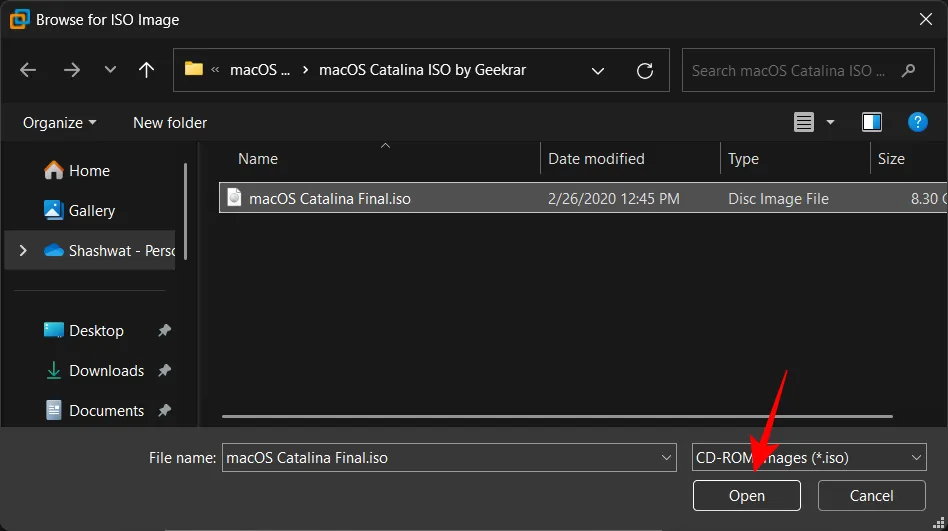
步驟 3.5:點選下一步。

步驟 3.6:選擇Apple macOS,然後為您的 ISO 選擇適當的版本。按一下“下一步”。
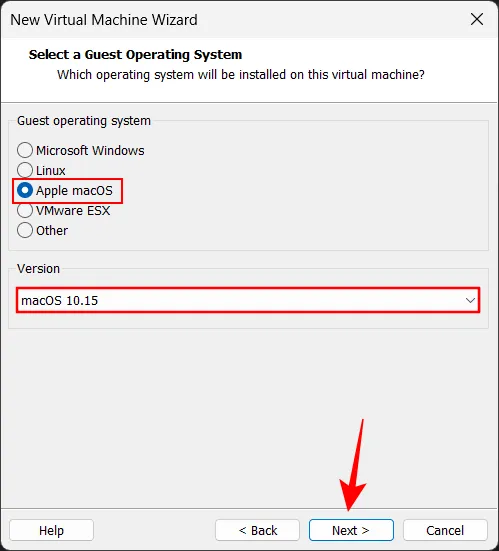
步驟 3.7:命名您的虛擬機,如果需要,請按一下瀏覽更改預設位置。
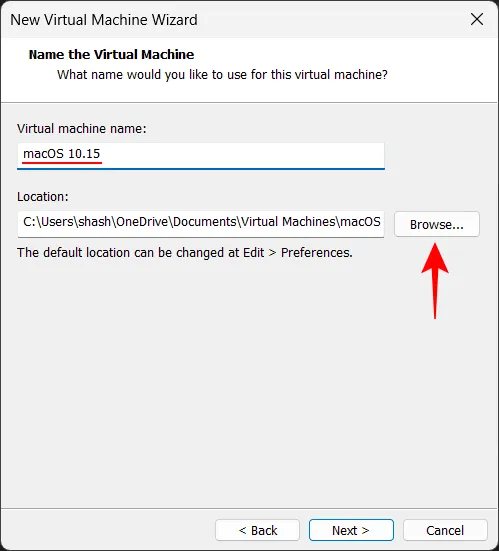
步驟3.8:為您的虛擬機器選擇所需的資料夾,然後按一下「確定」。
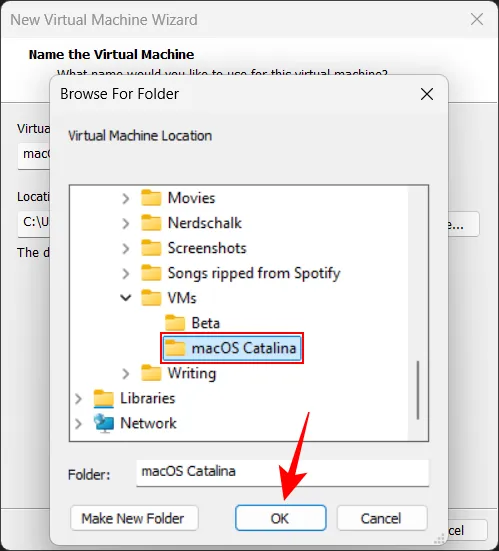
步驟 3.9:選擇「下一步」。
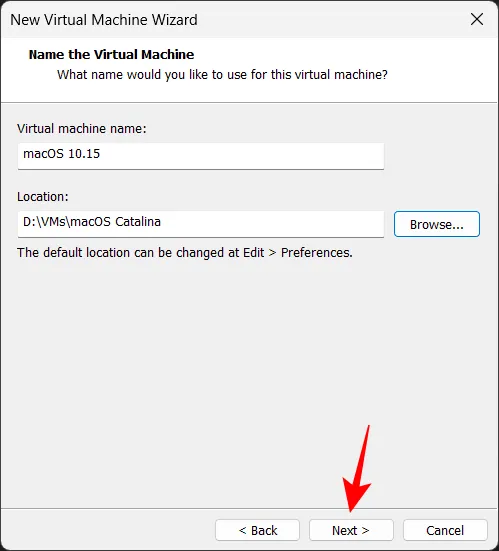
步驟3.10:設定磁碟大小(建議分配略大於建議大小),然後按一下「下一步」。
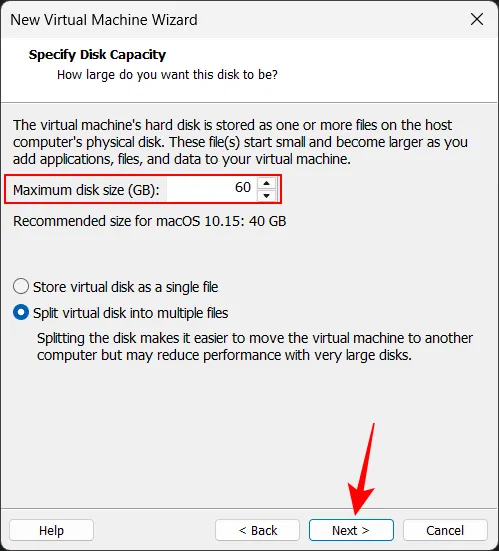
步驟3.11:按一下「自訂硬體」。

步驟3.12:為您的虛擬機器指派RAM,然後按一下「關閉」。
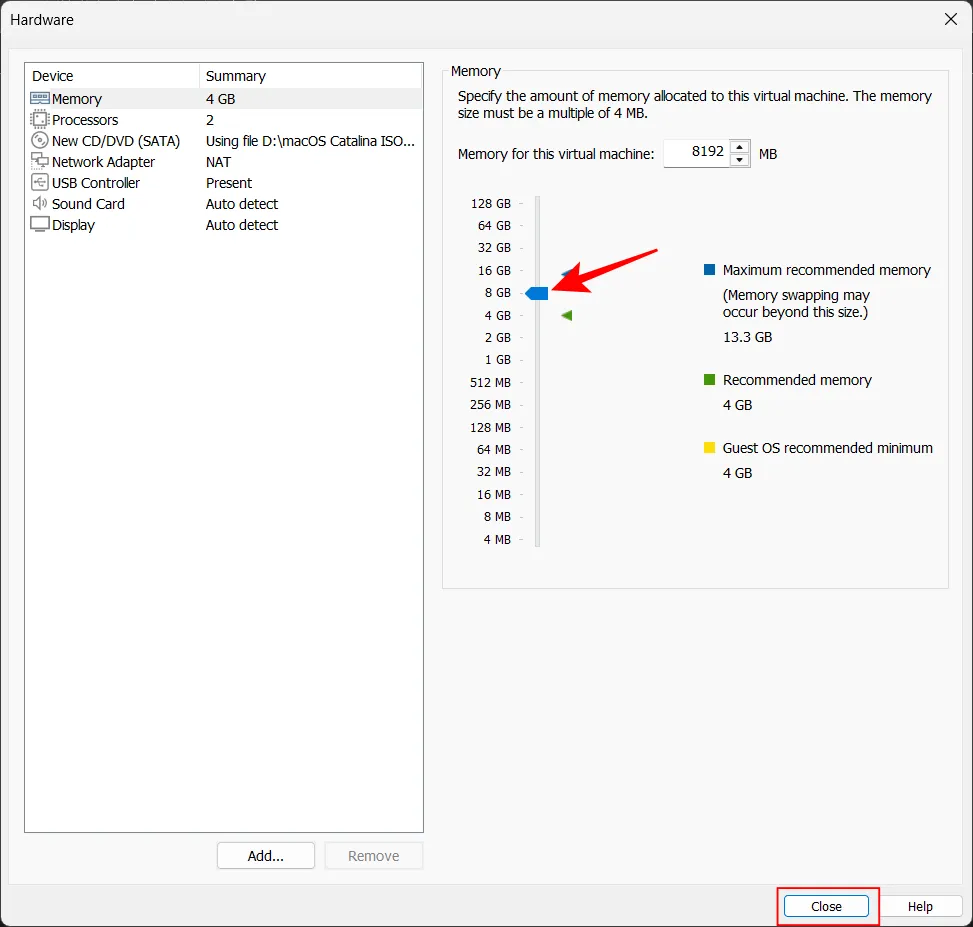
步驟3.13:按一下「完成」。
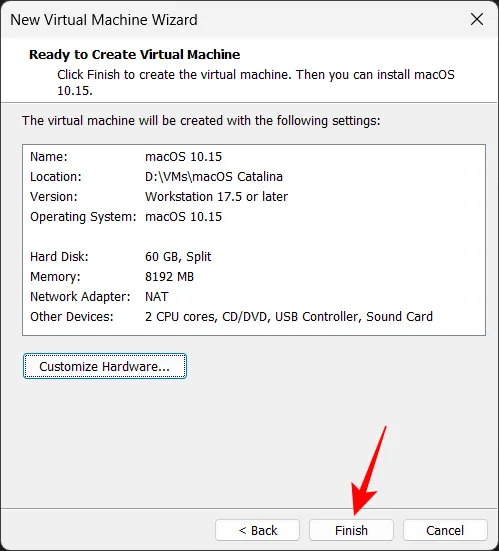
步驟3.14:等待Apple標誌出現。
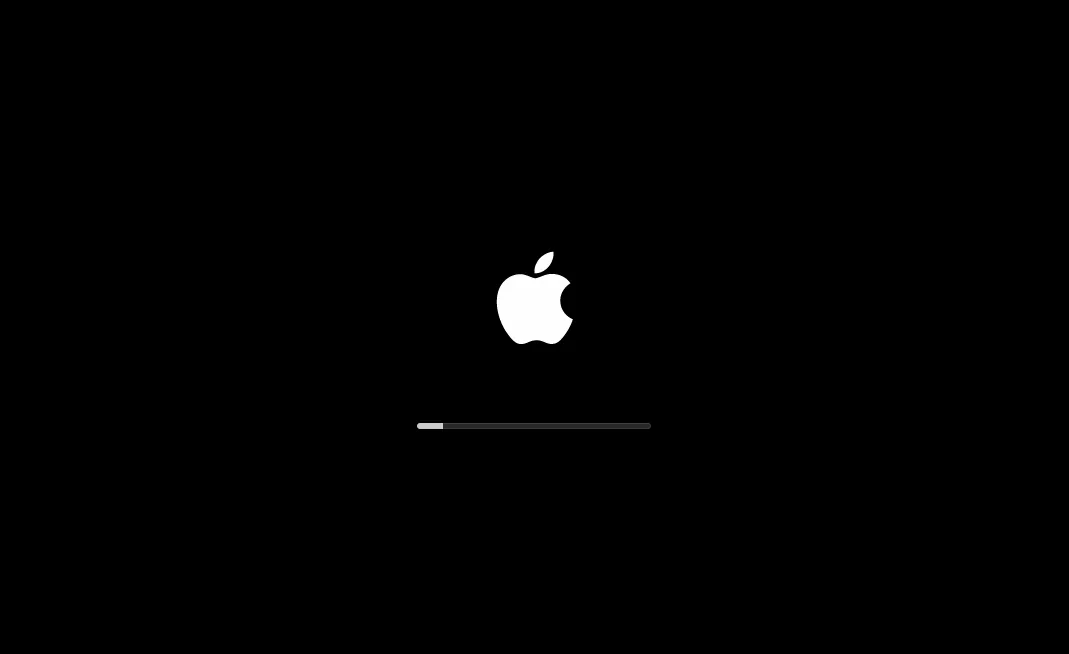
步驟 3.15:選擇您的首選語言。
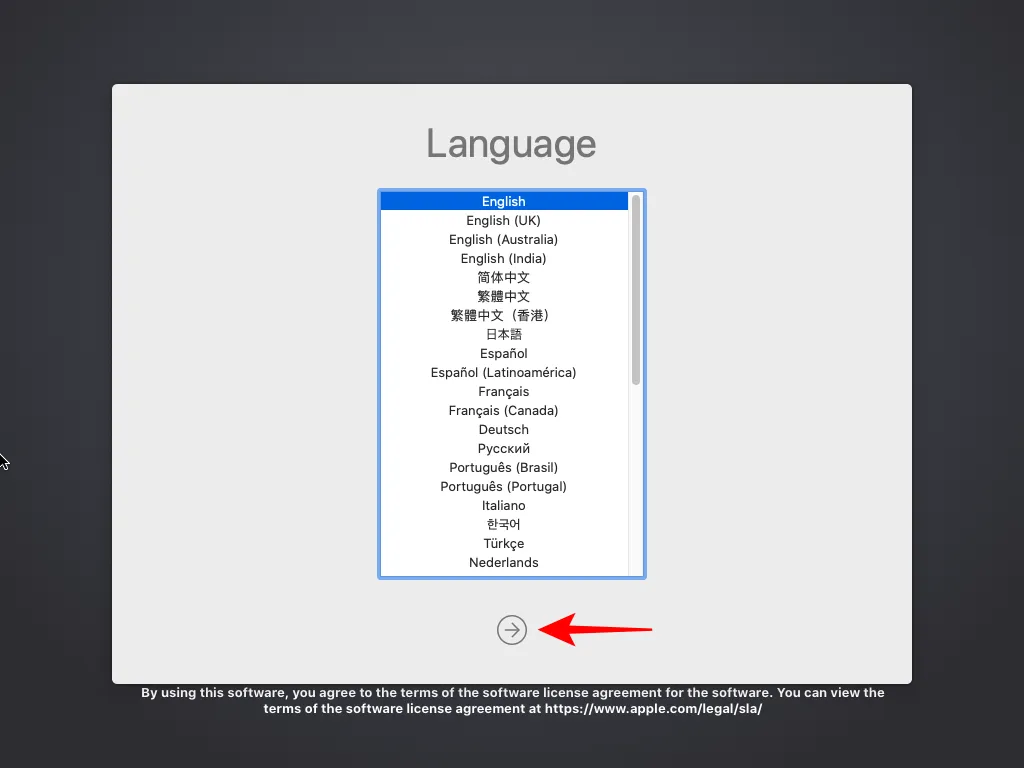
步驟 4:格式化虛擬磁碟
在安裝macOS之前,需要格式化虛擬磁碟。
步驟 4.1:在 macOS 實用程式視窗中,按一下「磁碟實用程式」,然後選擇「繼續」。
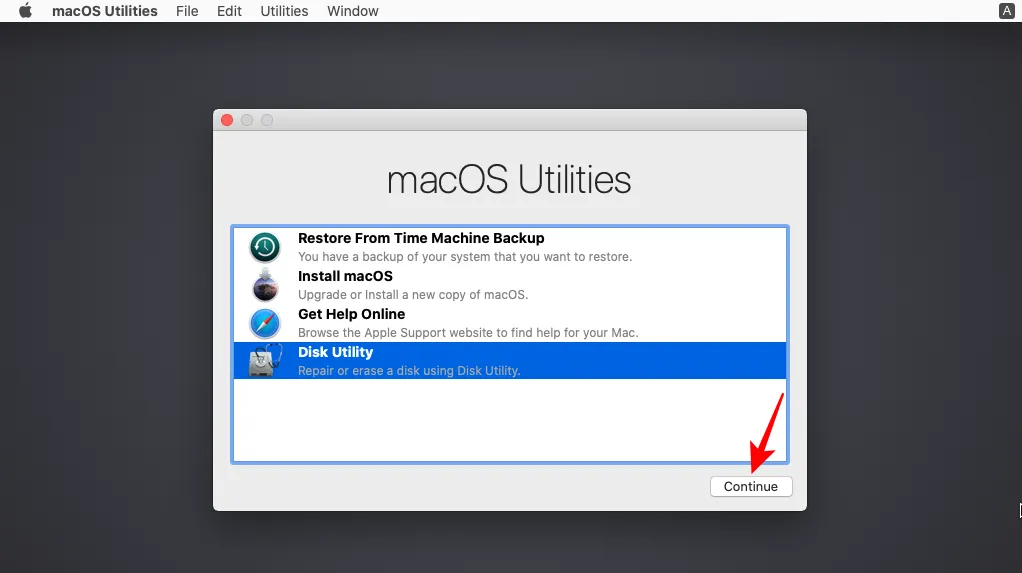
步驟 4.2:選擇您的 VMware 虛擬 SATA 硬碟機介質,然後按一下清除。
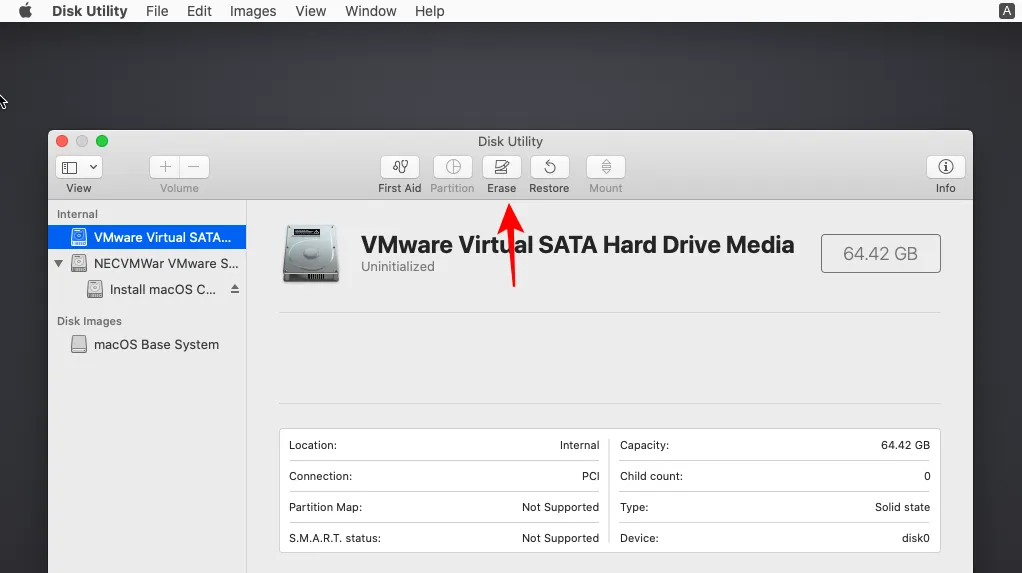
步驟 4.3:命名您的虛擬磁碟機並按一下擦除。
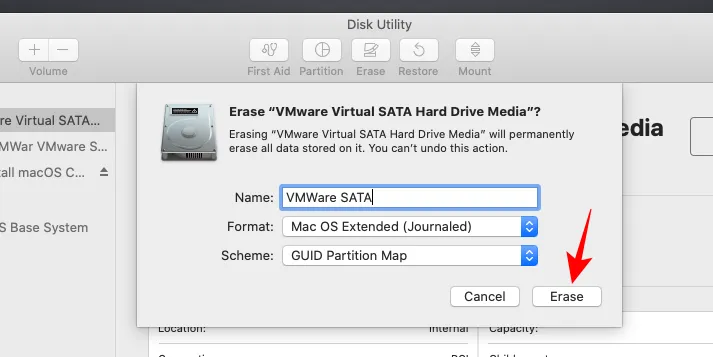
步驟4.4:擦除完成後,點選「完成」。
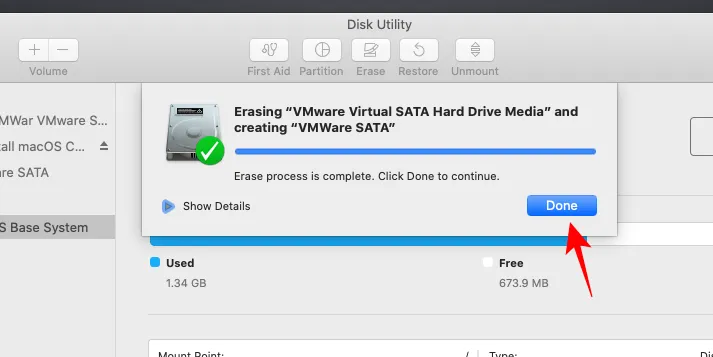
步驟4.5:從左上角選擇「磁碟工具」 ,然後按一下「退出磁碟工具」。
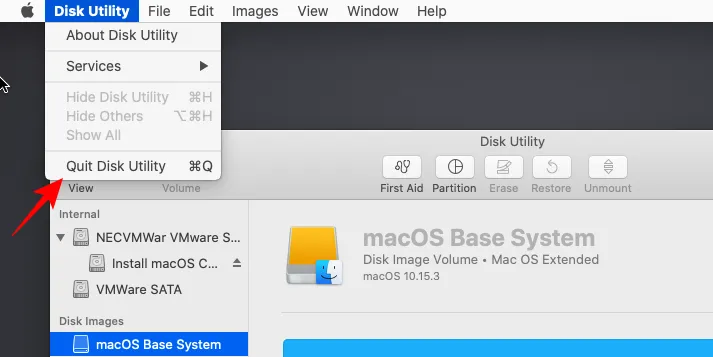
第 5 步:安裝 macOS
步驟5.1:在macOS實用程式頁面上,選擇安裝macOS並點選繼續。
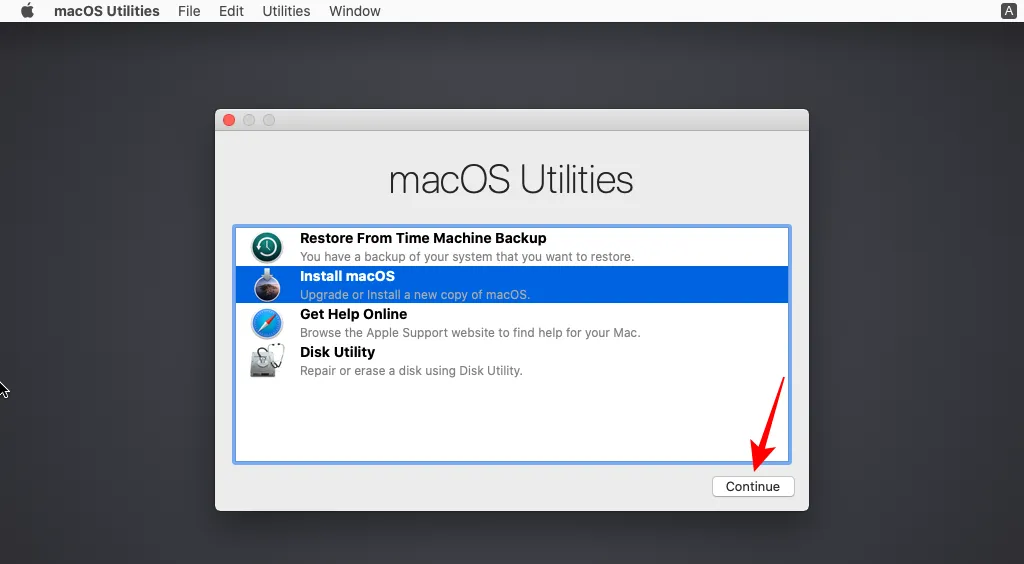
步驟 5.2:點選繼續。
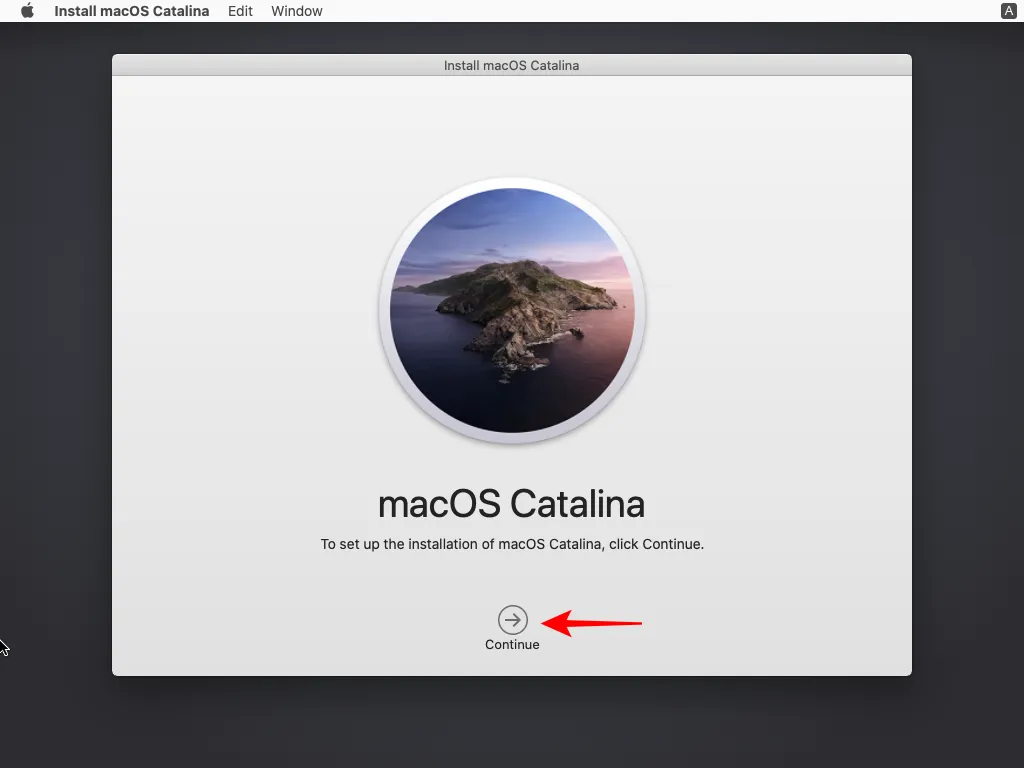
步驟5.3:點選同意。
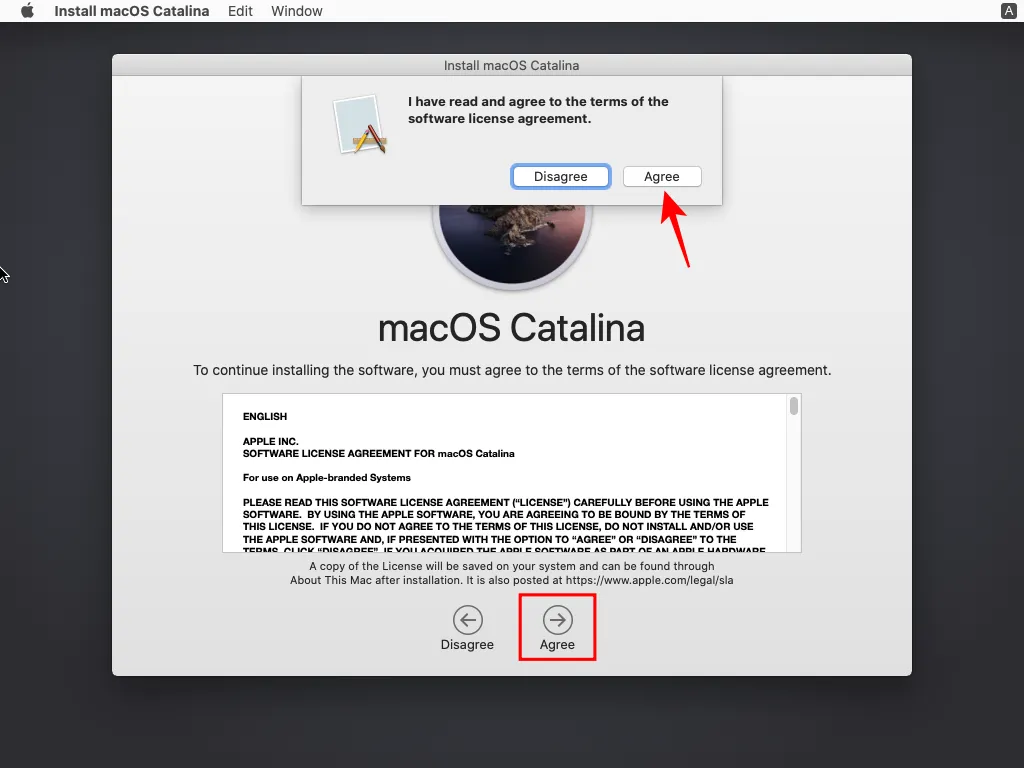
步驟5.4:選擇格式化後的虛擬磁碟,點選安裝。
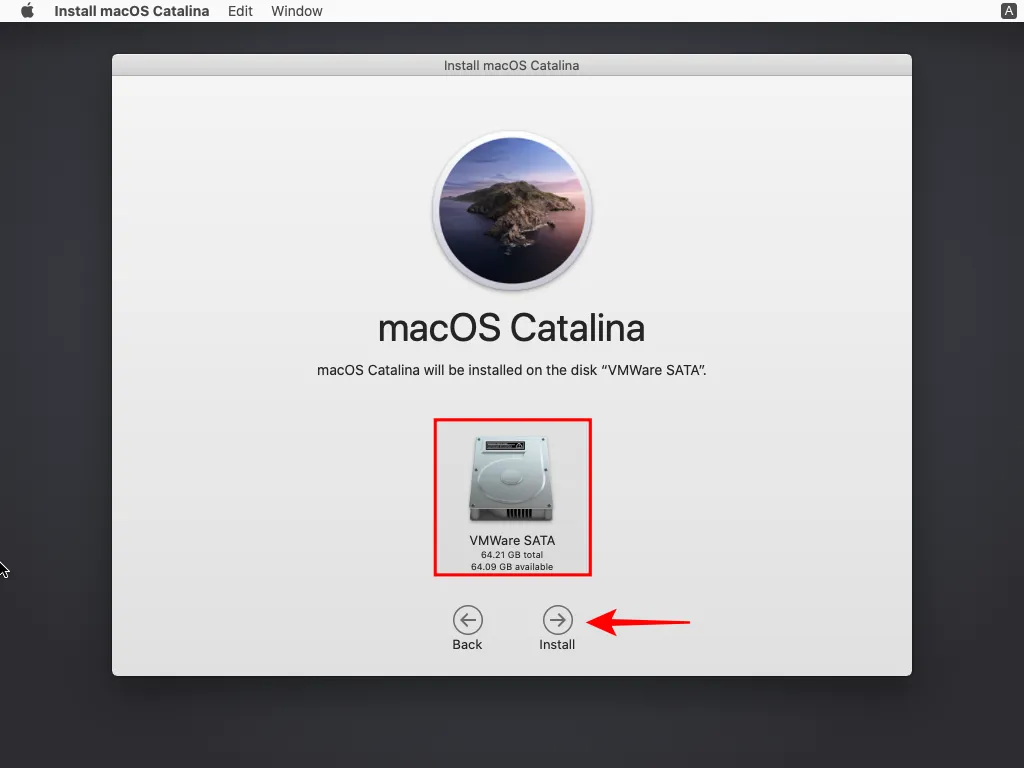
步驟 5.5:允許 macOS 安裝。
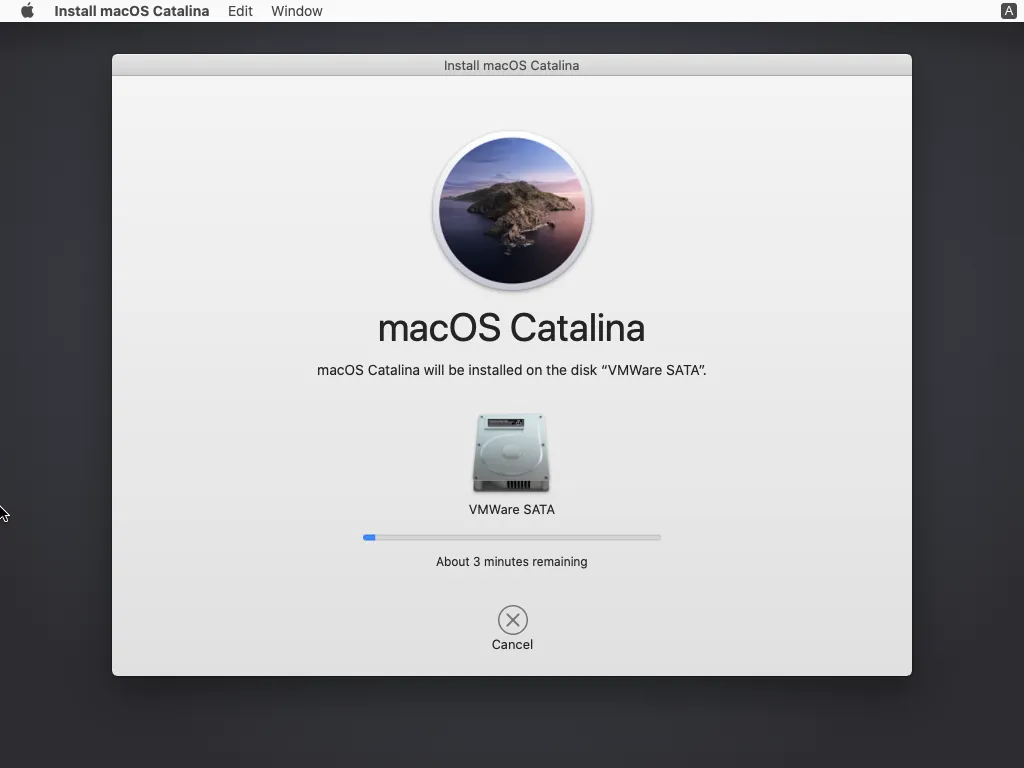
第 6 步:設定您的 macOS
是時候在虛擬機器中設定 macOS 了。
步驟 6.1:選擇您所在的區域,然後按一下繼續。
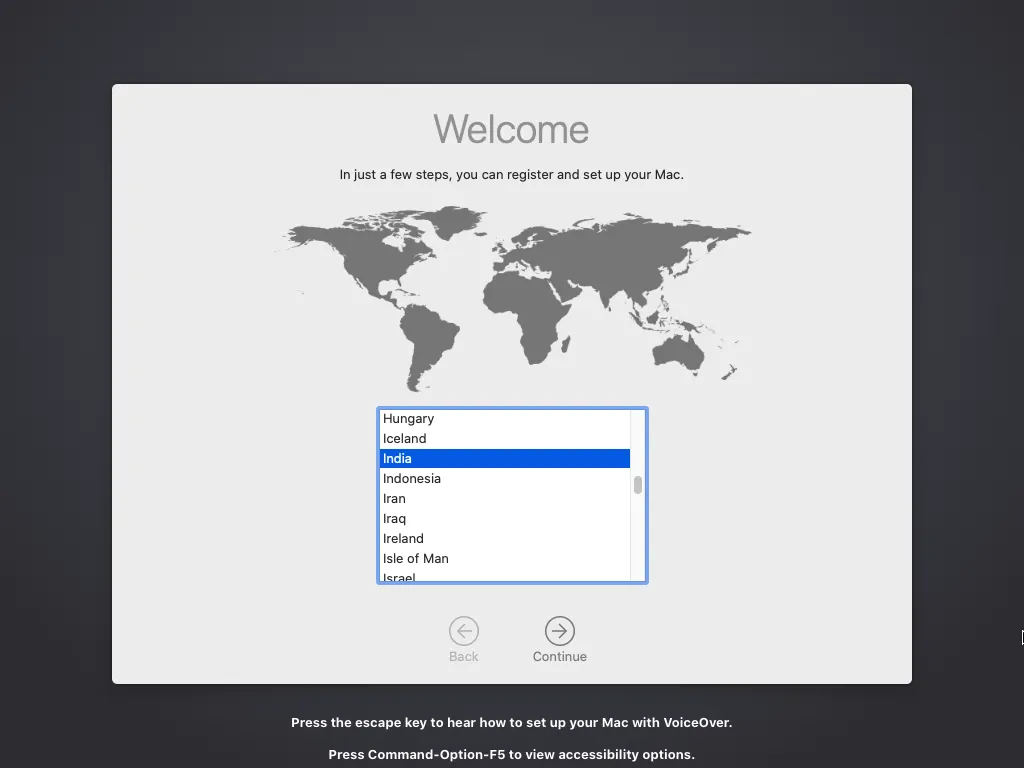
步驟 6.2:在後續畫面中按一下「繼續」 。
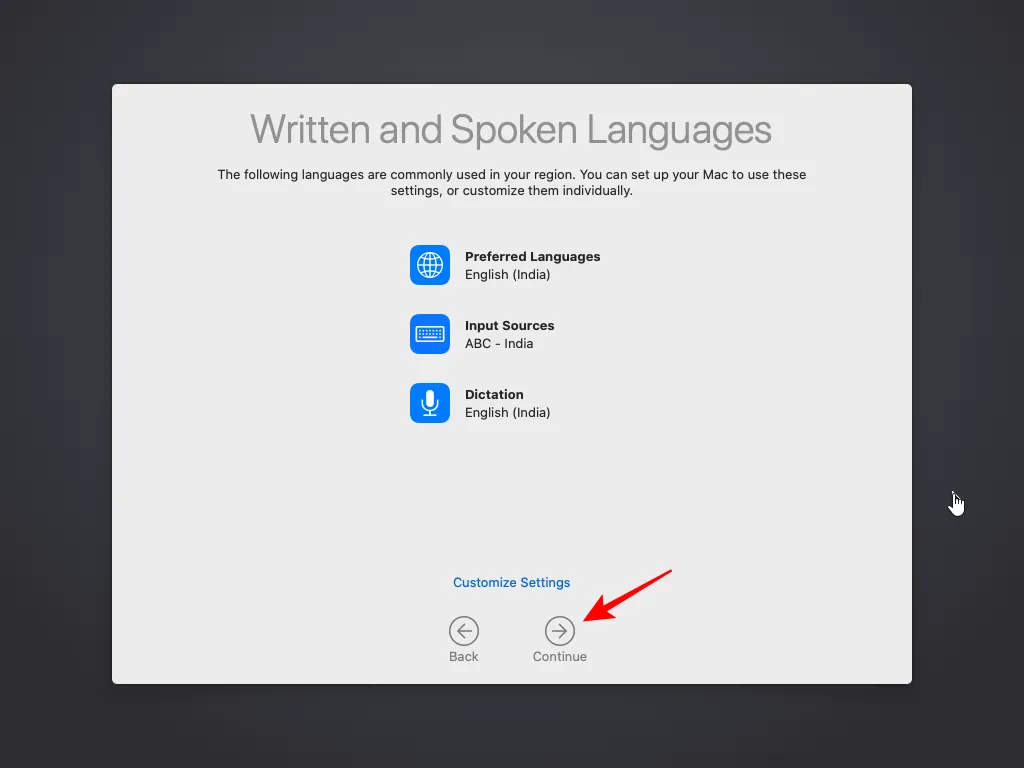
步驟 6.3:在「登入」畫面上,選擇「稍後設定」。
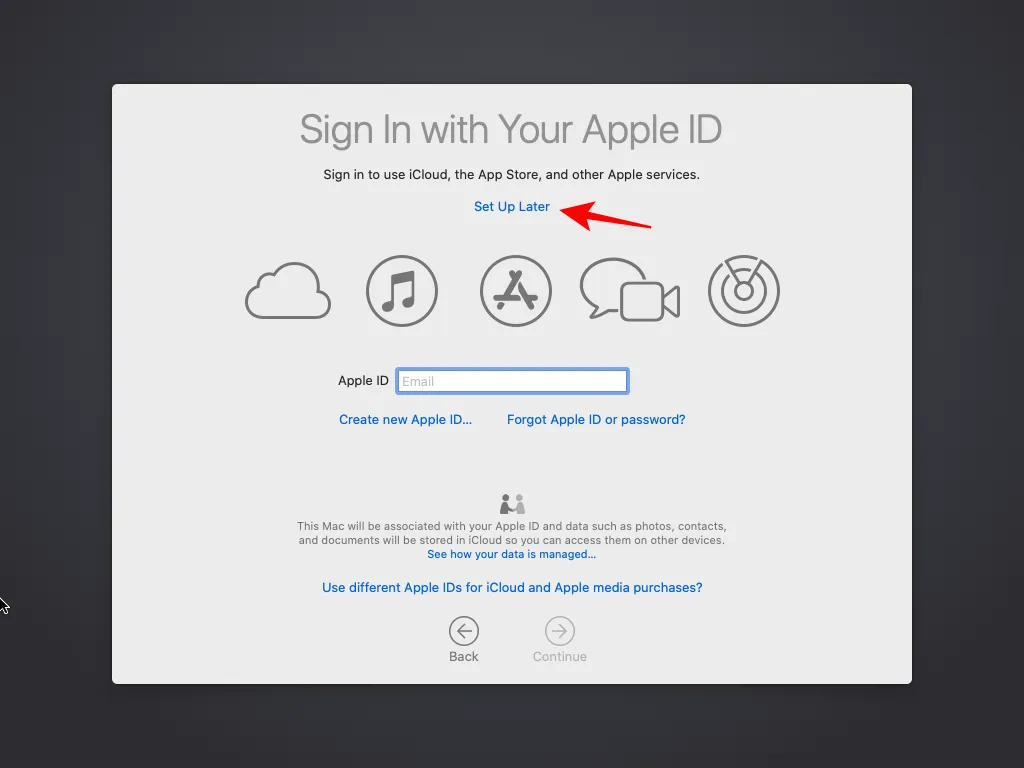
步驟 6.4:按一下「跳過」。
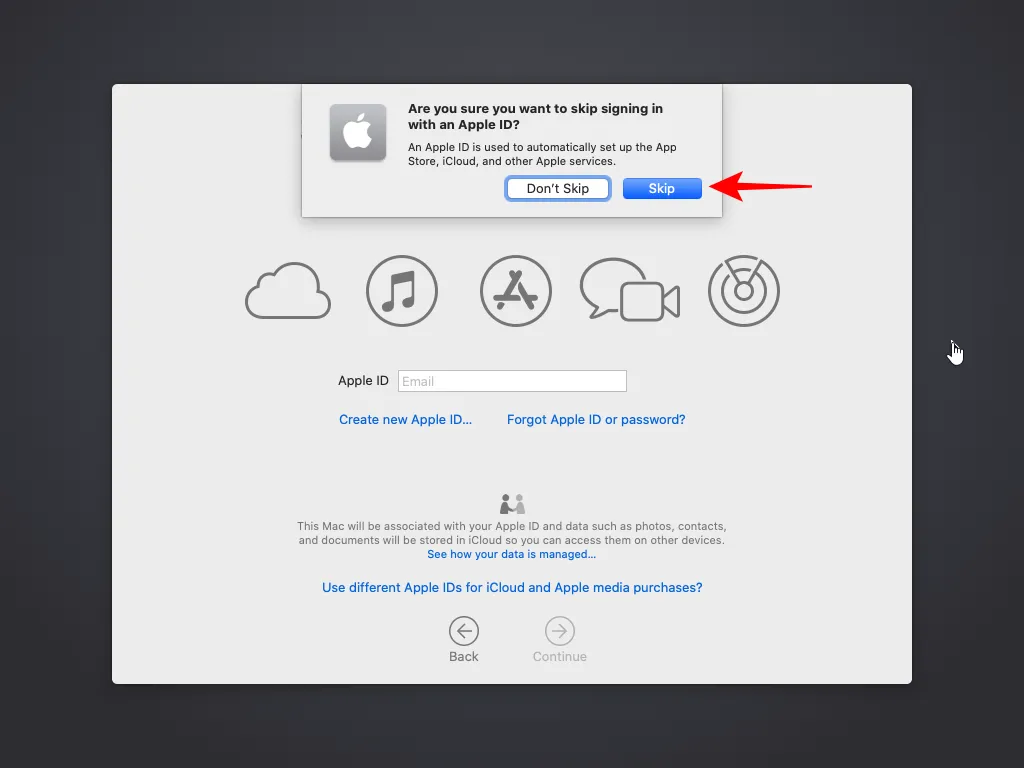
步驟6.5:點選同意。
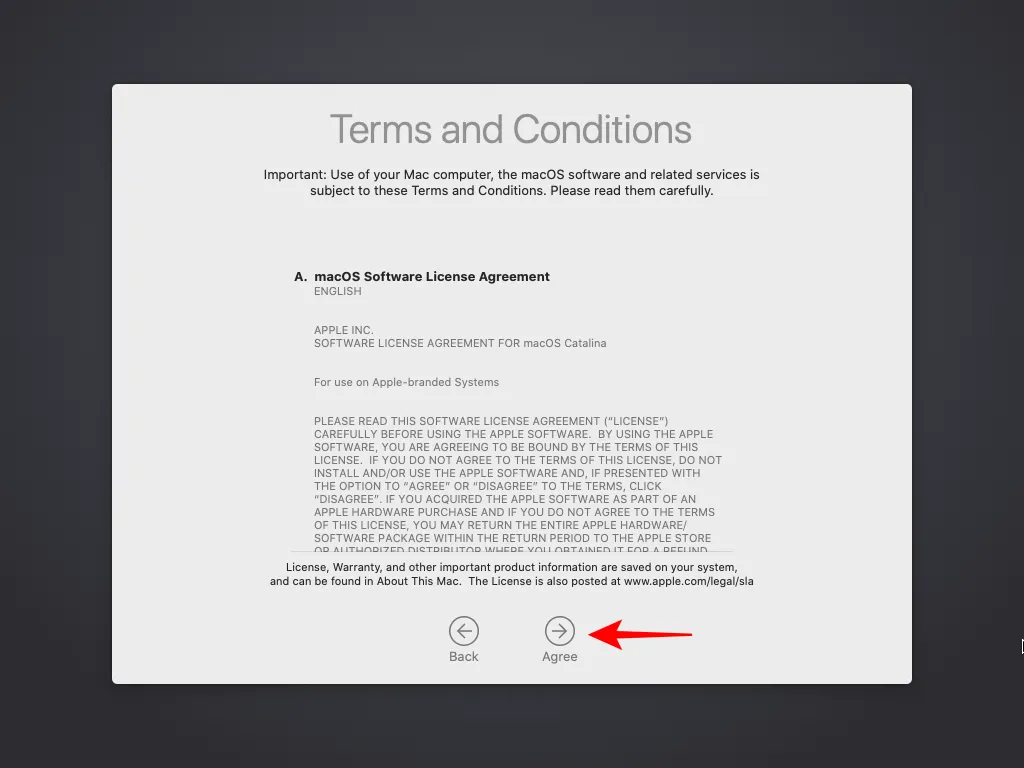
步驟6.6:為您的機器命名,輸入帳戶名,設定密碼,然後按繼續。
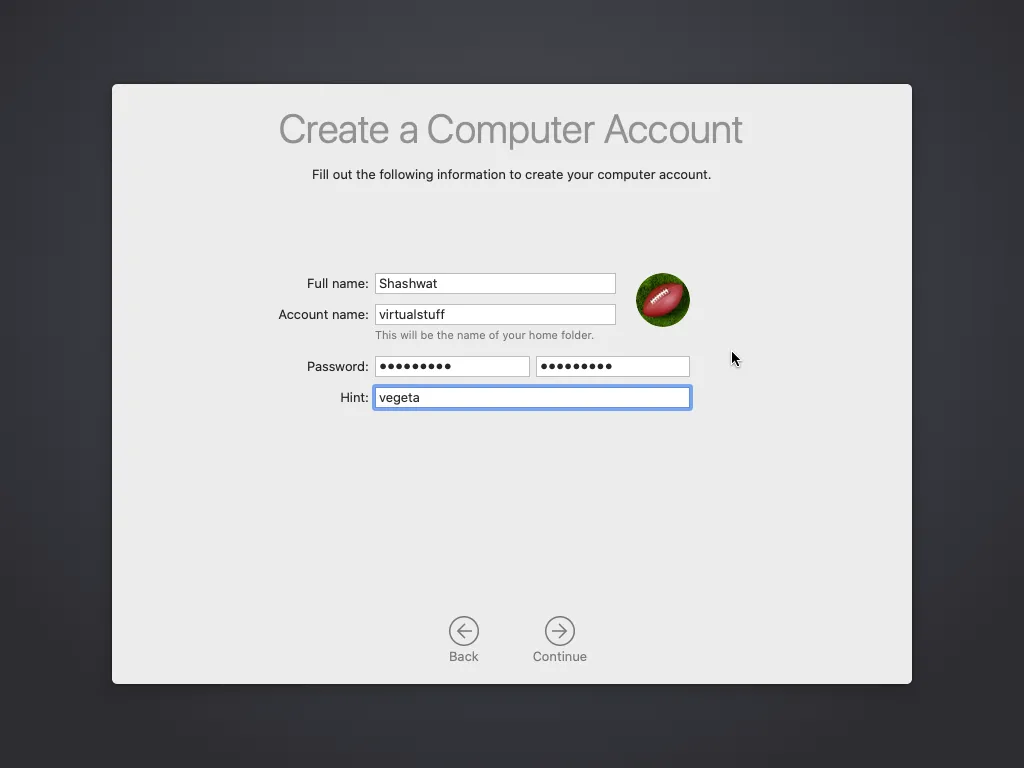
步驟6.7:根據以下提示點選「繼續」 。

步驟6.8:選擇您想要的外觀。
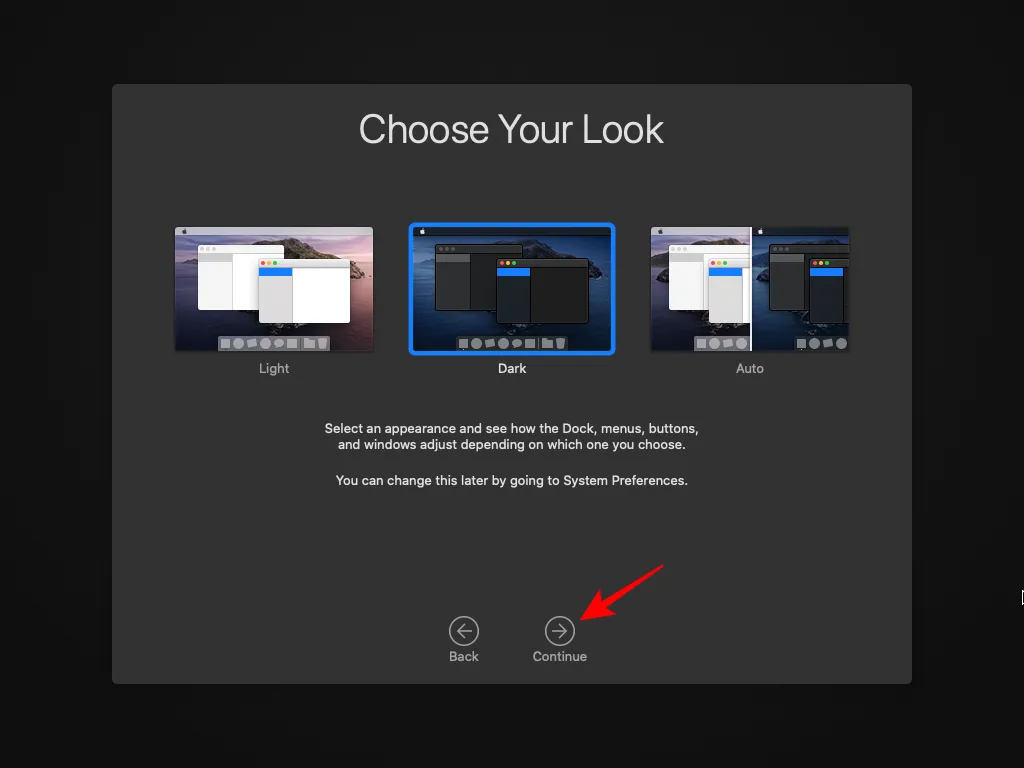
步驟 6.9:恭喜!您的 macOS 虛擬機器現已完全運作。
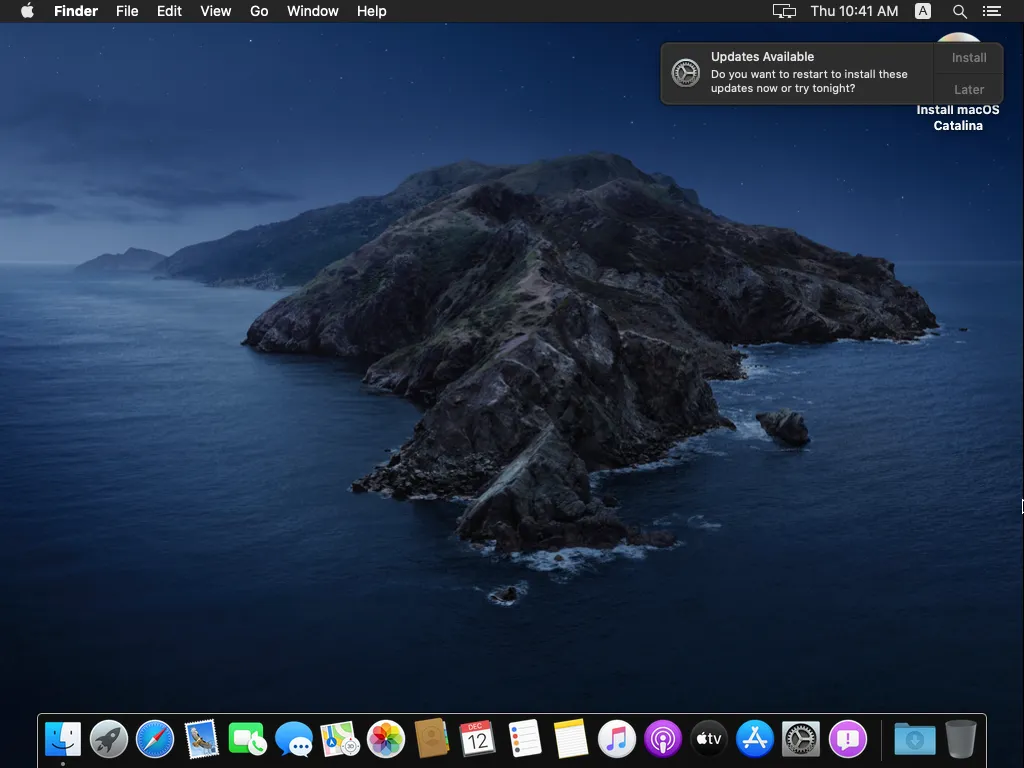
步驟 7:安裝適用於 macOS 的 VMware Tools
為了獲得周邊設備和顯示器的最佳性能,建議安裝 VMware Tools。但是,它應該在 macOS 虛擬機器中手動安裝。請依照以下步驟操作:
- 適用於 macOS 的 VMware Tools 軟體包 |下載連結
步驟 7.1:前往鏈接,然後使用您的 Broadcom 帳戶(與您用於 VMware Workstation Pro 的帳戶相同)登入。勾選我同意條款和條件旁邊的框,然後點擊適用於 macOS 的 VMware Tools 軟體包的下載圖示。
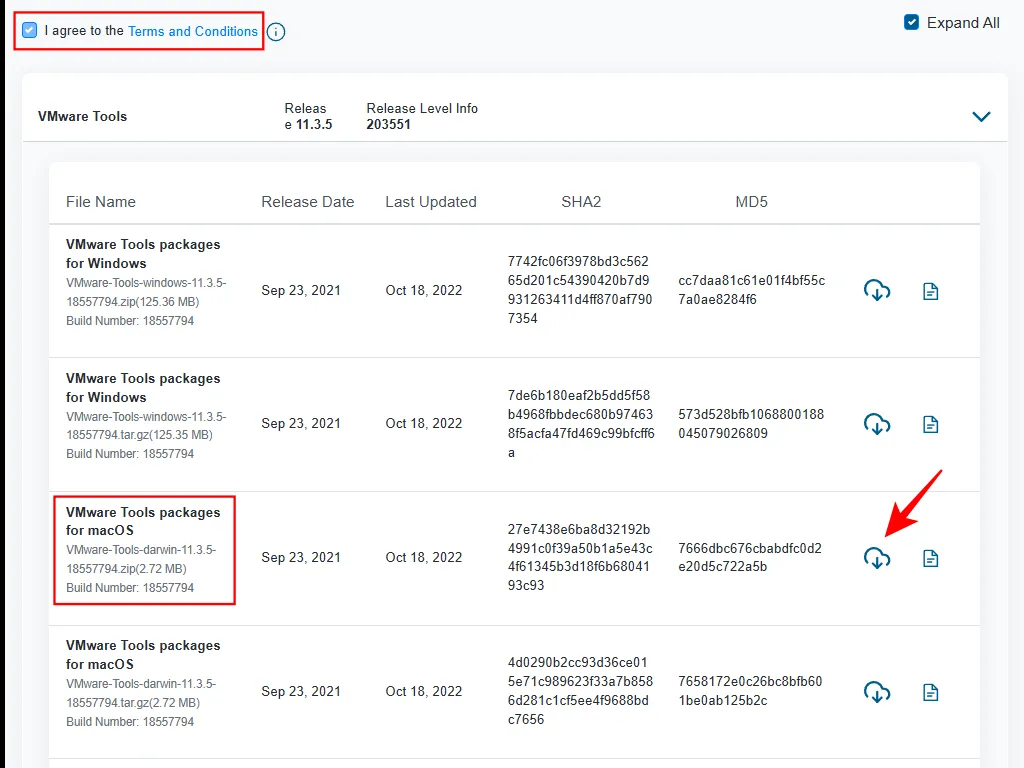
(Reddit 上的一位樂於助人的用戶也分享了適用於 macOS 的存檔VMware Tools,以防您沒有 Broadcom 帳戶詳細資料。)
步驟 7.2:將 ZIP 檔案儲存到可存取的位置。

步驟 7.3:解壓縮 ZIP 檔案內容。
步驟7.4:現在,在VMware Workstation中,按一下虛擬機器>可移動裝置>CD/DVD (SATA)>設定。
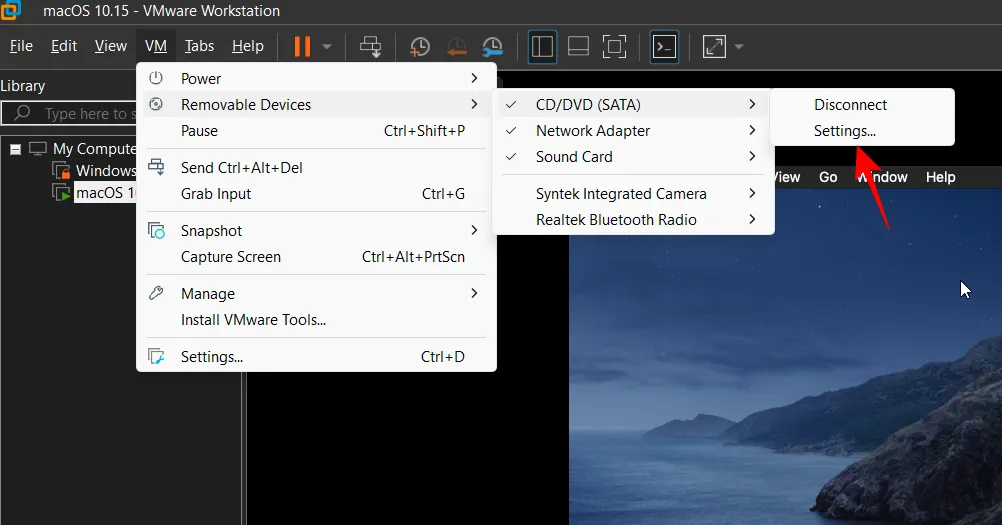
步驟7.5:點選瀏覽。

步驟7.6:找到並選擇提取的darwin.iso文件,然後按一下「開啟」。
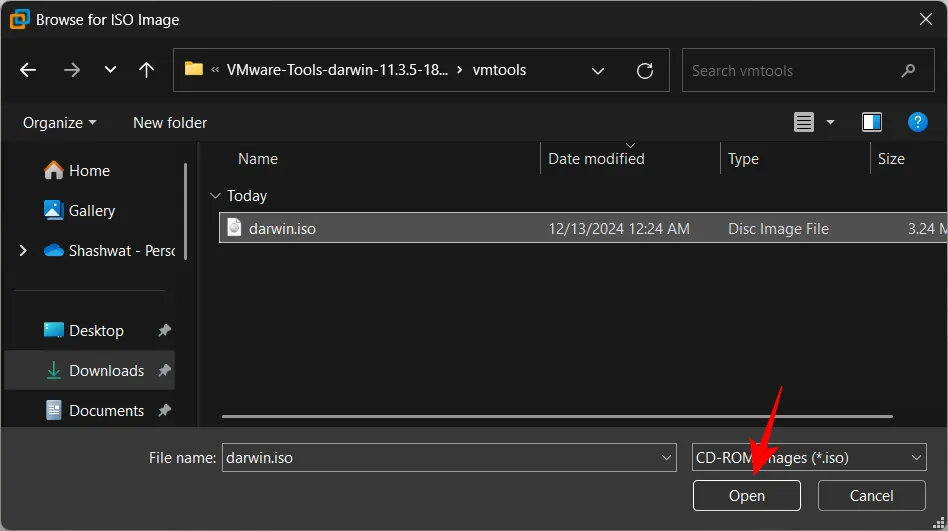
步驟7.7:按一下「確定」。
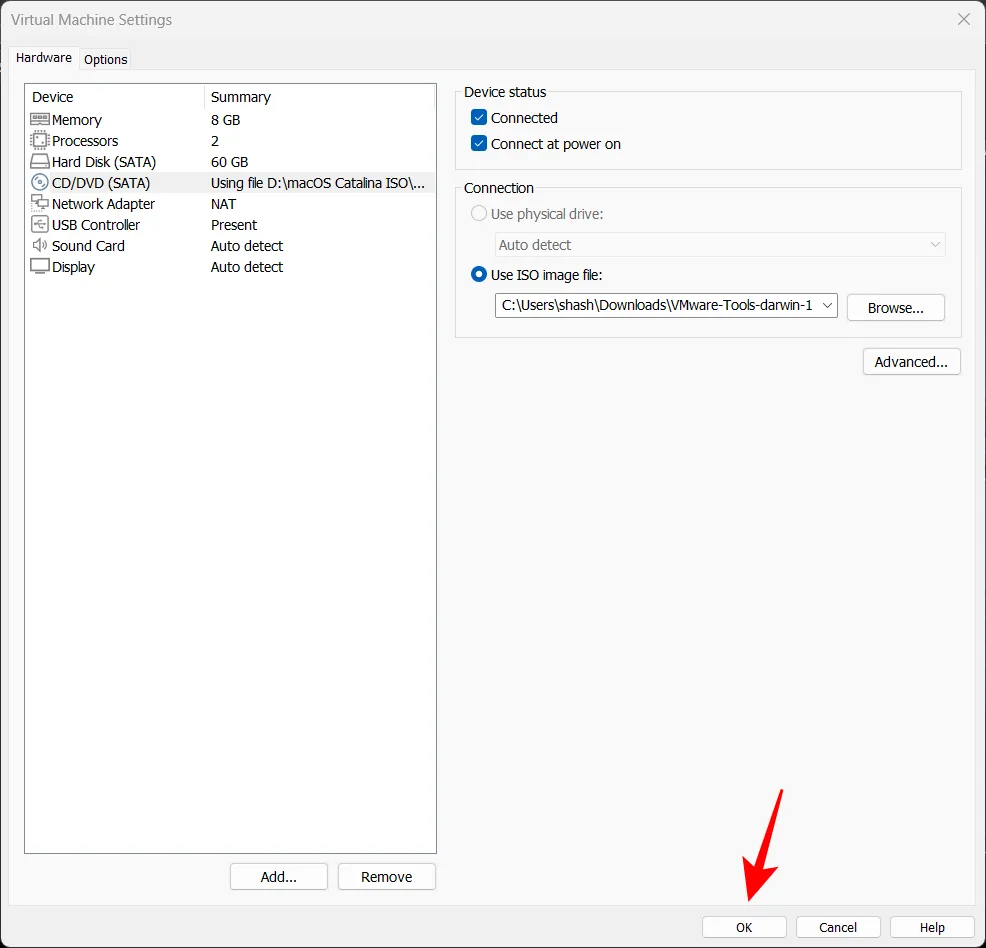
注意:如果遇到錯誤訊息,請右鍵單擊桌面上的 macOS 安裝圖示並選擇「彈出」,然後重新啟動該程序。
步驟 7.8:導覽至虛擬機器 > 可移動裝置 > CD/DVD (SATA) > 連線。
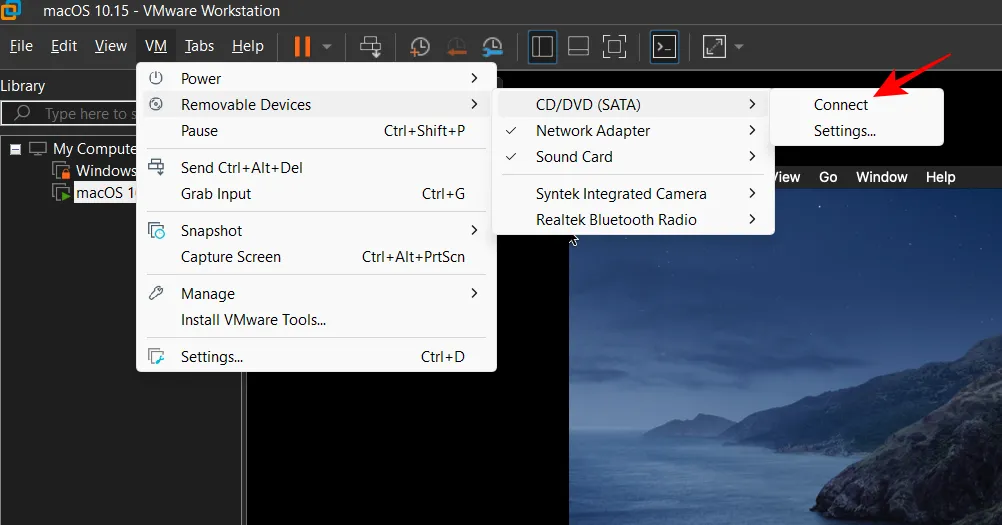
步驟 7.9:這將啟動 VMware Tools 安裝程式。雙擊安裝VMware Tools。
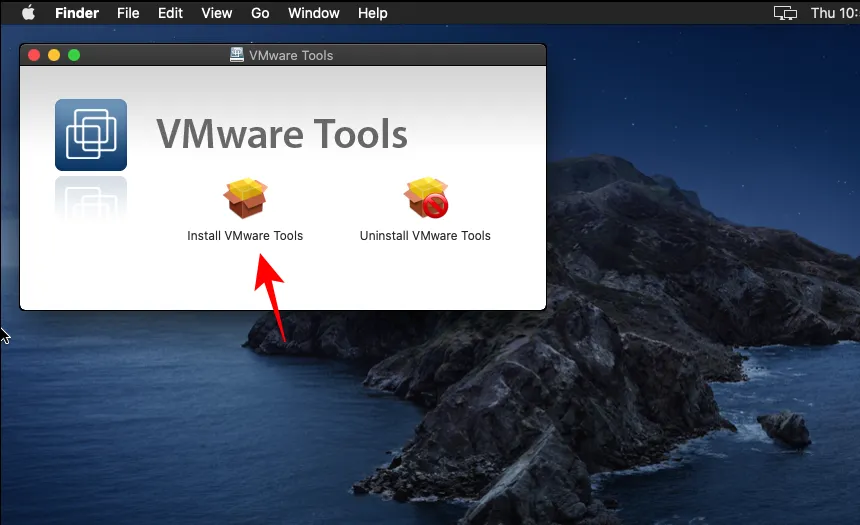
步驟 7.10:點選繼續。
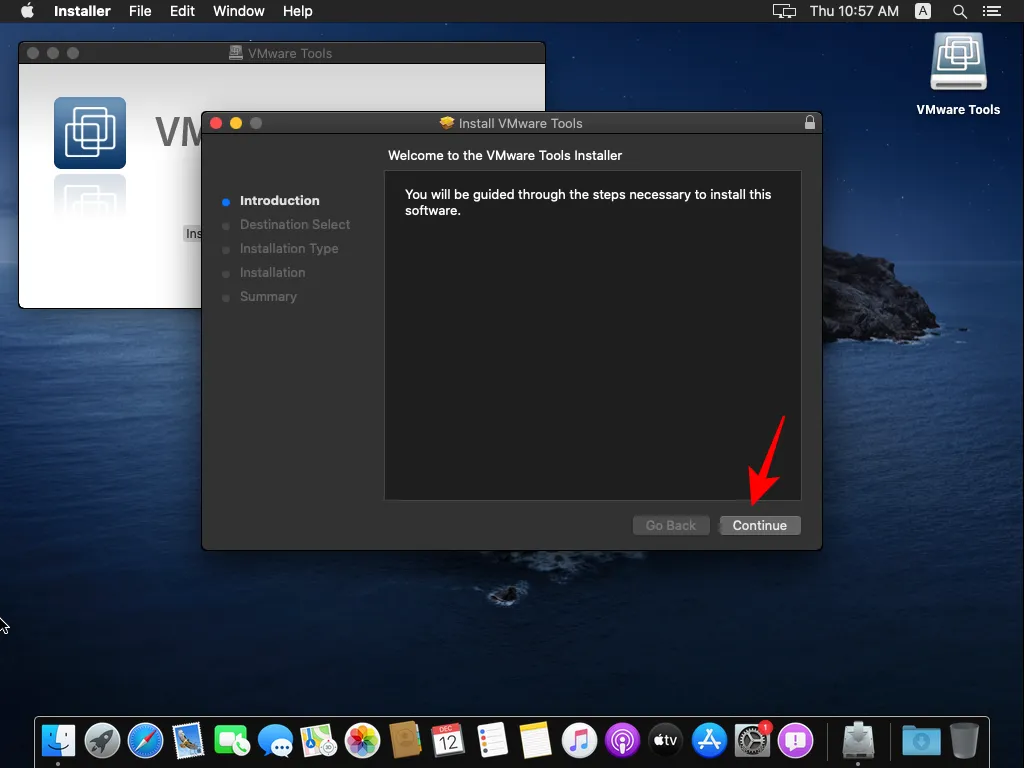
步驟7.11:點選繼續安裝。

步驟7.12:輸入密碼並選擇「安裝軟體」。
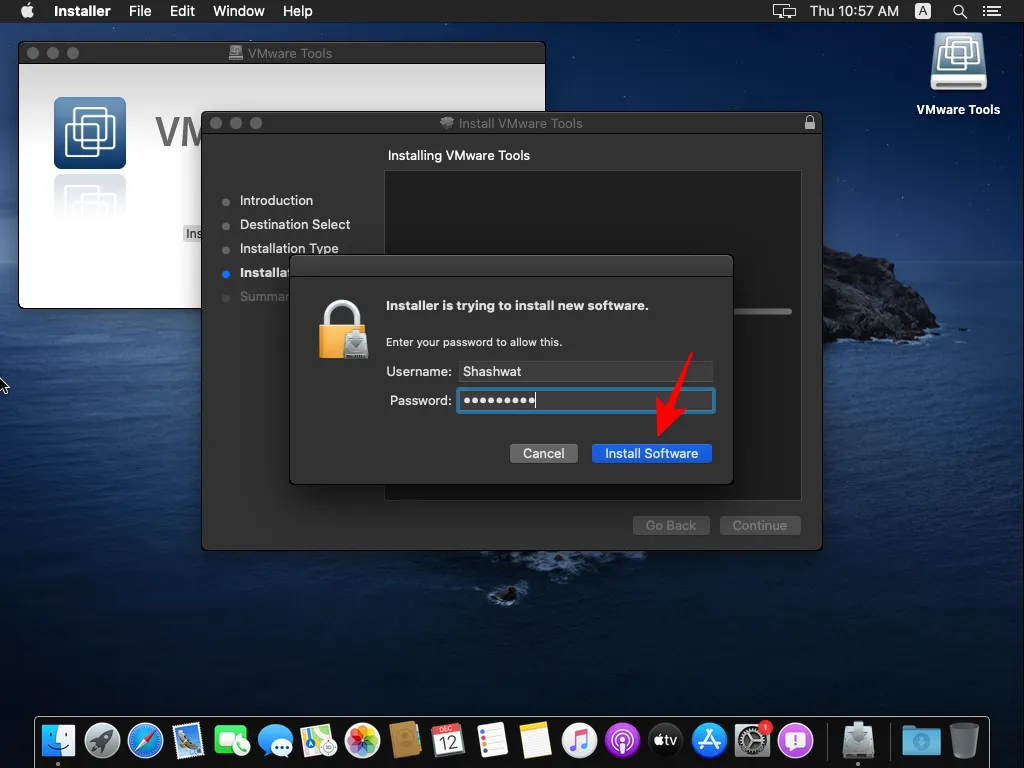
步驟 7.13:如果提示安裝被阻止,請前往「開啟安全性首選項」進行更正。
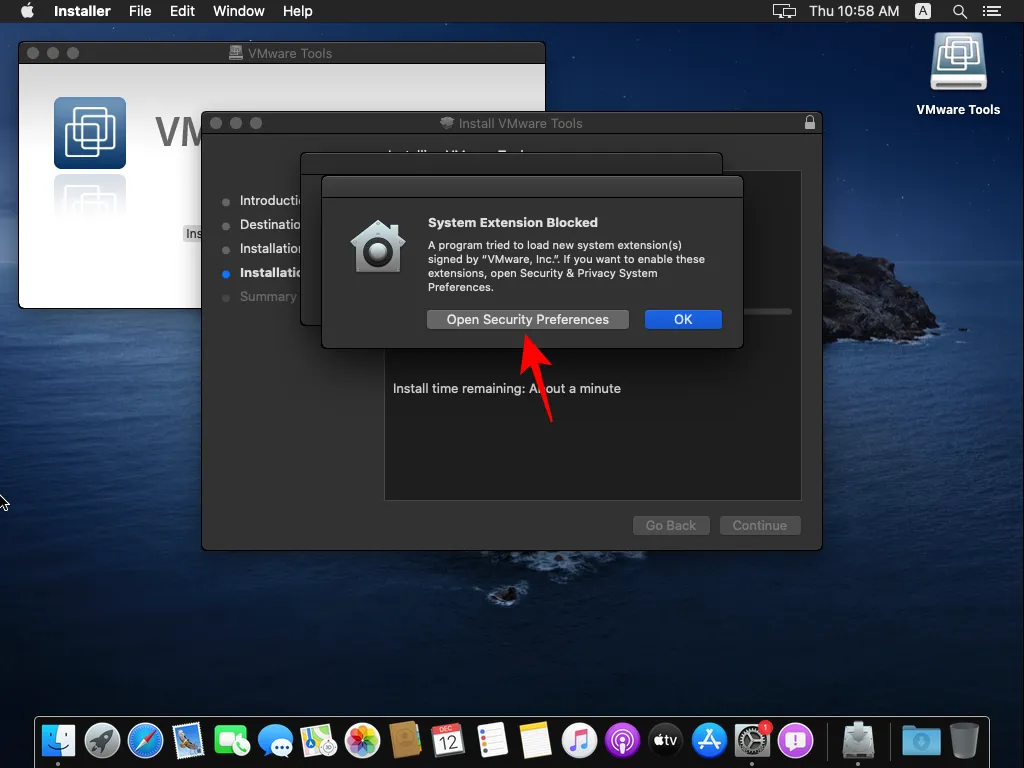
步驟7.14:在常規標籤中,按一下底部的鎖定圖示。
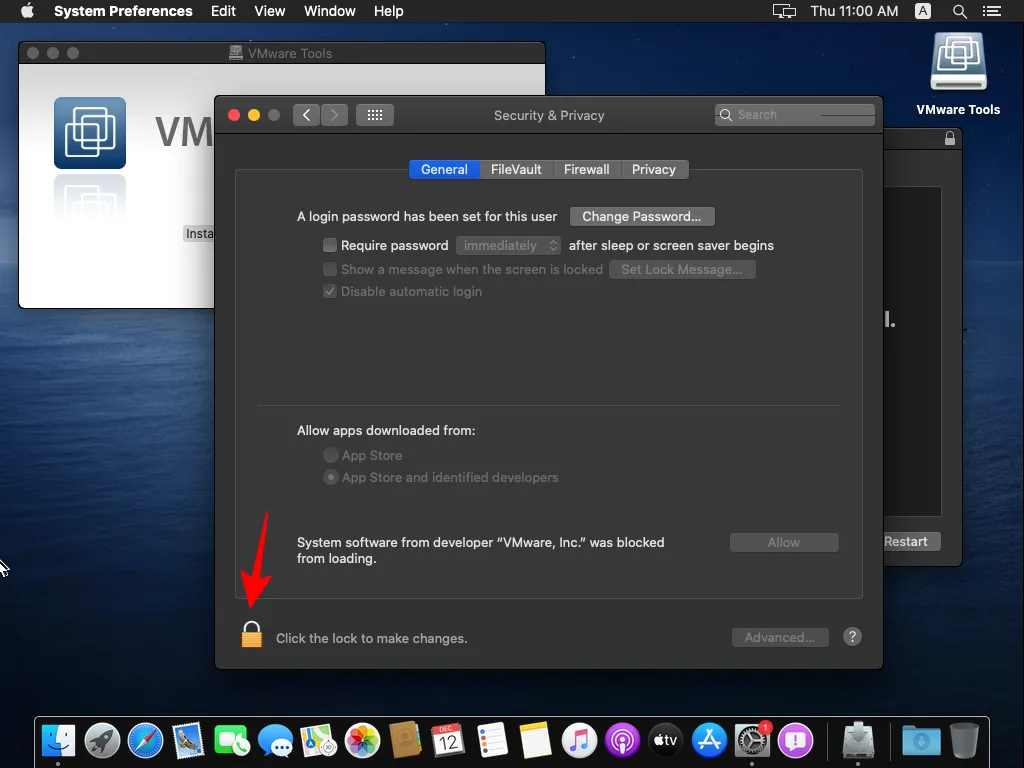
步驟7.15:輸入密碼並點選解鎖。
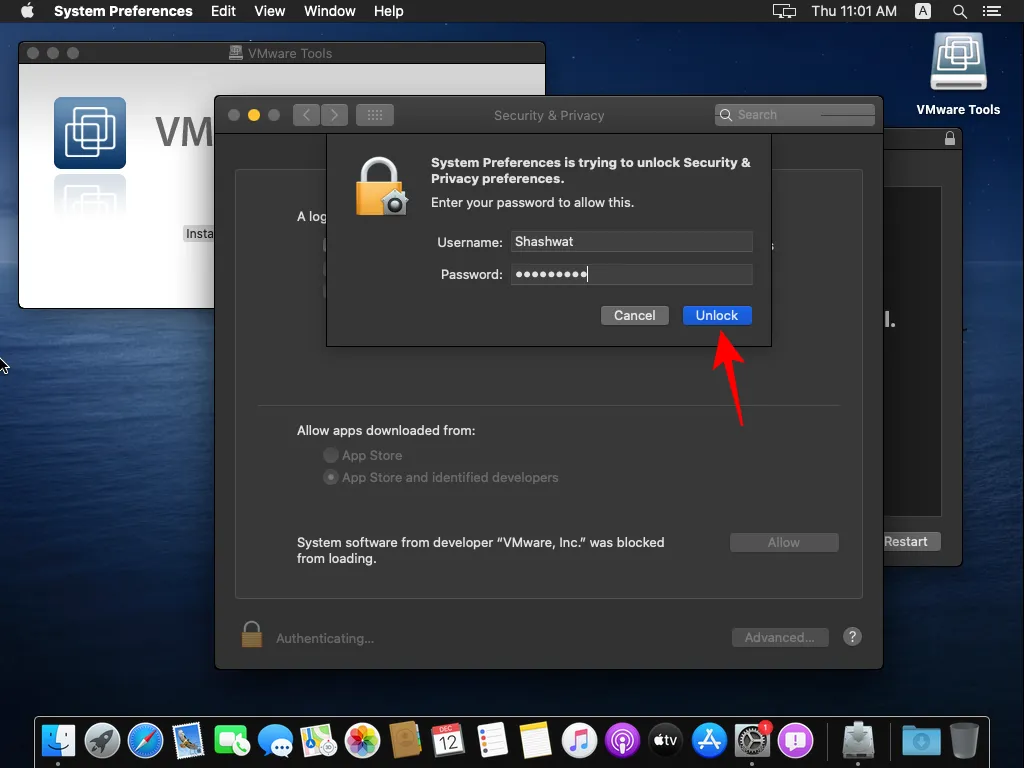
步驟7.16:點選「允許」。
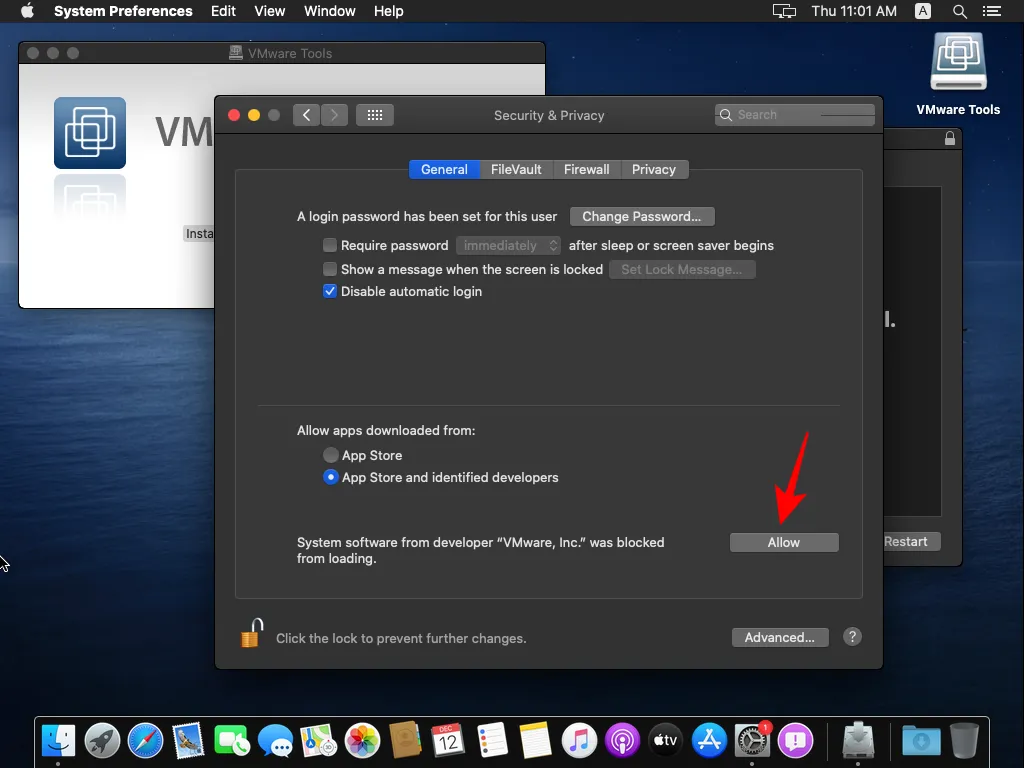
步驟7.17:選擇重新啟動。
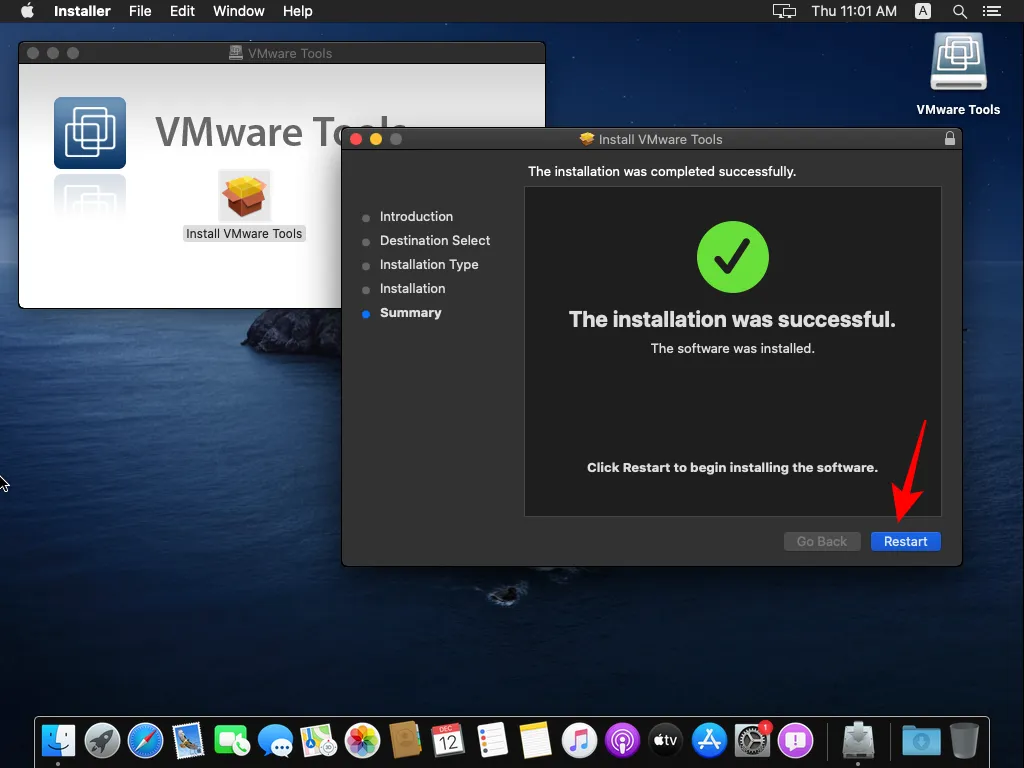
步驟7.18:系統重新啟動後,再次安裝VMware Tools。
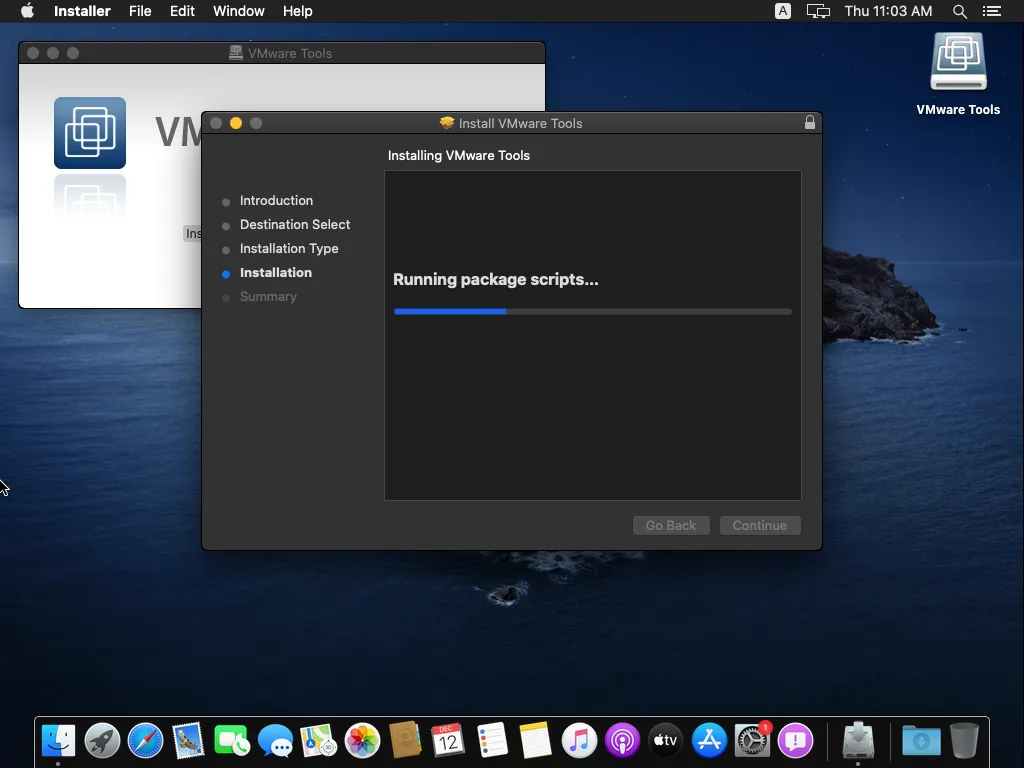
步驟7.19:最後,再次點選「重新啟動」 。
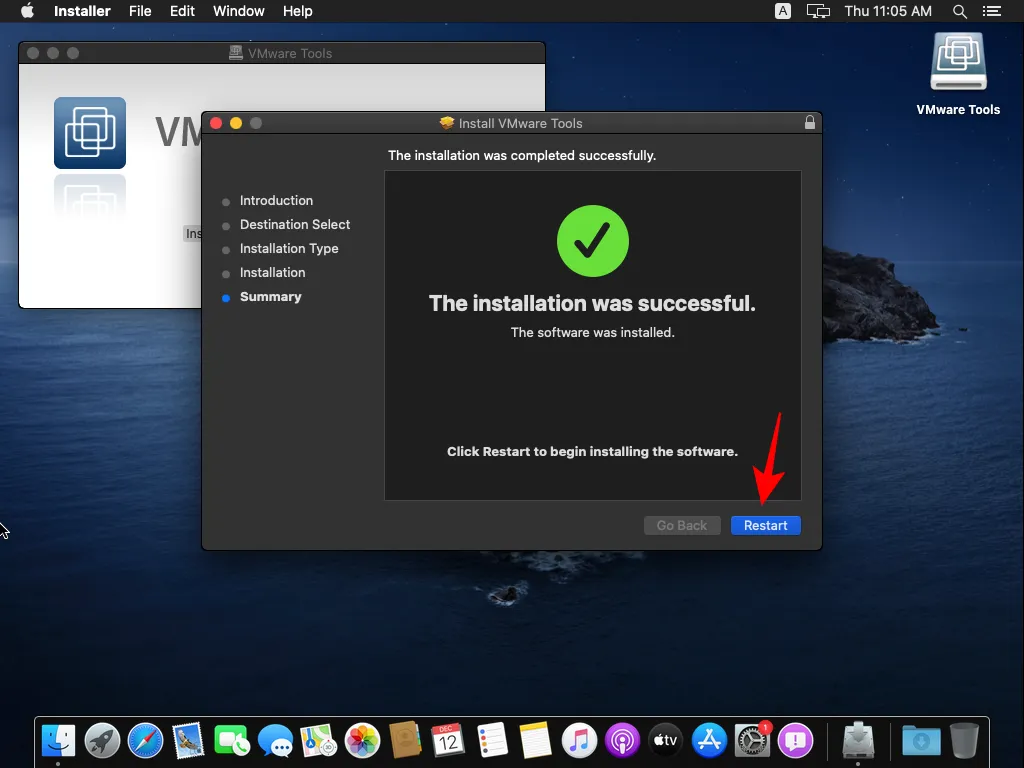
步驟 7.20:重新啟動後,您將享受增強的解析度以及滑鼠和鍵盤等周邊設備的改進體驗。
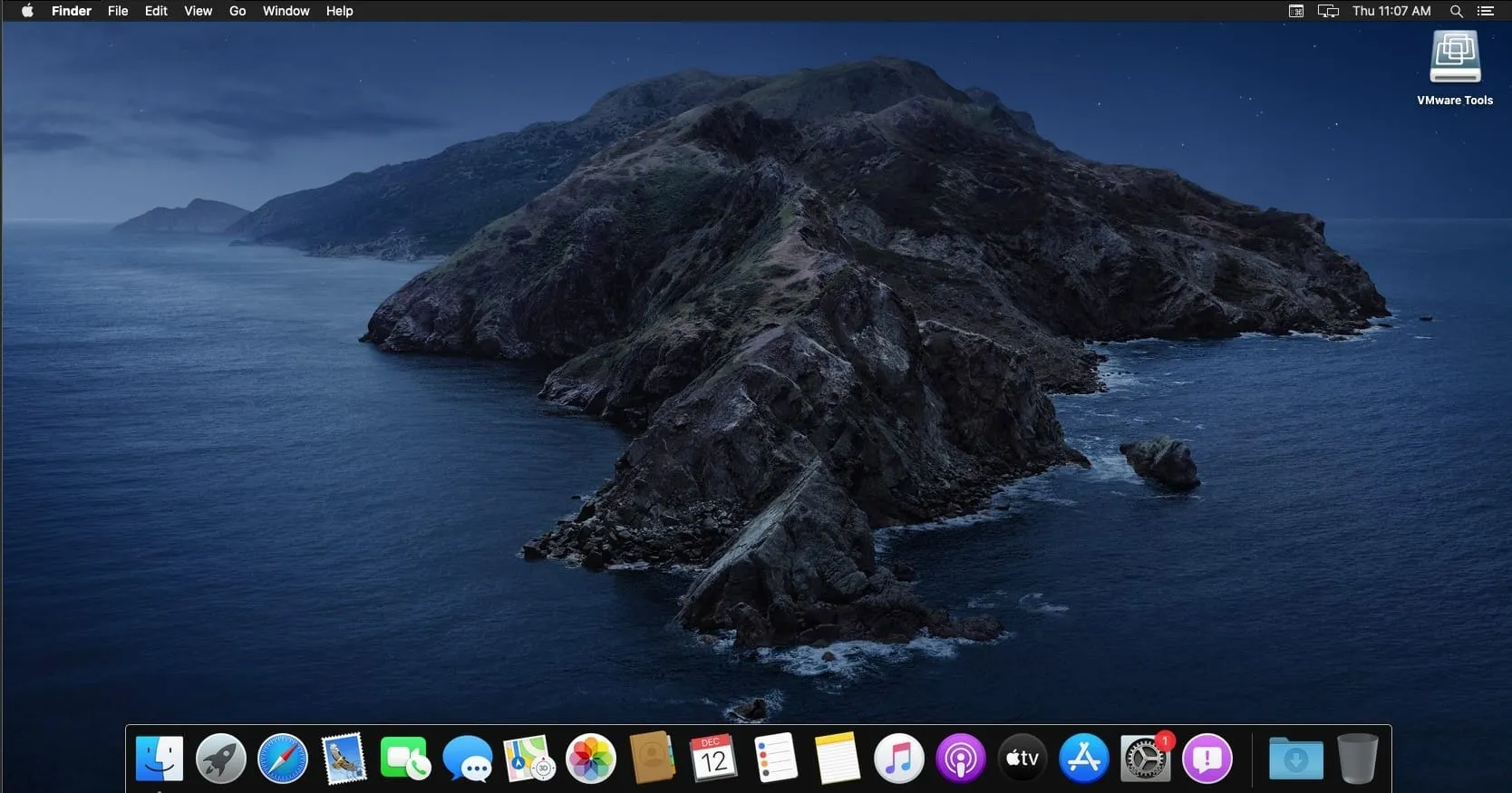
在虛擬機器中運行 macOS 可能不是成熟的 Hackintosh 體驗,但它允許您試用 macOS 並探索其功能。對於更密集的任務,建議購買一台真正的 Mac。
我們相信本指南有助於協助您在 Windows 11 中的 VMware Workstation Pro 上安裝 macOS。



發佈留言