在 Windows 11 上安裝適用於 Linux 的 Windows 子系統 (WSL) 的逐步指南
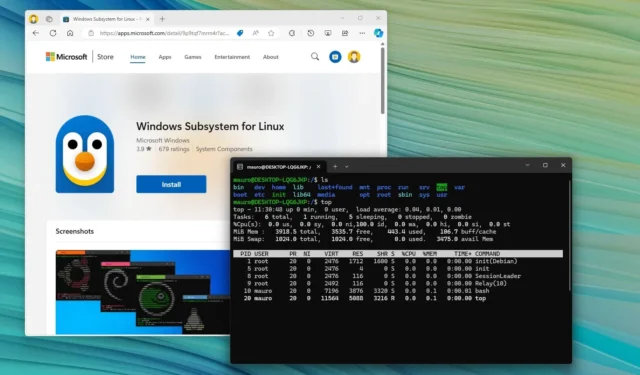
- 若要在 Windows 11 上安裝 WSL,請開啟PowerShell或命令提示字元 (admin),執行「wsl –install」命令,然後重新啟動電腦以設定適用於 Linux 的 Windows 子系統以及 Ubuntu Linux 發行版。
- 若要使用特定發行版安裝 WSL,請執行「wsl –install -d DISTRO-NAME」指令。
- 若要從Microsoft Store安裝 WSL ,請啟用「虛擬機器平台」功能,然後從 Store 下載 WSL 應用程式。
在 Windows 11 上,Microsoft 將 Windows Linux 子系統 (WSL) 的安裝簡化為單一命令,該命令可下載並安裝所有必要的元件,包括虛擬機器平台和對 Linux GUI 應用程式的支援。在本指南中,您將了解如何輕鬆完成此過程。
預設情況下,此命令也會安裝最新的 Ubuntu 發行版。如果您喜歡不同的 Linux 發行版,可以在命令中指定。您也可以透過命令列更方便地更新WSL核心。或者,您可以透過 Microsoft Store 中的下載來安裝 WSL。
Windows 11 上的 WSL 是什麼?
適用於 Linux 的 Windows 子系統是一項可選功能,可讓使用者在 Windows 11(和 10)上運行各種 Linux 發行版,而無需單獨的電腦、雙重開機設定或虛擬機器。安裝 WSL 後,它會使用 Microsoft Hyper-V 虛擬機器管理程式建立虛擬化層,使您能夠在裝置上本機執行 Ubuntu、Debian 或 Fedora 等 Linux 發行版。
這個 Linux 子系統提供了功能齊全的環境,包括 Linux 核心、系統呼叫和函式庫,讓您可以像在本機 Linux 系統上一樣運行應用程式。
Microsoft 將 WSL 與 Windows 集成,從而可以從 Linux 環境直接存取文件和應用程式。此外,您可以直接從文件資源管理器存取發行版文件,無需額外配置。
雖然 WSL 主要用於命令列應用程序,但它也支援透過 X11 或 Wayland 等工具安裝和運行 GUI(圖形使用者介面)應用程式。
本指南將為您提供在電腦上安裝 WSL 平台的簡單步驟,以及如何在 Windows 11 上更新 Linux 核心的詳細資訊。
在 Windows 11 上安裝 WSL
若要使用命令提示字元(或 PowerShell)在 Windows 11 上安裝 WSL,請依照下列步驟操作:
-
在 Windows 11 上開啟「開始」 。
-
搜尋命令提示字元(或PowerShell),右鍵單擊頂部結果,然後選擇「以管理員身分執行」選項。
-
鍵入以下命令以在 Windows 11 上安裝 WSL,然後按Enter:
wsl --install
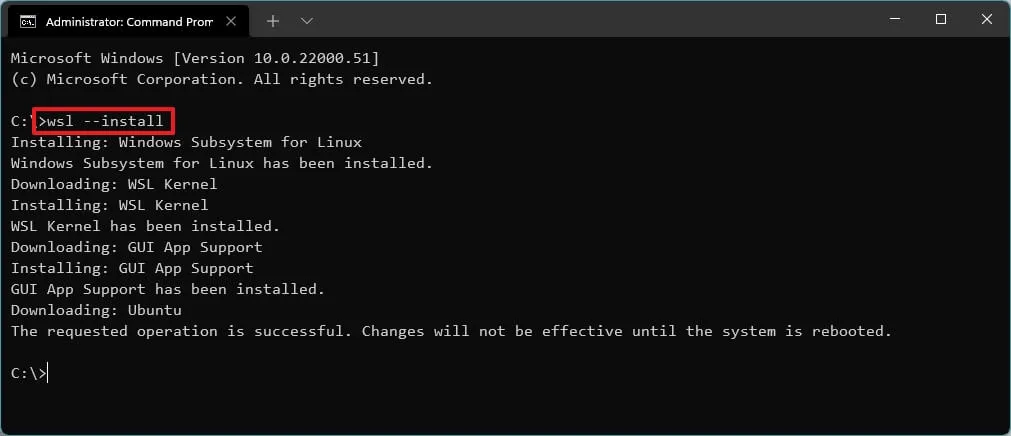
-
重新啟動電腦以完成 Windows 11 上的 WSL 安裝。
-
根據需要遵循 Linux 發行版的設定。
完成這些步驟後,所需的 Linux 元件將自動安裝在 Windows 11 上,包括最新版本的 Ubuntu Linux 發行版。
在某些情況下,安裝命令可能會遇到問題,具體取決於您的 Windows 設定。如果您收到錯誤代碼 14107,請檢查錯誤訊息以決定哪些元件無法啟用,例如「虛擬機器平台」。如果需要,請前往“設定” > “選用功能” > “更多 Windows 功能”,啟用“虛擬機器平台”,然後按一下“確定”新增元件。然後您可以再次執行 WSL 安裝命令。
更新 WSL 內核
若要在 Windows 11 上從命令提示字元更新 WSL 內核,請依照下列步驟操作:
-
打開開始。
-
搜尋命令提示字元(或PowerShell),右鍵單擊頂部結果,然後選擇「以管理員身分執行」選項。
-
鍵入以下命令以更新 WSL 核心並按Enter:
wsl --update

完成這些步驟後,如果有可用更新,它將下載並安裝在您的電腦上。
在 Windows 11 上使用特定發行版安裝 WSL
若要在 Windows 11 上使用特定 Linux 發行版安裝 WSL,請使用下列步驟:
-
打開開始。
-
搜尋「命令提示字元」,右鍵點選頂部結果,然後選擇「以管理員身分執行」選項。
-
鍵入以下命令以查看可以安裝的可用 WSL 發行版的列表,然後按Enter:
wsl --list --online小提示:您可以安裝 Ubuntu、Debian、Kali Linux、openSUSE、Oracle Linux 和 SUSE Linux Enterprise Server。 -
鍵入以下命令以在 Windows 11 上使用特定發行版安裝 WSL,然後按Enter:
wsl --install -d DISTRO-NAME
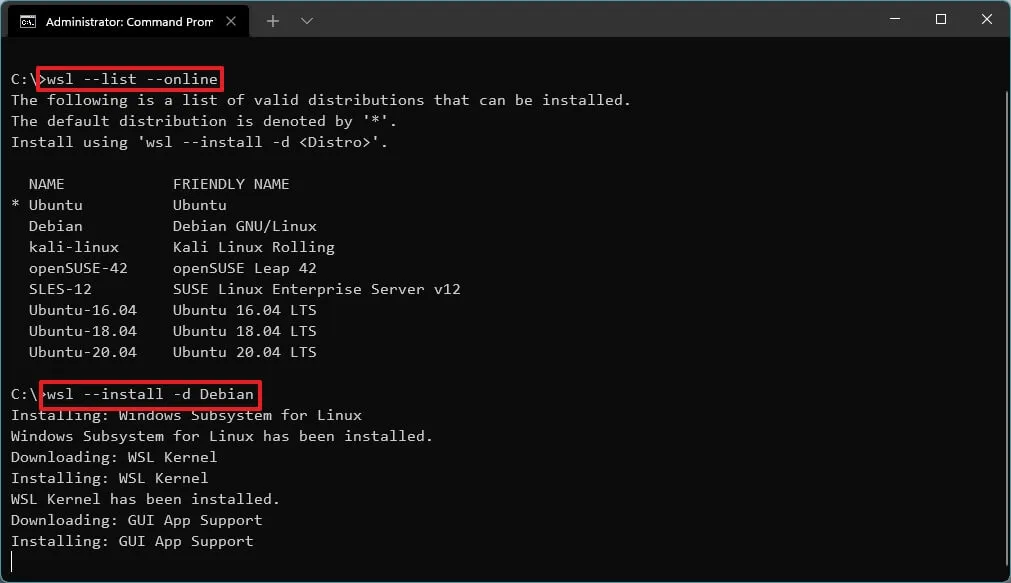
確保將“DISTRO-NAME”替換為所需發行版的名稱,例如Debian。
-
重新啟動電腦以完成 Windows 11 上的 WSL 安裝。
-
根據需要繼續進行 Linux 發行版設定。
完成這些步驟後,Windows Subsystem for Linux 元件將會與您選擇的 Linux 發行版一起安裝。
從 Microsoft Store 安裝 WSL
如果您希望從 Microsoft Store 安裝 WSL 和其他發行版,首先需要從「Windows 功能」介面啟用所需的元件,然後從 Microsoft Store 下載 WSL。
1. 啟用 WSL 所需元件
若要安裝必要的元件以在 Windows 11 上執行 Linux,請執行下列步驟:
-
打開開始。
-
搜尋開啟或關閉 Windows 功能,然後按一下頂部結果以開啟該應用程式。
-
勾選“虛擬機器平台”選項。
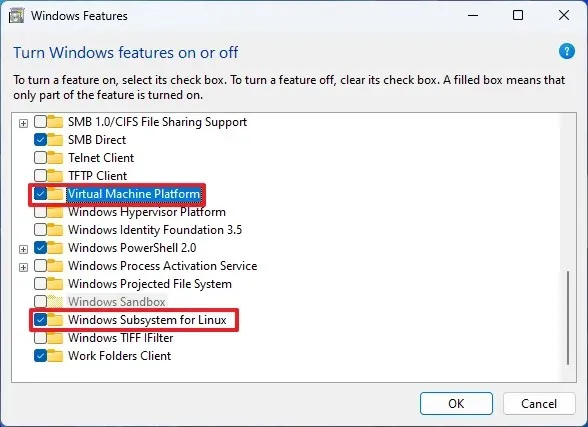
-
選取「Linux 的 Windows 子系統」選項。
-
按一下“確定”按鈕。
-
點選重新啟動按鈕。
完成這些步驟後,您可以繼續從 Microsoft Store 下載應用程式。
雖然 Microsoft Store 方法應該啟用並安裝所有必要的元件,但您可能仍需要手動啟用「虛擬機器平台」和「適用於 Linux 的 Windows 子系統」模組,以防止遇到錯誤代碼 14107或0x8004032d等錯誤。
2.安裝適用於Linux應用程式的Windows子系統
若要在 Windows 11 上安裝 WSL 層,請依照下列步驟操作:
-
點選“安裝”按鈕。
-
按一下「開啟 Microsoft Store」按鈕(如果適用)。
-
再次點選“安裝”按鈕。
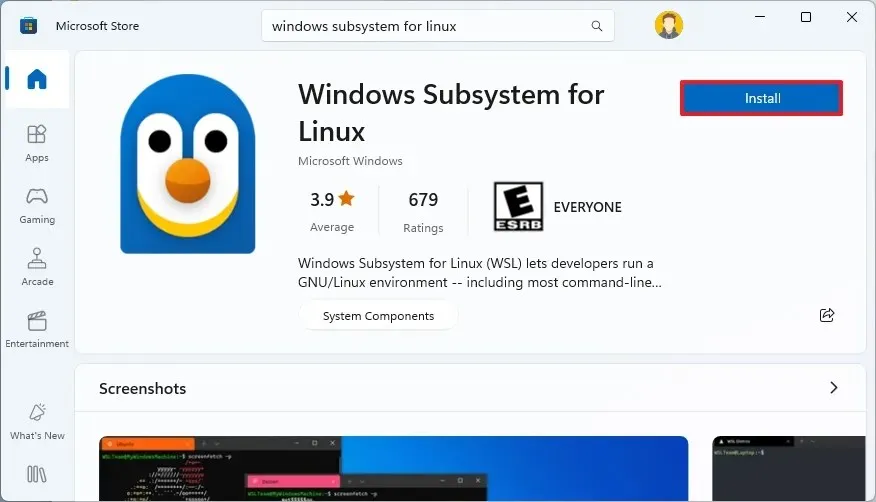
3.安裝Linux發行版
若要從 Microsoft Store 安裝 Linux 發行版,請依照下列步驟操作:
-
開啟Microsoft Store應用程式。
-
搜尋 Linux 發行版,例如Debian。
-
點選取得按鈕。
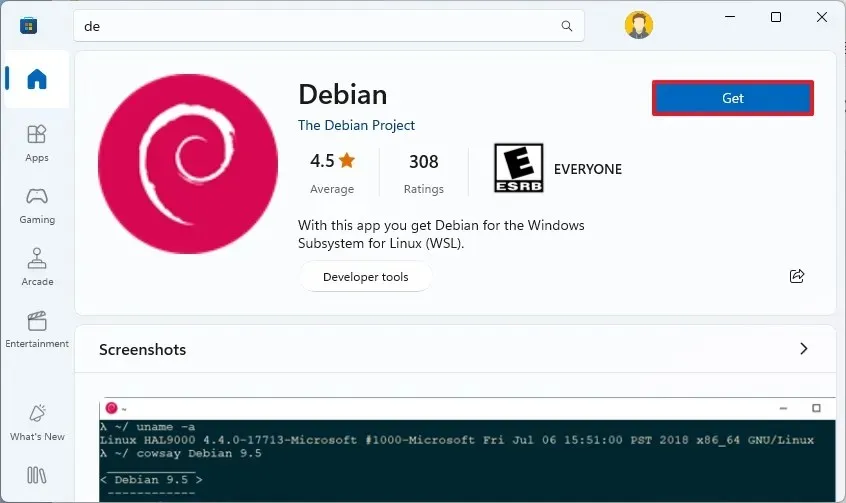
-
點選“開啟”按鈕。
完成這些步驟後,WSL 將成功安裝在 Windows 11 上,為 Linux GUI 應用程式和所選的 Linux 發行版提供支援。
2024 年 9 月 12 日更新:本指南已進行修訂,以確保準確性並反映最新的流程變更。



發佈留言