適合所有人安裝 Windows 11 24H2 的逐步指南

Windows 11 24H2 已從經過近一年測試的 Insider 管道過渡到可供所有使用者使用。這是自 2021 年首次推出以來 Windows 11 的第三次版本更新。
如何安裝Windows 11 24H2
安裝更新最直接的方法是使用「設定」選單中的「Windows 更新」功能。請依照下列步驟操作:
- 按Win鍵,輸入check for update,然後按Enter。
- 確保啟用「開啟最新更新可用後立即取得」切換開關。再次檢查更新。
- 如果出現 24H2 更新,請按一下「下載並安裝」。出現提示時重新啟動電腦。
作為版本更新,安裝過程可能需要一些時間才能啟動到桌面。
Windows 11 24H2 的硬體需求
如果您對 Windows 11 24H2 的硬體需求感到好奇,它們基本上與先前的版本保持一致,僅進行了細微調整。
除了1GHz 雙核心 CPU、4 GB RAM、64 GB 儲存、UEFI、安全啟動和TPM 2.0的標準要求外,您的處理器還必須支援具有 POPCNT 的 SSE4.2 指令集。
此更改很小,不會影響大多數用戶,因為缺乏 POPCNT 支援的處理器通常已經過時。
Windows 11 24H2 更新首次引進了專為 Copilot+ PC 類電腦設計的新 AI 功能。
這些功能利用 SLM 在本地運行,可以產生映像、在您的 PC 上建立活動記錄並提供各種形式的幫助。
如果你的電腦符合硬體規格,你仍然可以存取 Windows 11 24H2 更新。然而,新的人工智慧功能需要 NPU 等高級硬件,因此無法在非 Copilot 電腦上運作。
透過安裝助手升級到Windows 11 24H2
如果您一直猶豫是否要升級到 Windows 11 並且仍在使用 Windows 10,則可以利用安裝助理進行過渡。
首先,使用 PC Health Check 應用程式檢查您的系統相容性:
- 造訪Microsoft 網站下載並安裝PC Health Check 應用程式。
- 應用程式開啟後,按一下「立即檢查」。如果所有檢查均顯示為綠色,則您的電腦有資格獲得 Windows 11 24H2 更新。
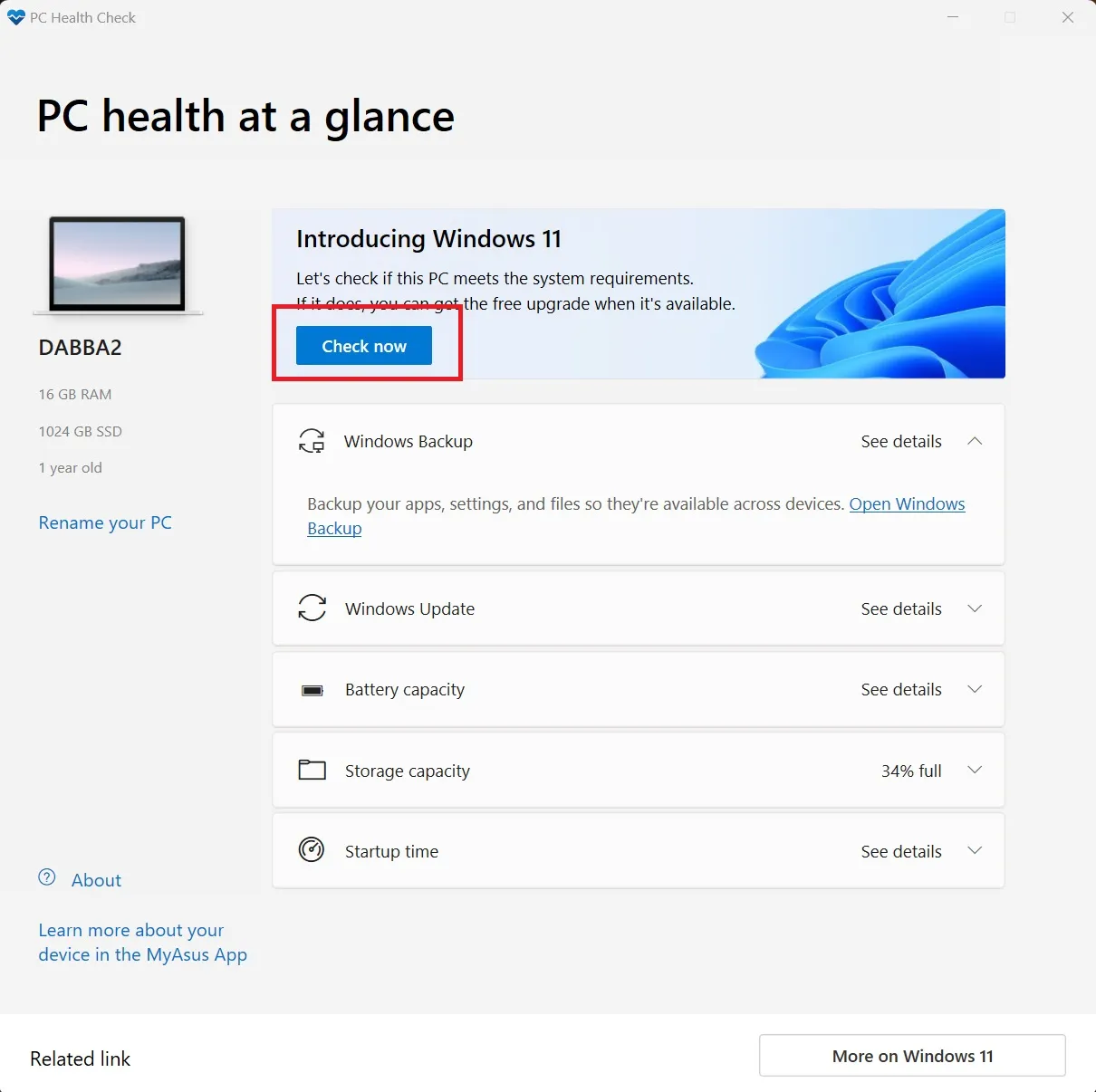
- 前往Windows 11 官方下載頁面。
- 按一下Windows 11 安裝助理部分下方的「立即下載」按鈕。
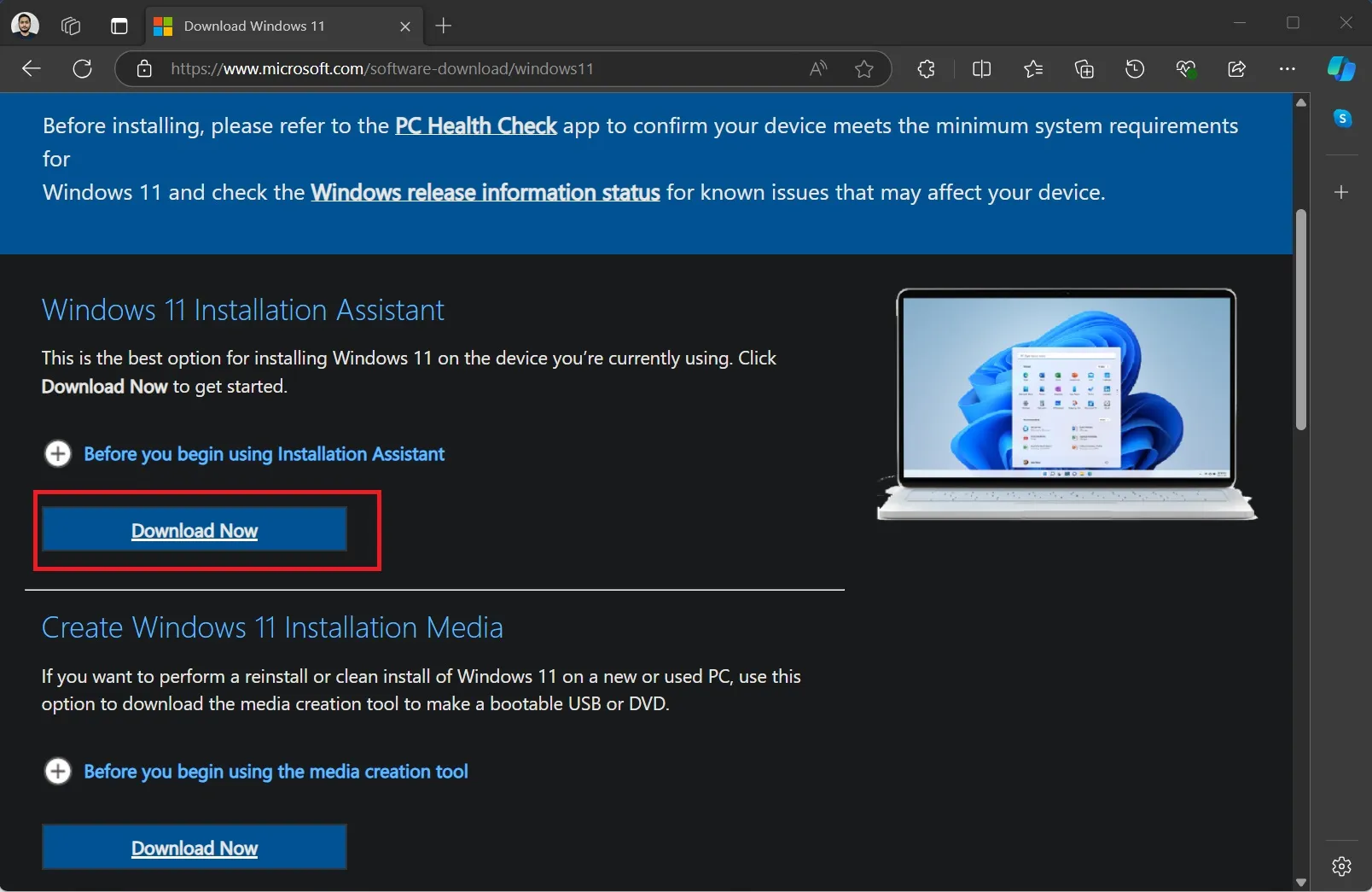
- 執行Windows11InstallationAssistant.exe檔案並等待檢查完成。
- 按一下接受並安裝按鈕開始安裝 24H2 更新。
- 請按照螢幕上的指示進行操作,並在出現提示時重新啟動電腦。
- 安裝完成後,在「開始」功能表中鍵入winver並按下Enter 鍵以驗證電腦上 Windows 11 24H2 的目前版本和內部版本。
使用媒體建立工具升級到 Windows 11 24H2
媒體建立工具可讓您建立包含 Windows 11 ISO 檔案的可啟動 USB 隨身碟。微軟現已將直接下載 ISO 替換為最新的 24H2 版本。
若要建立可啟動 USB 隨身碟(確保其具有 8GB 或更多空間),請依照下列步驟操作:
- 導覽至官方 Windows 11 下載頁面,然後按一下「建立 Windows 11 安裝媒體」部分下的「立即下載」按鈕。

- 運行媒體創建工具並同意 EULA。
- 選擇USB 隨身碟選項,然後依照指示建立可啟動磁碟機。
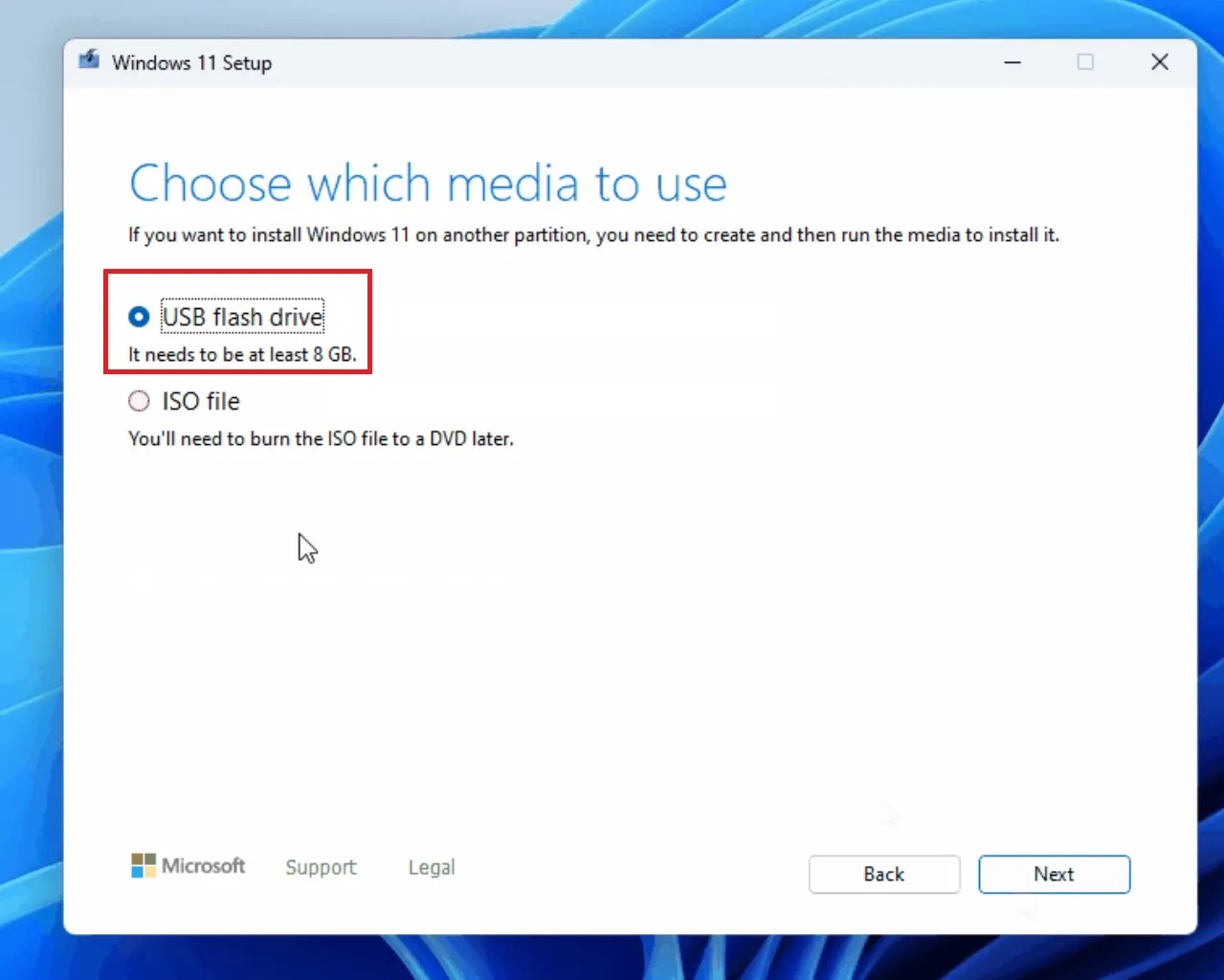
- 請注意,此過程包括下載 24H2 ISO 文件,該文件超過 6GB,因此可能需要一些時間,尤其是在網路速度較慢的情況下。
- 完成後,重新啟動計算機,從USB啟動,繼續安裝Windows 11 24H2版本。
使用 Rufus 全新安裝 Windows 11 24H2
如果您喜歡全新安裝 Windows 11 24H2,您可以使用 Rufus,這是一款可靠的免費工具,可為 Windows 和其他作業系統建立可啟動磁碟機。對於此方法,您需要Windows 11 24H2 ISO 檔案和Rufus。
確保您已從上面的官方鏈接下載了這兩個文件。然後,連接您的 USB 隨身碟並啟動 Rufus,請依照下列步驟操作:
- Rufus會自動偵測USB驅動器;確認您選擇了正確的選項。
- 點選選擇按鈕。在「下載」資料夾中找到 24H2 ISO 文件,然後按一下「確定」。
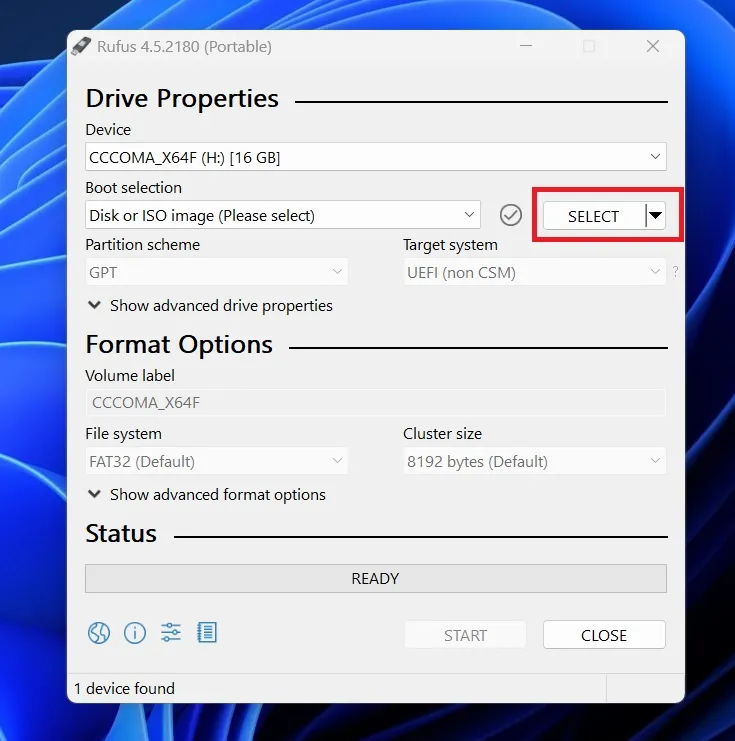
- 向下捲動並選擇“開始”。
- 取消選取所有選項並按一下「確定」。
- Rufus 將顯示磁碟機格式警告;按一下“確定”。
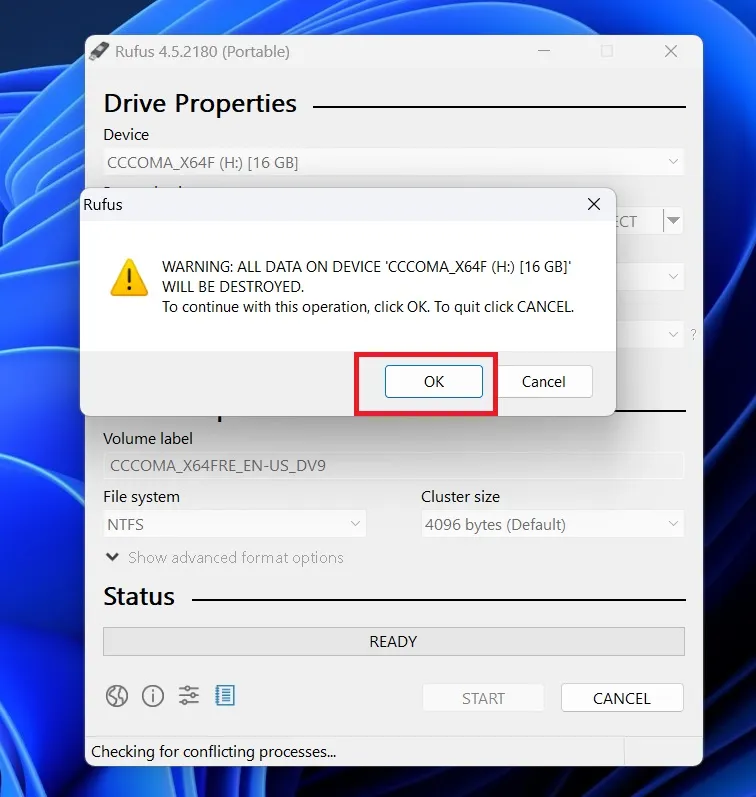
- 一旦您在 Rufus 中看到“就緒”訊息,請退出應用程式。
- 重新啟動電腦並進入啟動管理員。
- 選擇 USB 隨身碟以在系統上執行 Windows 11 24H2 的全新安裝。
Windows 11 24H2 引進了 Windows 最新版之前討論過的許多變更。一些顯著的增強包括:
- 控制面板項目顯著遷移到設定應用程式。
- 引入新的電源模式設定。
- 改進了藍牙輔助功能設定。
- 支援Wi-Fi 7。
我們將在接下來的文章中更深入地探討 24 小時更新中引入的變更。



發佈留言