安裝並設定 Windows 部署服務的逐步指南
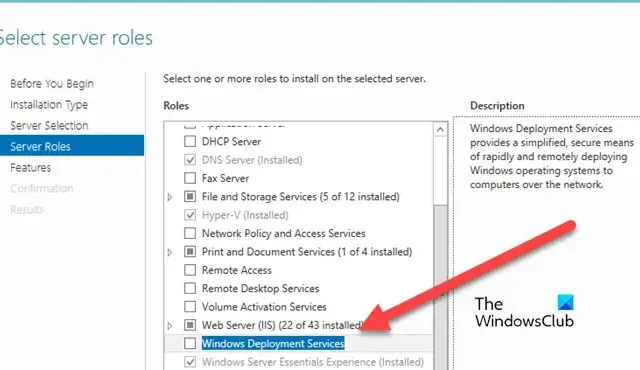
Windows 部署服務 (WDS) 是一個重要的實用程序,可促進基於網路的 Windows 作業系統安裝,而無需實體媒體。本指南提供了在 Windows Server 上設定和配置 WDS 的逐步說明,旨在實現跨網路高效且有組織的作業系統部署。
安裝並設定 Windows 部署服務的步驟
- 驗證是否滿足所有要求
- 安裝 Windows 部署服務角色
- 配置Windows部署服務
- 新增啟動和安裝映像
- 將啟動映像合併到 WDS 伺服器中
- 將安裝鏡像上傳到伺服器
讓我們深入了解安裝過程。
1]驗證是否滿足所有要求
在繼續安裝和設定 Windows 部署服務之前,確保您的系統符合必要的先決條件至關重要。忽略這些可能會導致 WDS 設定或操作過程中出現複雜情況。
- Active Directory (AD):伺服器必須是網域控制站或網域成員。
- DHCP:WDS 需要 DHCP 來實現 PXE(預啟動執行環境)功能,以便用戶端電腦能夠啟動。
- DNS:必須有一個功能齊全的網域名稱系統。
- NTFS分割區:WDS伺服器應該有一個NTFS分割區用於儲存映像。
2]安裝Windows部署服務角色
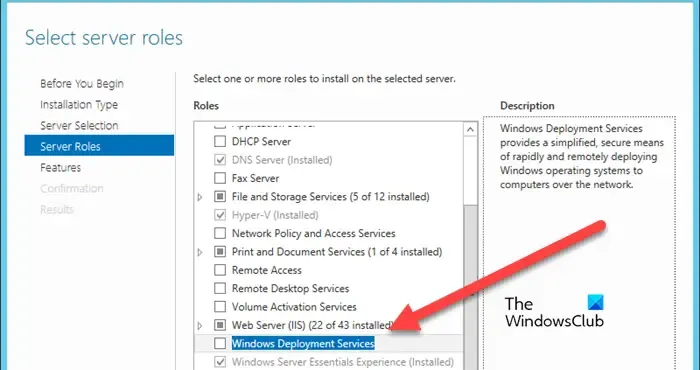
此角色使伺服器能夠透過網路安裝將 Windows 作業系統部署到用戶端電腦。
- 開啟伺服器管理員,導覽至「管理員」選項卡,選擇「新增角色和功能」,然後按一下「下一步」。
- 在「選擇安裝類型」提示中,選擇「基於角色或基於功能的安裝」選項,然後按一下「下一步」。
- 按一下「從伺服器集區中選擇伺服器」,然後按一下「下一步」 ,選擇指定用於安裝 WDS 角色的伺服器。
- 在伺服器角色選擇下,選取「Windows 部署服務」框,然後按一下「下一步」繼續。
- 在出現的「功能」視窗中,按一下「新增功能」,然後按一下「下一步」 。
- 將顯示角色服務精靈。預設應預先選擇“部署伺服器”和“傳輸伺服器”選項。
最後,點擊「安裝」,按照提示進行操作,並在該過程完成後按一下「關閉」 。
3]配置Windows部署服務
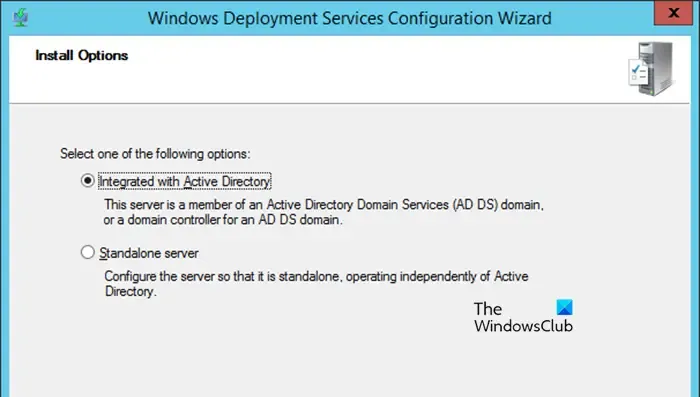
安裝 WDS 角色後,下一步是正確配置它們。
- 開啟伺服器管理員,前往「工具」選項卡,然後選擇「Windows 部署服務」。
- 在 WDS 視窗中,展開伺服器部分並右鍵單擊您的伺服器。
- 選擇「設定伺服器」 ,然後在設定精靈開啟時按一下「下一步」 。
- 在「安裝選項」視窗中,選擇將 WDS 與 Active Directory 整合或獨立模式(適用於非網域設定)。對於本指南,我們將選擇前者。之後點選“下一步”。
- 提供遠端安裝資料夾的路徑並按一下「下一步」,然後按一下「是」進行確認。
- 在“PXE 伺服器初始設定”中,選擇您的選項並按“下一步”。
WDS 設定過程可能需要一些時間。完成後,取消選取「立即將映像新增至伺服器」選項,然後按一下「完成」。
4]新增啟動和安裝映像

引導和安裝映像是安裝過程的重要組成部分。在預先安裝環境中啟動用戶端電腦需要啟動映像,而安裝映像包含安裝所需的作業系統檔案。
- 將 Windows 安裝媒體插入伺服器的光碟機,或掛載 Windows 安裝 ISO 檔案。或者,使用包含 Windows 安裝檔案的可啟動 USB 隨身碟。確保將 Boot.win 檔案從來源資料夾複製到 WDS 伺服器。
- 使用 DISM 指令將 install.ESD(在 Windows 安裝媒體中找到)轉換為 install.WIM 格式。使用管理權限開啟命令提示字元並執行以下命令:
- 使用“cd”指令導航到包含 install.esd 的目錄。
cd c:/檔案路徑
- 使用此命令列出可用圖像及其關聯的索引號:
dism /Get-WimInfo /WimFile:install.esd - 使用 DISM 指令將 install.esd 檔案匯出到 install.wim,將SourceIndex替換為您要匯出的圖片的特定索引號碼(例如 1、2 等):
dism /export-image /SourceImageFile:install.esd /SourceIndex:1 /DestinationImageFile:install.wim /Compress:max /CheckIntegrity
您應該會看到在指定資料夾中建立的 install.wim 檔案。
5]將啟動映像合併到WDS伺服器中
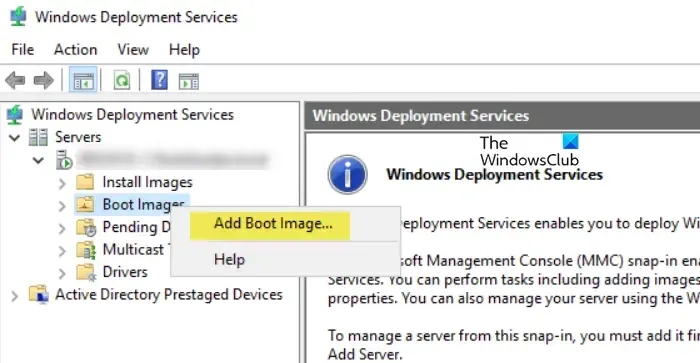
接下來,準備好 boot.wim 檔案後,就可以將其新增至 Windows 部署服務伺服器了。此啟動映像對於將用戶端電腦啟動至 Windows PE(啟動安裝程序)至關重要。請依照下列步驟操作:
- 開啟 Windows 部署服務控制台,展開伺服器部分,然後選擇您的 WDS 伺服器。
- 右鍵單擊啟動映像並選擇新增啟動映像。
- 在「圖像檔案」欄位中,按一下「瀏覽」以找到 Boot.wim 文件,選擇它並開啟它。
- 選擇後,將映像名稱自訂為描述性標題,因為這將在用戶端電腦上的 PXE 引導操作期間用作其識別碼。
- 在每個視窗上繼續按一下「下一步」,繼續將啟動映像新增至 WDS 伺服器。
安裝啟動映像後,按一下「完成」。啟動映像現已在 WDS 中設置,並準備在網路啟動期間將用戶端電腦啟動到 Windows PE。
6]將安裝映像上傳到伺服器
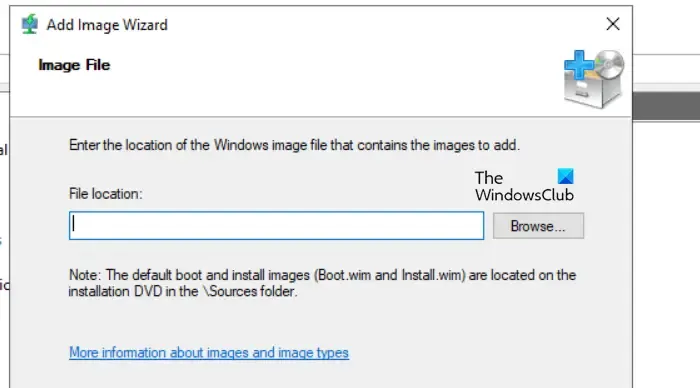
新增啟動映像後,下一步是包含安裝映像,其中包含用於部署到客戶端電腦的實際作業系統,通常源自先前準備的 install.wim 檔案。
- 開啟 Windows 部署服務控制台,然後展開伺服器節點以及 WDS 伺服器。
- 右鍵點選Install Images,選擇Add Install Image,如果是第一次新增,請建立新的鏡像群組;否則,從下拉式選單中的現有群組中進行選擇。
- 然後,按一下「完成」 ,然後按一下「下一步」。現在點擊「瀏覽」找到 install.wim 檔案並將其開啟。
- 使用有意義的描述符自訂映像名稱,以協助在 PXE 引導選擇期間進行識別。
- 在每個視窗上按一下「下一步」以繼續將安裝映像上傳到 WDS 伺服器的過程。
等待映像導入,這可能需要幾分鐘時間,具體取決於 install.wim 檔案的大小。完成後,按一下“完成”。現在,安裝映像將在 WDS 控制台的「安裝映像」部分下可見。
這就是一個包裝!
如何安裝Windows部署服務?
您可以透過伺服器管理員輕鬆安裝 Windows 部署服務角色。開啟伺服器管理員,前往新增角色和功能,找到Windows 部署服務,然後依照提供的說明進行安裝。
如何安裝和設定RSAT?
若要安裝 RSAT 功能,請瀏覽 Windows 設定。使用快速鍵 Win + I 開啟“設定”,然後前往“系統”>“選用功能”。按一下新增選用功能旁的檢視功能,搜尋 RSAT,然後繼續安裝。



發佈留言