在 Windows Server 上安裝和設定 DNS 的逐步指南

在本綜合指南中,我們將探討如何在 Windows Server 上安裝和設定 DNS。如果您渴望學習,請加入我們,我們將逐步完成在 Windows Server 電腦上有效安裝、設定和管理 DNS 的步驟。
Windows Server 中的 DNS 是什麼?
域名系統 (DNS) 對於企業和更廣泛的互聯網來說都是一項至關重要的服務。它使用戶能夠使用網域名稱而不是數位 IP 位址來存取系統。例如,當您輸入www.thewindowsclub.com等主機名稱時,DNS 會將其轉換為 IP 位址,從而允許電腦識別並存取相應的網站。
如何在 Windows Server 上安裝和設定 DNS
請依照下面概述的步驟在 Windows 伺服器上安裝和設定 DNS。
- 分配靜態 IP 位址
- 從角色和功能安裝 DNS 角色
- 新增新的 DNS 項目
- 限制IP位址
讓我們詳細研究每個步驟。
1]分配靜態IP位址
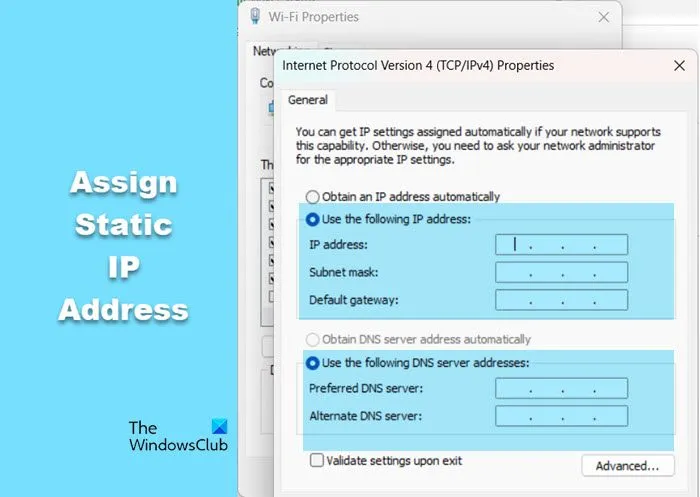
首先,必須指派靜態 IP 位址而不是使用動態 IP 位址。方法如下:
- 打開開始搜尋選項並輸入“查看網路連線”。
- 右鍵單擊您的網路介面(WiFi 或乙太網路)並選擇屬性。
- 選擇 Internet 協定版本 4 (TCP/IPv4),然後按一下「屬性」。
- 選取「使用下列 IP 位址」複選框,輸入 IP 位址,然後按一下「子網路遮罩」欄位(它將自動填入),然後輸入預設網關,通常是路由器的 IP 位址。
- 指定 DNS 伺服器(可以輸入本機 DNS),然後按一下「確定」。
- 最後,重新啟動電腦。
確保正確配置預設閘道(如路由器或數據機),因為它將流量引導到網路外部,而外部 DNS 伺服器對於解析本機環境之外的名稱至關重要。
2]從角色和功能安裝DNS角色
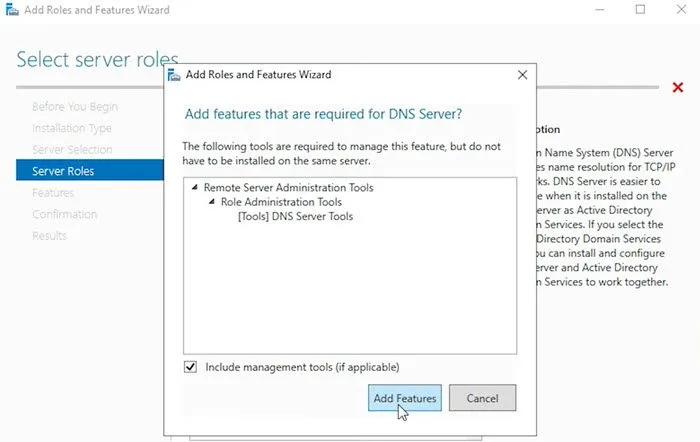
設定靜態IP後,安裝DNS角色來設定DNS:
- 啟動伺服器管理員。
- 導覽至管理 > 新增角色和功能,然後按一下下一步。
- 選擇基於角色或基於功能的安裝,然後按一下下一步。
- 在伺服器角色標籤中,選取 DNS 伺服器,然後按一下下一步。
- 再次按一下“下一步”,跳過“功能”標籤。
- 在“確認”標籤中,選取“如果需要,自動重新啟動目標伺服器”,然後按一下“安裝”。
安裝完成後,按一下「關閉」。
若要確認 DNS 是否正常執行,請以管理員身分開啟命令提示字元並嘗試 ping 您的主機。 DNS 應正確解析主機名稱。
3]新增新的DNS條目

安裝 DNS 角色後,將建立一個預設條目,其主機名稱與您的電腦名稱相符。您可以依照下列步驟新增其他 DNS 主機項目:
- 開啟伺服器管理員控制台。
- 導覽至工具 > DNS。
- 選擇您的伺服器名稱,展開它,然後展開正向查找區域,然後按一下您的網域。
- 在空白區域右鍵並選擇“新主機”(A 或 AAAA)。
- 提供名稱、分配 IP 位址,並根據需要包含伺服器的 IP 位址。
- 選取建立關聯指標 (PTR) 記錄。
- 點選新增主機。
- 當提示完成該過程時,按一下「確定」。
現在您可以使用我們剛剛建立的主機名稱 ping 伺服器。
我們建議刷新系統的 DNS 快取。為此,請ipconfig /flushdns在命令提示字元中執行。
4]限制IP位址
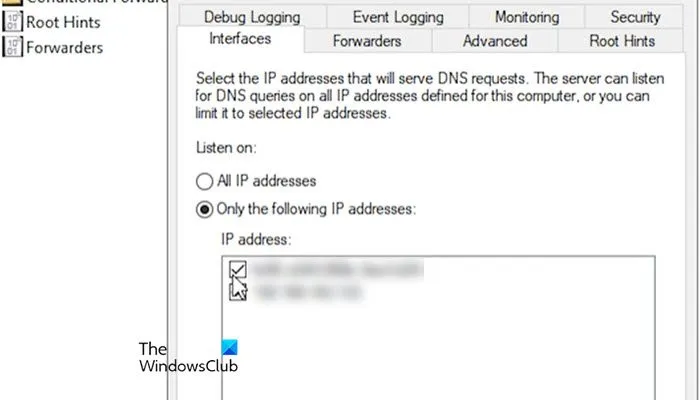
如果您的系統有多個 IP 位址或接口,您可以控制哪些處理 DNS 請求:
- 在伺服器管理員中,前往工具 > DNS。
- 在左側選擇您的伺服器,按一下滑鼠右鍵,然後按一下「屬性」。
- 在“介面”標籤下,選擇“僅下列 IP 位址”,然後選擇所需的 IP 位址。
- 按一下“應用”,然後按一下“確定”。
本指南應協助您有效了解 Windows Server 上 DNS 的設定和管理。
如何在 Windows Server 中新增 DNS 項目?
若要新增 DNS 項目,請造訪伺服器管理員並導覽至工具 > DNS。這將開啟 DNS 控制台。展開伺服器項目,轉到您的網域,右鍵單擊空白區域,然後選擇新主機(A 或 AAAA)。填寫必要的欄位以建立您的 DNS 條目。



發佈留言