在 Windows 11 中尋找已安裝應用程式的應用程式使用者模型 ID (AppID) 的逐步指南
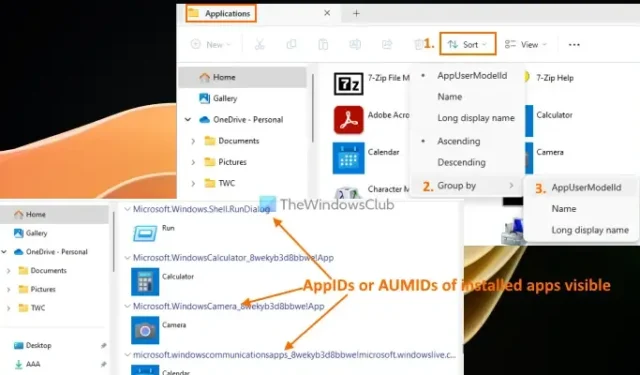
本教學提供了有關如何檢查Windows 11/10中已安裝應用程式的應用程式使用者模型 ID(AUMID,通常稱為AppID或AppUserModelID)的詳細指南。每個已安裝的應用程式都有唯一的應用程式使用者模型 ID,該 ID 與其顯示名稱、安裝路徑或目錄無關。 Windows 利用 AUMID(或 AppID)值來識別應用程式並區分它們以進行啟動、遙測、切換和各種其他功能。應用程式的 AUMID 對於配置分配的存取權限、支援建立專用或自助服務終端設備也至關重要。因此,本逐步教學非常適合想要尋找已安裝應用程式的應用程式使用者模型 ID 的人。無需第三方工具即可取得已安裝應用程式的AppID。
如何在 Windows 11/10 中檢查已安裝應用程式的應用程式使用者模型 ID (AppID)
我們將探索四個內建選項,用於檢查已安裝應用程式的應用程式使用者模型 ID(AUMID 或 AppID)。這些包括:
- 使用檔案總管檢查已安裝應用程式的應用程式使用者模型 ID
- 使用 Windows PowerShell 尋找已安裝應用程式的應用程式使用者模型 ID
- 透過登錄編輯器尋找應用程式的 AUMID 或 AppID
- 使用命令提示字元檢索已安裝應用程式的 AppID 或 AUMID
讓我們深入研究這些選項。
1]使用檔案總管檢查已安裝應用程式的應用程式使用者模型ID
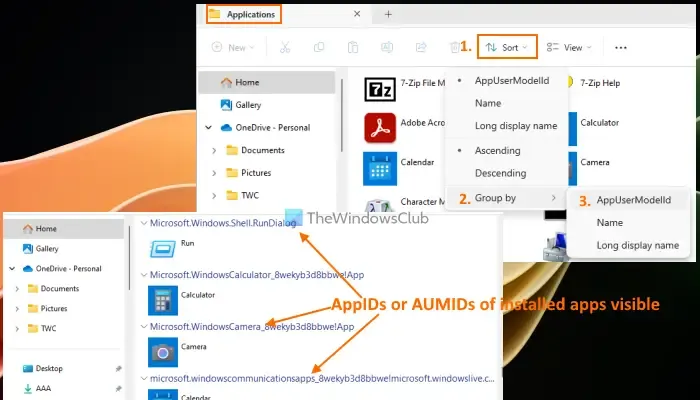
這是查找 Windows 11/10 電腦上安裝的應用程式的應用程式使用者模型 ID 的最簡單方法之一。步驟如下:
- 按Win+R開啟執行命令框
shell:Appsfolder在文字欄位中輸入- 按 Enter 鍵。此操作將啟動檔案總管中的應用程式資料夾,顯示已安裝的程式和應用程式的列表
- 點選“排序”選單 >“分組依據”>“AppUserModelID”
- 應用程式將被分組,顯示每個已安裝應用程式的 AppID 及其名稱和圖標/徽標
- 記下應用程式使用者模型 ID 後,您可以將已安裝應用程式的分組依據模式還原為名稱、長顯示名稱或無。
此外,還有另一種方法可以使用檔案總管來尋找已安裝應用程式的 AUMID。
造訪「應用程式」資料夾後,以滑鼠右鍵按一下空白區域 > 分組依據 > 選擇更多… 這將開啟「選擇詳細資料」方塊。在此方塊中,選擇AppUserModelID選項並按一下「確定」。
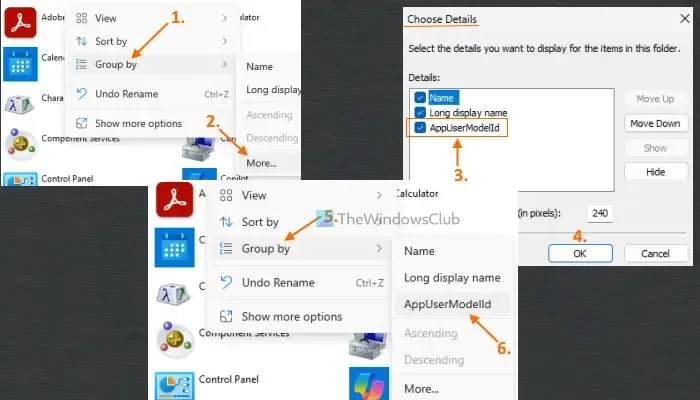
現在,再次右鍵單擊空白區域,然後轉到「分組依據」部分。這次,您應該會看到AppUserModelID選項。選擇它可按 AppID 對應用程式進行分組。完成後,您可以將分組依據模式變更回無。
2]使用 Windows PowerShell 尋找已安裝應用程式的應用程式使用者模型 ID
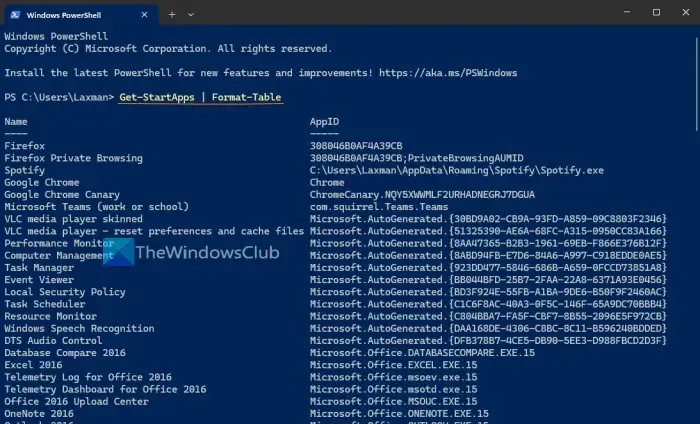
透過使用 Windows PowerShell,您可以獲得「開始」功能表中可用的所有已安裝應用程式的應用程式使用者模型 ID。請注意,未在「開始」功能表中列出的應用程式不會出現在結果中。
首先,打開 Windows 終端機並在選項卡中存取 PowerShell 設定檔。或者,您可以使用搜尋框或其他首選方法直接開啟 Windows PowerShell。開啟 PowerShell 後,執行下列命令:
Get-StartApps | Format-Table
在此命令中,Get-StartApps產生「開始」功能表中可見的所有已安裝應用程式及其 AppID 的列表,同時Format-Table將輸出格式化為表格。
您也可以使用以下腳本來實現類似的結果。只需複製下面的腳本並將其貼上到 Windows PowerShell 中即可;您可能需要按 Enter 鍵兩次才能看到結果。
$installedapps = Get-AppxPackage
$aumidList = @()
foreach ($app in $installedapps)
{
foreach ($id in (Get-AppxPackageManifest $app).package.applications.application.id)
{
$aumidList += $app.packagefamilyname + "!"+ $id
}
}
$aumidList
請記住,上述腳本不會提供已安裝應用程式的名稱;它只會為已安裝的應用程式產生 AUMID 清單。儘管如此,AUMID 或 AppID 將包含關聯應用程式的名稱,以便輕鬆識別相應的應用程式。
3]使用登錄編輯程式尋找應用程式的AUMID或AppID
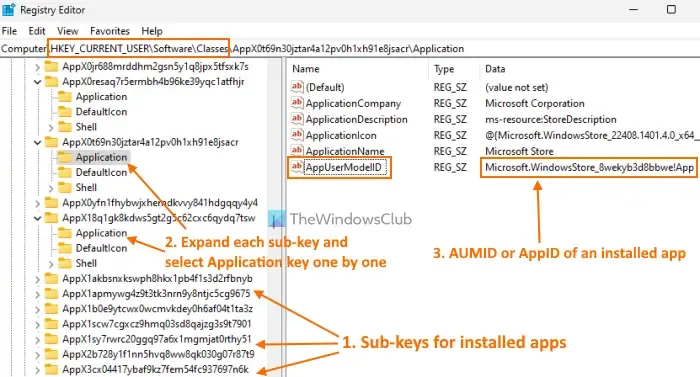
此過程稍微複雜一些,但您可以使用目前使用者的登錄編輯程式成功檢索每個已安裝應用程式的 AUMID 或 AppID。步驟如下:
- 在 Windows 11/10 PC 上開啟登錄編輯器
- 導覽至類別註冊表項。路徑如下:
HKEY_CURRENT_USER\Software\Classes
- 展開類別註冊表項。您將遇到多個子鍵。向下捲動以找到長名稱的子鍵,例如AppX0t69n30jztar4a12pv0h1xh91e8jsacr、AppX0resaq7r5ermbh4b96ke39yqc1atfhjr等。此方法可能很複雜,因為註冊表項不顯示應用程式名稱,因此需要手動檢查每個登錄項
- 分別展開每個子鍵。在每個子項中,都會有一個名為「註冊表」項目的「應用程式」。選擇應用程式登錄項目以顯示名稱 (AppUserModelID) 及其數據,即該特定應用程式的 AppID 或 AUMID。
但是,以下解決方案概述了實現類似結果的更簡單方法。讓我們來探索一下。
4]使用命令提示字元取得已安裝應用程式的AppID或AUMID
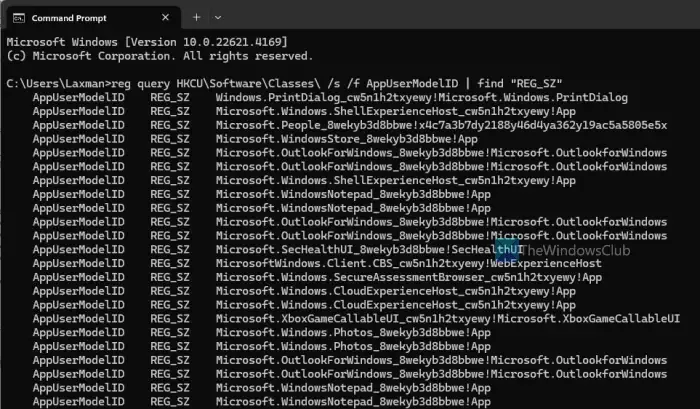
此選項利用 Windows 註冊表來取得目前使用者的每個已安裝應用程式的應用程式使用者模型 ID。它從HKEY_CURRENT_USERWindows 註冊表的根鍵檢索已安裝應用程式的數據,其中包含每個應用程式的 AppID 或 AppUserModelID。直接從 Windows 註冊表存取此資料可能非常複雜且耗時。但是,此方法簡化了流程,只需幾秒鐘即可完成任務。
若要使用命令提示字元取得目前使用者已安裝應用程式的 AppID 或 AUMID,請開啟命令提示字元視窗並執行下列命令:
reg query HKCU\Software\Classes\ /s /f AppUserModelID | find "REG_SZ"
然後將顯示 AppUserModelID 清單。
如何在 Windows 中尋找應用程式的 GUID?
GUID(全域唯一識別碼)是一個 128 位元值,由一組 8 個十六進位數字、三組每組 4 個十六進位數字和一組 12 個十六進位數字組成。它顯示為 7D29FB40-AV72-1067-D91D-00AA030663RA。若要尋找電腦上安裝的 MSI 套件的 GUID,您可以輕鬆使用已提升的 Windows PowerShell。
get-wmiobject Win32_Product | Sort-Object -Property Name | Format-Table IdentifyingNumber, Name, LocalPackage –AutoSize
您也可以使用 Windows 登錄來尋找 Windows PC 上的 GUID。
如何在 Windows 中尋找應用程式 ID?
如果您想要識別 Windows 11/10 中的應用程式進程 ID,請開啟工作管理員。存取進程選項卡,右鍵單擊名稱、狀態或任何其他列,然後選擇PID選項。這將會新增一個 PID 列,顯示 Windows 系統上每個正在執行的應用程式和進程的唯一進程 ID。尋找應用程式進程 ID 的替代方法包括使用登錄編輯器、PowerShell 或資源監視器工具。



發佈留言