在 Windows 11 上啟用復原功能的逐步指南

- 若要啟動 Windows 11 中的“恢復”功能,請導覽至“設定” > “應用程式” > “恢復”,然後開啟“恢復”和“OneDrive”。
- 如果您想關閉此功能,請前往「設定」 > “應用程式” > “恢復” ,然後停用「恢復」。
本指南將引導您完成在 Windows 11 上啟用「恢復」功能。
簡歷功能並不完全是革命性的。它讓人想起以前 Windows 10 中的「時間軸」和「Cortana」等功能,這些功能可以追蹤 OneDrive 檔案中的使用者活動,讓使用者可以從中斷的地方繼續。然而,由於它們不夠受歡迎,微軟最終淘汰了它們。
目前,此功能仍在完善中,可從 Beta 通道內的 Windows 11 build 22635.4515 (KB5046756) 中獲取,並計劃在版本 23H2 和 24H2 中更廣泛地推出。截至目前,您需要在 Windows Insider 計劃中註冊的裝置才能存取它。
在本文中,我將為您提供啟用和使用復原功能的必要說明,以及停用它的步驟(如果您選擇這樣做)。
在 Windows 11 上啟動恢復
若要在您的裝置上啟用恢復功能,請依照下列步驟操作:
- 存取Windows 11 系統上的設定。
- 選擇應用程式。
- 點擊“恢復”應用程式。
- 切換“恢復”選項以將其開啟。
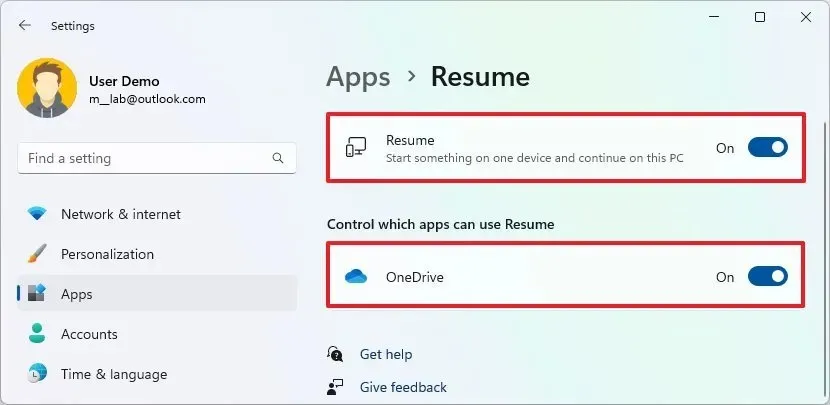
- 然後也開啟OneDrive選項。
完成這些步驟後,只要您在電腦上和行動裝置上的OneDrive 應用程式上使用相同的Microsoft 帳戶登錄,您就應該收到一條Toast 通知,其中包含一個鏈接,可用於繼續編輯您在iPhone 或iPhone 上訪問的任何文件。
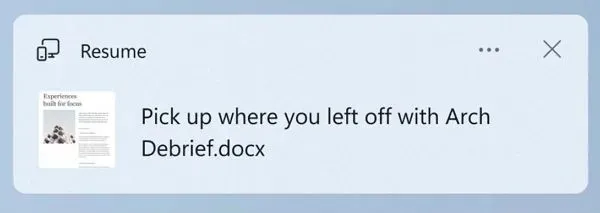
點擊通知不會啟動系統上安裝的關聯應用程式;相反,文件將使用 Microsoft 365 (Office) 線上應用程式(包括 Word、Excel、PowerPoint 和 OneNote)從 OneDrive 恢復。也可以恢復 PDF 文件。
為了使恢復功能正常運作,請確保在電腦鎖定時 OneDrive 應用在行動裝置上處於活動狀態。只有在存取手機上的檔案後五分鐘內解鎖電腦後,您才會看到 Toast 通知。
在 Windows 11 上停用恢復
若要關閉 Windows 11 系統上的復原功能,請依照下列步驟操作:
- 打開設定。
- 選擇應用程式。
- 點擊“恢復”應用程式。
- 切換“恢復”選項將其關閉。
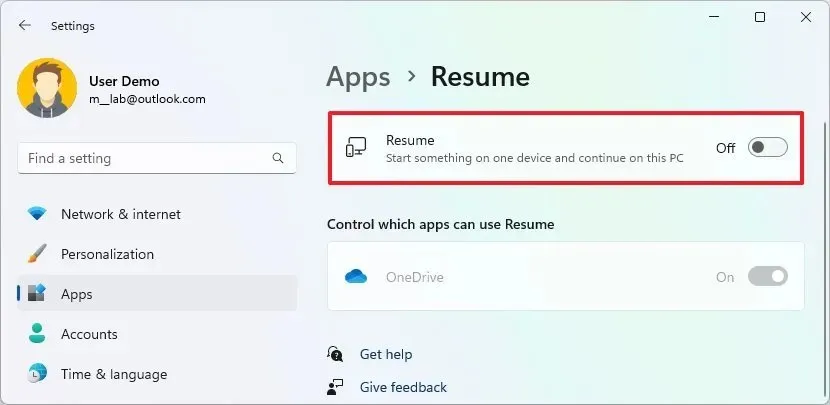
完成這些步驟後,「恢復」功能將被停用,阻止您繼續處理在 iPhone 或 Android 裝置上開始的檔案。



發佈留言