在 Windows 11 上啟用休眠功能的逐步指南
- 若要在 Windows 11 上啟動休眠,請啟動PowerShell或命令提示字元 (admin)並執行「powercfg /hibernate on」命令。接下來,存取控制面板的“電源選項”部分,選擇“選擇電源按鈕的功能”設置,然後啟用“休眠”。
- 您也可以將休眠設定為在按下電源按鈕或合上筆記型電腦蓋時啟動。
- 若要關閉休眠模式,請前往控制台的“電源選項”,選擇“選擇電源按鈕的功能”設置,停用“休眠”,然後在PowerShell或命令提示字元 (admin)中執行“powercfg /hibernate off” 命令)。
2024 年 9 月 25 日更新:在 Windows 11 上啟用「休眠」需要執行幾個步驟,在本指南中,我將詳細介紹如何設定此功能。休眠允許您的系統將開啟的應用程式和資料的狀態保存到硬碟(在「hiberfil.sys」檔案中)並完全關閉電腦電源,以便您可以在下次啟動時無縫恢復工作會話。
休眠模式可節省能源並延長電池壽命,使其成為您通勤時無法使用電源的理想選擇。
儘管很方便,但預設情況下,「休眠」選項在「電源選項」功能表中不可見 – 如果滿足硬體要求,則必須透過命令提示字元(或 PowerShell)啟動它。否則,您將不會在控制面板中看到此設定。啟用後,您可以在電源選項中自訂其存在,或透過控制面板調整電源按鈕和筆記型電腦蓋的行為方式。
本指南將教您如何在 Windows 11 上啟用和停用休眠功能。
在 Windows 11 上啟用休眠
在 Windows 11 中,您可以使用命令提示字元、PowerShell 或透過編輯登錄機碼來啟動休眠功能。
從命令提示字元或 PowerShell
若要在 Windows 11 上啟用休眠,請依照下列步驟操作:
-
開啟Windows 11 裝置上的「開始」 。
-
搜尋命令提示字元(或PowerShell),右鍵單擊頂部結果,然後選擇「以管理員身分執行」選項。
-
輸入以下指令查看休眠狀態,然後按Enter:
powercfg /availablesleepstates -
若要啟用休眠,請鍵入以下命令並按Enter:
powercfg /hibernate on
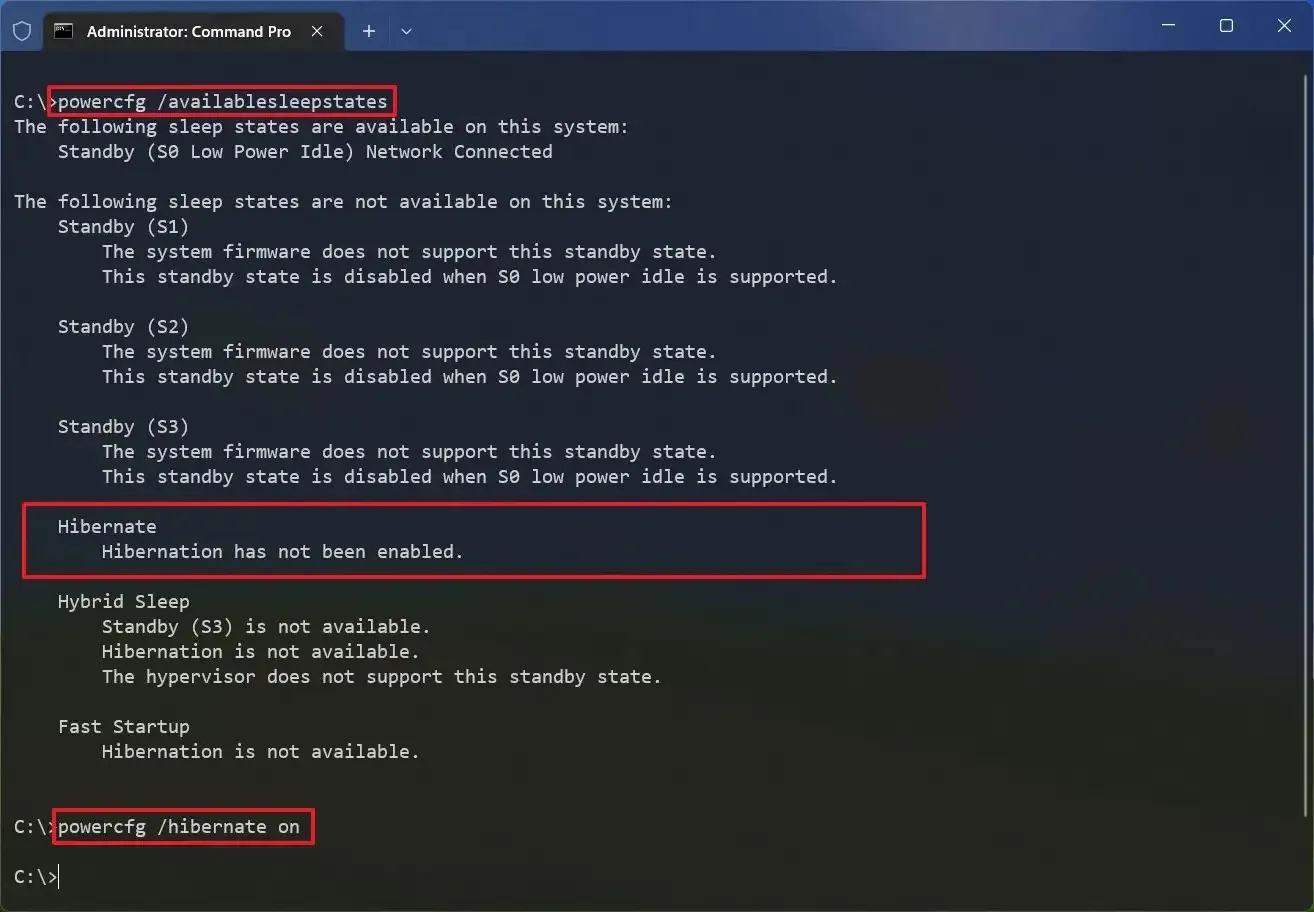
-
退出命令提示字元(或PowerShell)控制台。
-
打開控制面板。
-
按一下硬體和聲音。
-
選擇電源選項。
-
按一下“選擇電源按鈕的功能”選項。
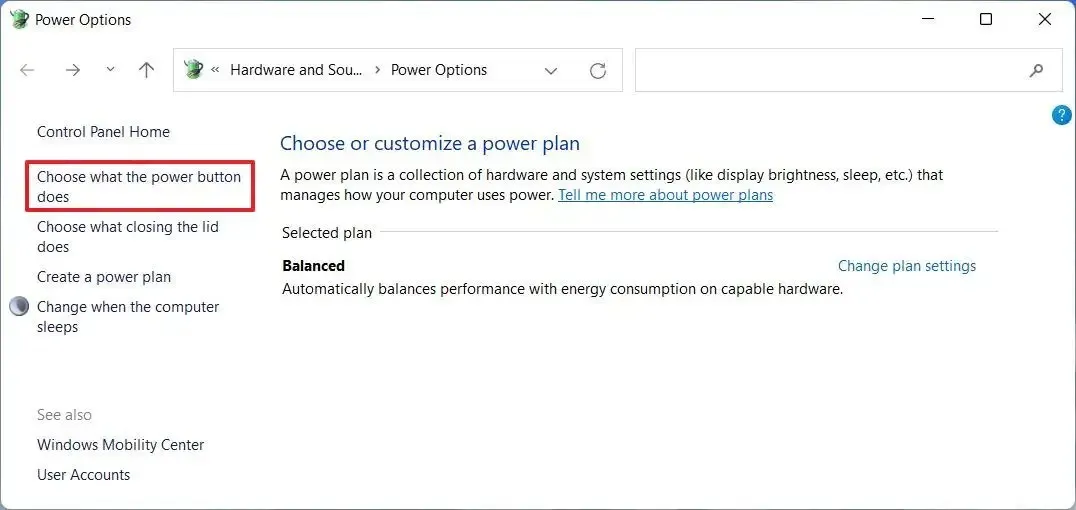
-
按一下「變更目前不可用的設定」。
-
在“關機設定”部分中,選取“休眠”選項。
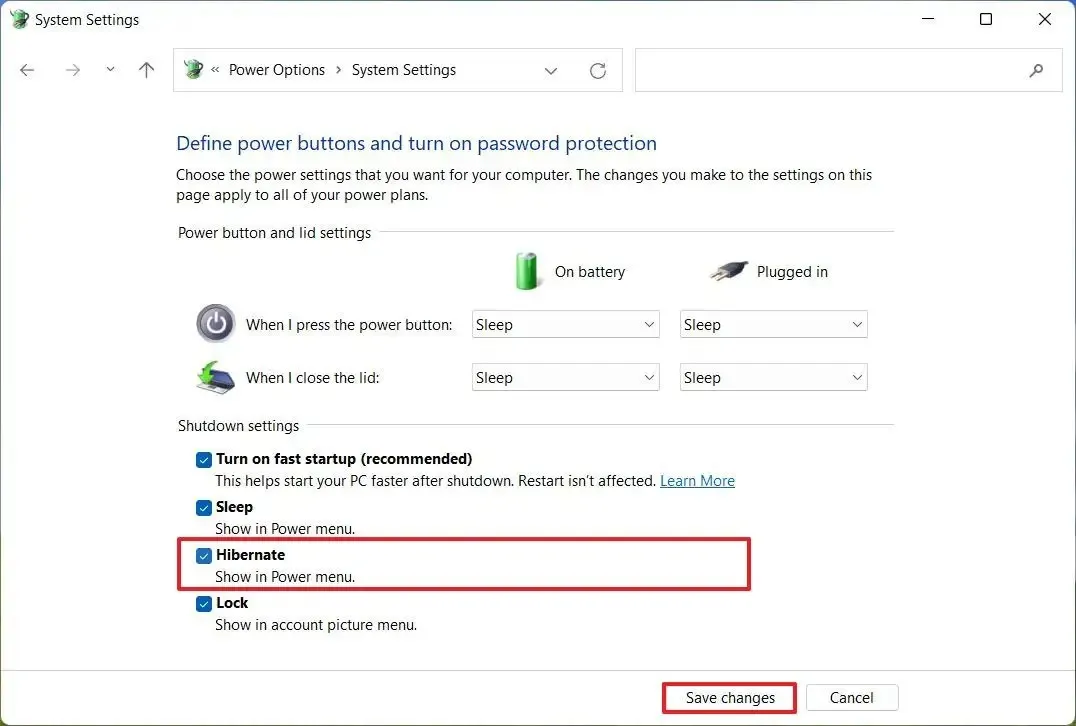
-
(可選)在「電源按鈕和蓋子設定」部分下,為「按下電源按鈕時」設定選擇休眠,以便在按下電源按鈕時使裝置休眠。
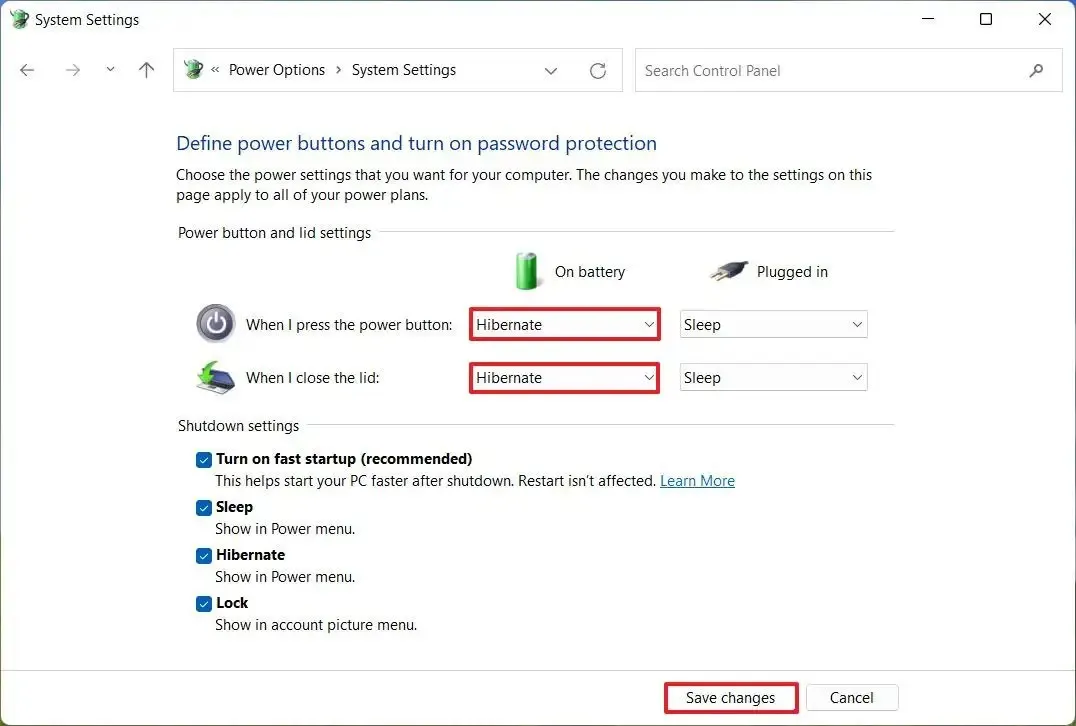
-
選擇「當我關閉蓋子時」的休眠選項,以允許在關閉筆記型電腦蓋子時進入休眠狀態。
-
最後,點擊“儲存變更”按鈕。
完成這些步驟後,您的 Windows 11 裝置上的休眠功能將被激活,並且休眠將出現在「開始」下的「電源」功能表中。
此外,從 Windows 11 24H2 及更高版本開始,您可以透過「蓋子和電源按鈕控制」(或「電源按鈕控制」 )選項下的設定>系統>電源(電源和電池)來配置這些設定。
您也可以按照我的 YouTube 頻道上的影片教學中的步驟進行操作。 (別忘了按讚和訂閱哦!)
來自註冊表
若要透過登錄機碼啟用 Hibernate,請依照下列步驟操作:
-
打開開始。
-
搜尋regedit並點擊頂部結果以啟動註冊表。
-
導航至以下路徑:
HKEY_LOCAL_MACHINE\SYSTEM\CurrentControlSet\Control\Power -
右鍵點選HibernateEnabled DWORD 並選擇“修改”選項。
-
將值從0更改為1。

-
按一下“確定”按鈕。
-
重新啟動電腦。
您的裝置現在將啟用休眠電源模式。
在 Windows 11 上停用休眠
您可以使用登錄、命令提示字元或 PowerShell 在電腦上停用休眠。
從命令提示字元或 PowerShell
若要在 Windows 11 上停用休眠,請執行下列步驟:
-
打開控制面板。
-
轉到硬體和聲音。
-
選擇電源選項。
-
按一下“選擇電源按鈕的功能”選項。
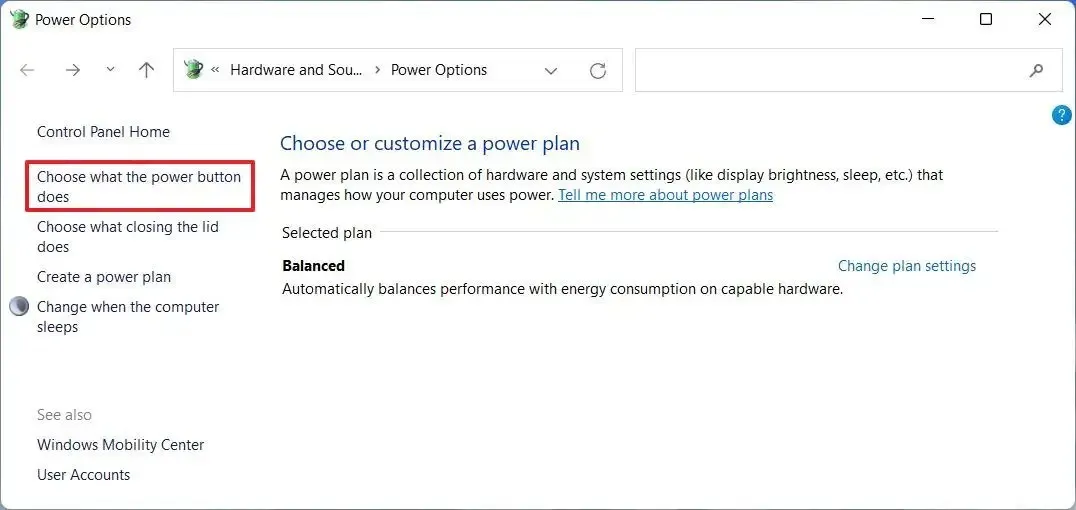
-
按一下「變更目前不可用的設定」。
-
在「關機設定」部分中,取消選取「休眠」方塊。
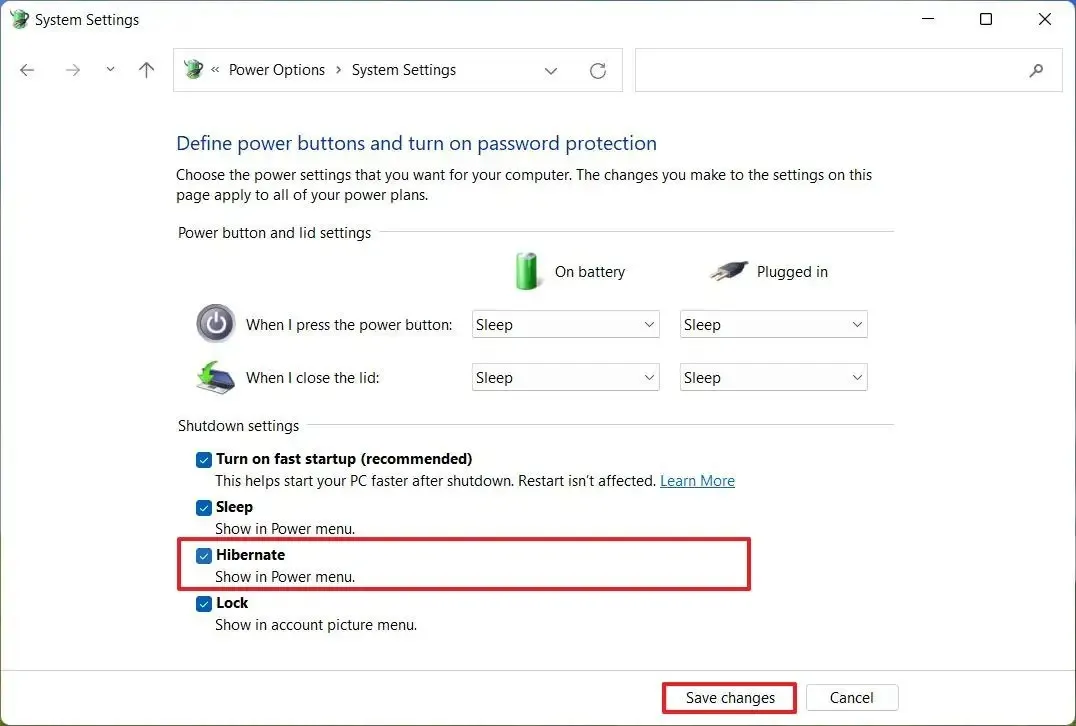
-
點選儲存更改按鈕。
-
打開開始。
-
(可選)搜尋命令提示字元(或 PowerShell),以滑鼠右鍵按一下頂部結果,然後選擇「以管理員身分執行」選項。若要關閉該功能,請使用powercfg命令。
-
執行以下命令禁用休眠並按Enter:
powercfg /hibernate off
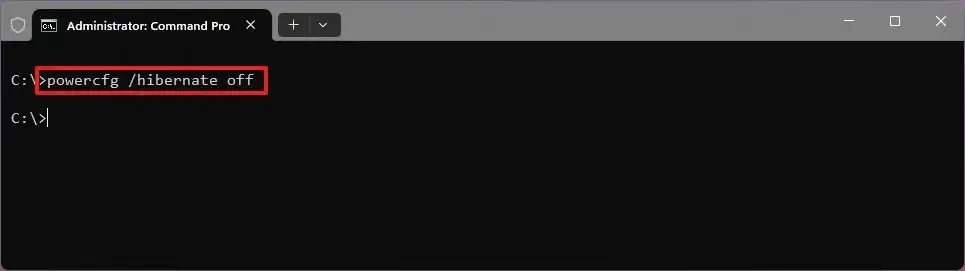
-
輸入此命令以確認休眠已停用,然後按Enter:
powercfg /availablesleepstates
完成這些步驟後,Windows 11 裝置上的休眠功能將會關閉。
來自註冊表
若要使用登錄機碼停用休眠,請依照下列步驟操作:
-
打開開始。
-
搜尋regedit並開啟登錄編輯程式。
-
導航至此路徑:
HKEY_LOCAL_MACHINE\SYSTEM\CurrentControlSet\Control\Power -
右鍵點選HibernateEnabled DWORD 並選擇“修改”選項。
-
將值設為1到0。

-
按一下“確定”按鈕。
-
重新啟動電腦。
完成這些步驟後,您的裝置上的休眠電源模式將被停用。
2024 年 9 月 25 日更新:本指南已進行修訂,以確保其反映最準確的流程。
發佈留言