下載 Windows 11 24H2 ISO 檔案的逐步指南
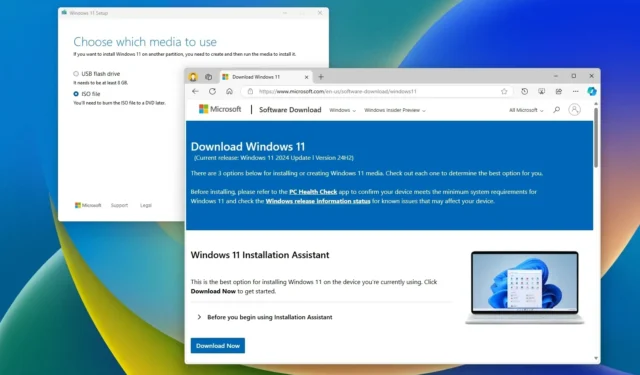
- 若要下載 Windows 11 24H2 ISO 文件,請造訪官方下載頁面,從「下載適用於 x64 裝置的 Windows 11 磁碟映像 (ISO)」部分中選擇「Windows 11」,選擇您的首選語言,然後按一下「64 位”下載”按鈕。
- 您也可以利用 Microsoft 媒體建立工具、加入 Windows Insider 計畫或使用 UUP 轉儲腳本。
- 下載 ISO 映像後,您可以使用 Rufus 等工具建立可啟動 USB 隨身碟。
2024 年 10 月 2 日更新: Windows 11 24H2(2024 更新)於 2024 年 10 月 1 日推出符合資格的裝置。但是,如果您考慮稍後升級,可以下載官方 ISO 檔案以在備用設備或虛擬機器上執行全新安裝或就地升級。本指南將引導您了解透過官方下載頁面、媒體建立工具、Windows 預覽體驗計畫和 UUP 轉儲腳本取得 ISO 的四種方法。
取得 ISO 檔案的最佳途徑是透過 Microsoft 下載頁面或媒體建立工具。不過,在初始推出階段,您也可以透過 Windows Insider 計畫存取它。此外,UUP Dump 腳本可作為可行的替代方案。
「Windows Insider Preview 下載」頁面和UUP 轉儲工具之間的主要區別在於,當 Microsoft 確定版本對於 ISO 格式足夠穩定時,Insider頁面可讓您下載官方檔案。同時,UUP Dump包含工具和腳本,可讓您直接從 Microsoft 伺服器下載最新版本並建立用於作業系統安裝的非官方 ISO。
本指南旨在指導你如何下載任何公開可用的 Windows 11(版本 24H2)預覽版的 ISO 文件,並使用 Rufus 工具建立可啟動 USB 媒體。
- 從官方頁面下載Windows 11 24H2 ISO文件
- 從媒體建立工具下載 Windows 11 24H2 ISO 文件
- 從 Insider 計畫下載 Windows 11 24H2 ISO 文件
- 從 UUP Dump 下載 Windows 11 24H2 ISO 文件
- 使用 Rufus 建立 Windows 11 可啟動 USB
從官方頁面下載Windows 11 24H2 ISO文件
若要取得官方 Windows 11 24H2 ISO 文件,請依照下列步驟操作:
-
選擇「下載適用於 x64 裝置的 Windows 11 磁碟映像 (ISO)」部分下的Windows 11選項。
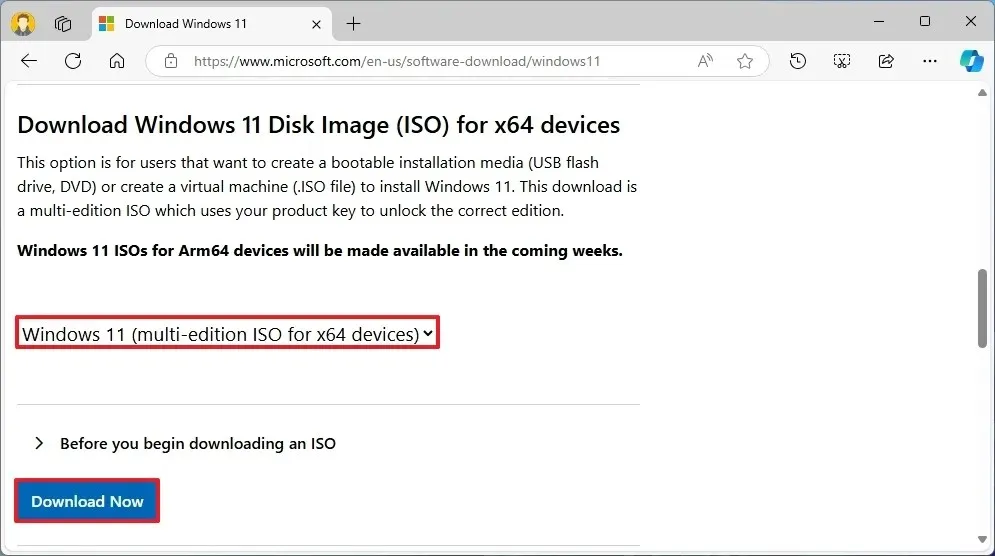
-
點選下載按鈕。
-
選擇安裝語言。
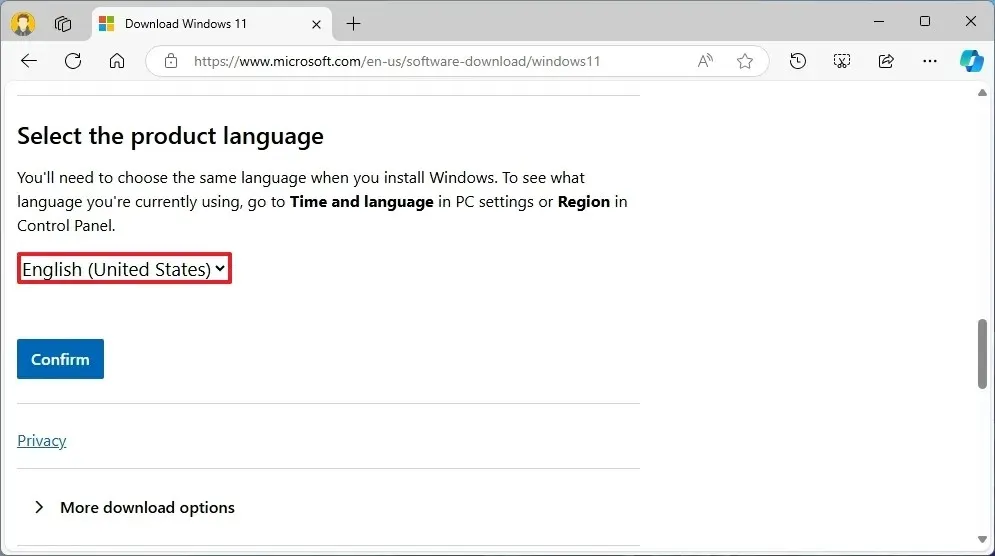
-
點選確認按鈕。
-
點選64 位元下載按鈕將 Windows 11 24H2 ISO 檔案儲存到您的電腦。
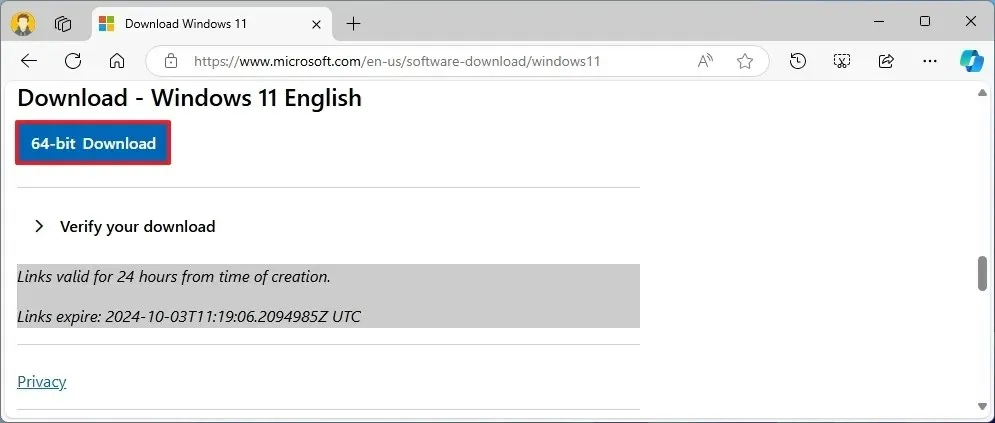
完成這些步驟後,您可以利用 Rufus 工具建立可啟動 USB 媒體。
如需其他視覺指南,請隨時查看我的 YouTube 頻道上的影片教學。 (別忘了按讚和訂閱。)
使用媒體建立工具下載 Windows 11 24H2 ISO 文件
若要使用媒體建立工具下載 Windows 11 24H2 ISO 文件,請執行下列步驟:
-
按一下「建立 Windows 11 安裝媒體」部分下的「立即下載」按鈕。
-
雙擊mediacreationtool.exe檔案以啟動該工具。
-
點選“接受”按鈕。
-
按下一步按鈕。
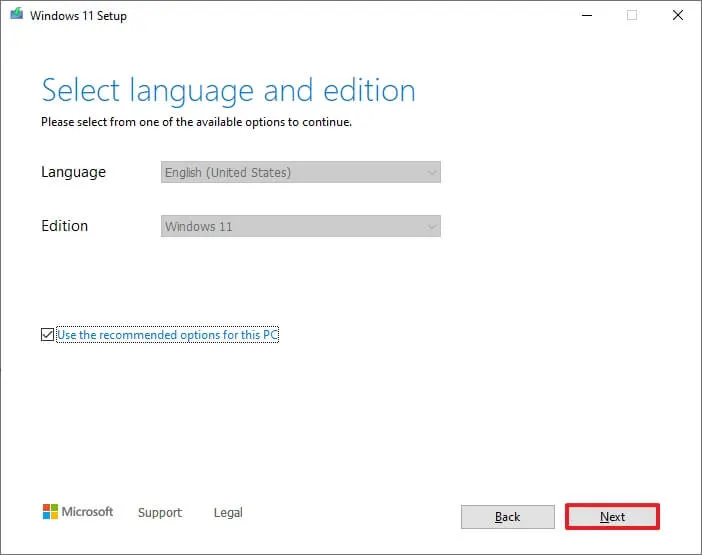
-
選擇ISO 檔案選項。
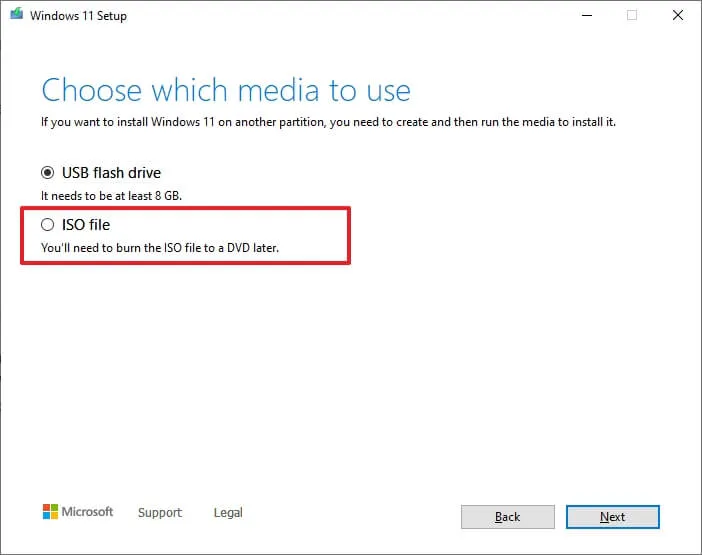
-
點選下一步按鈕。
-
選擇儲存文件的位置。
-
確認映像的名稱,例如 Windows_11_24H2。
-
點選“儲存”按鈕。
-
點擊完成按鈕。
完成後,媒體建立工具將下載必要的元件並建立可用於建立可啟動 USB 媒體的 ISO 檔案。
從 Insider 計畫下載 Windows 11 24H2 ISO 文件
若要從 Insider 頁面下載 Windows 11 2024 更新 ISO,請依照下列步驟操作:
-
使用您的 Microsoft 帳戶憑證登入。
-
在「選擇版本」下拉清單中選擇「Windows 11 Insider Preview(發布預覽頻道)-Build 26100.xxxx」選項。
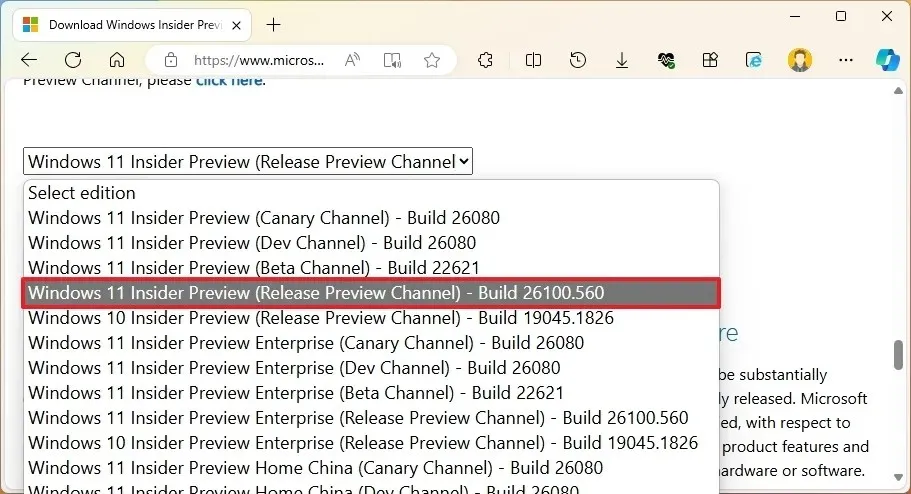
-
點選確認按鈕。
-
選擇產品語言。
-
點選確認按鈕。
-
點選64 位元下載按鈕。
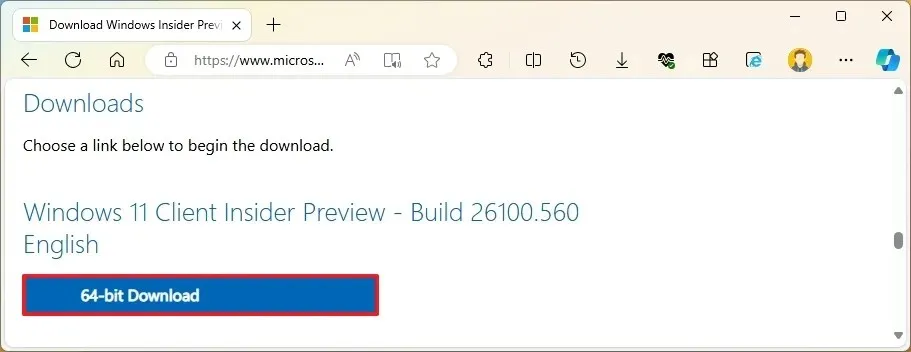
完成這些步驟後,Windows 11 24H2 的最終 ISO 檔案將下載到您的系統。然後,您可以按照以下說明繼續使用Rufus工具建立可啟動 USB 媒體。
從 UUP Dump 下載 Windows 11 24H2 ISO 文件
若要使用 UUP Dump 工具取得 Windows 11 ISO 文件,請依照下列步驟操作:
-
按一下“下載”標籤。
-
選擇「Windows 11 Insider Preview」下載最新的 (x64) ISO 文件,例如內部版本 26100.1150。
-
使用“語言”下拉式選單選擇您所需的安裝語言。
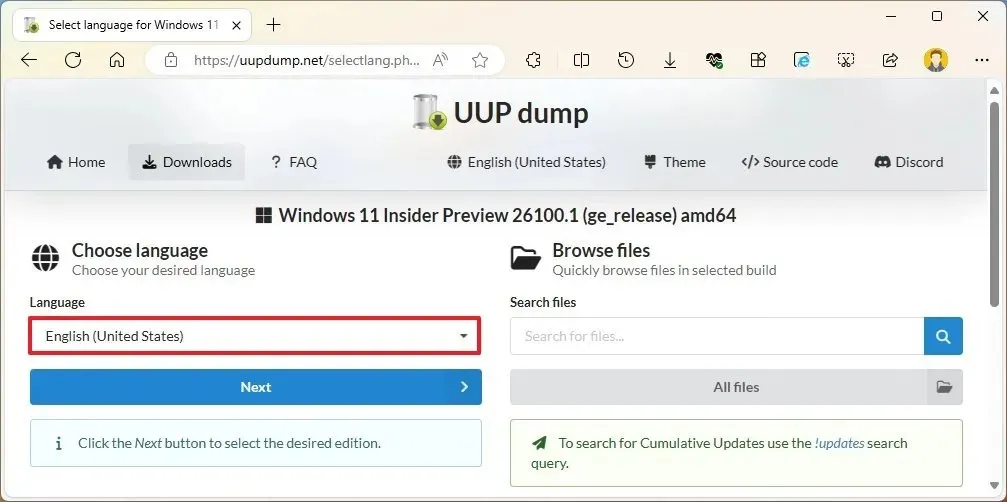
-
按下一步按鈕。
-
選擇要包含在 Windows 11 ISO 檔案中的版本。
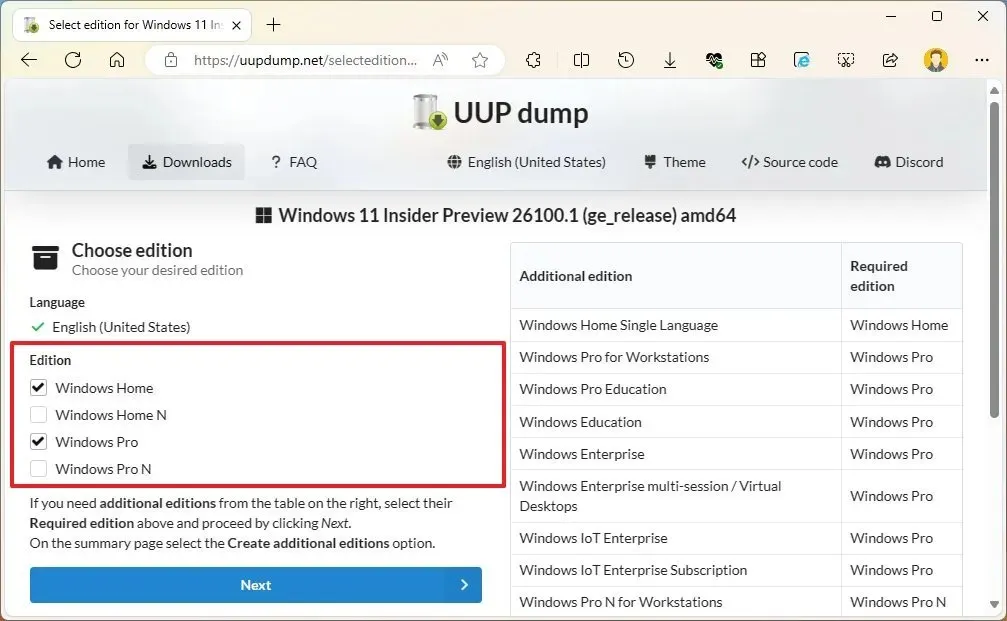
-
點選下一步按鈕。
-
選擇“下載並轉換為 ISO”選項。
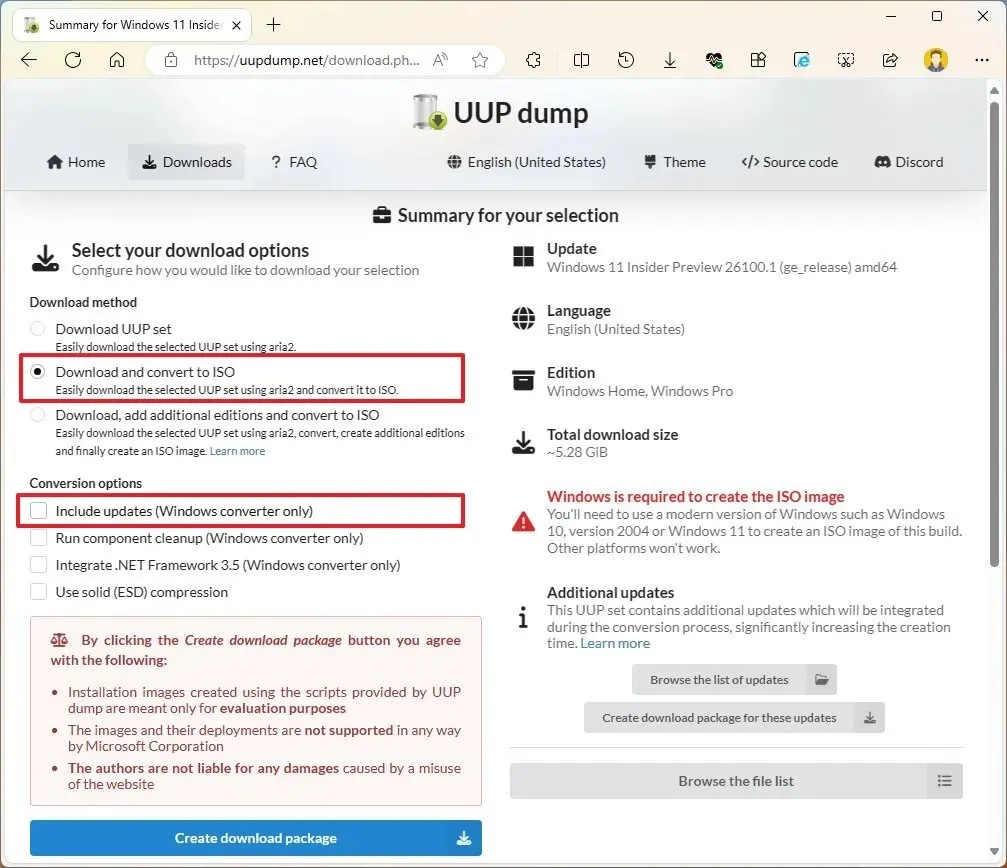
-
取消選擇「轉換選項」部分下的所有選項以加快 ISO 建立速度。
-
點擊「建立下載包」按鈕將該工具儲存到您的電腦上。
-
使用檔案總管開啟 zip 資料夾。
-
點選全部提取按鈕。

-
選擇提取檔案的位置。
-
單擊提取按鈕。
-
右鍵點選uup_download_windows.cmd批次文件,然後選擇「以管理員身分執行」選項。
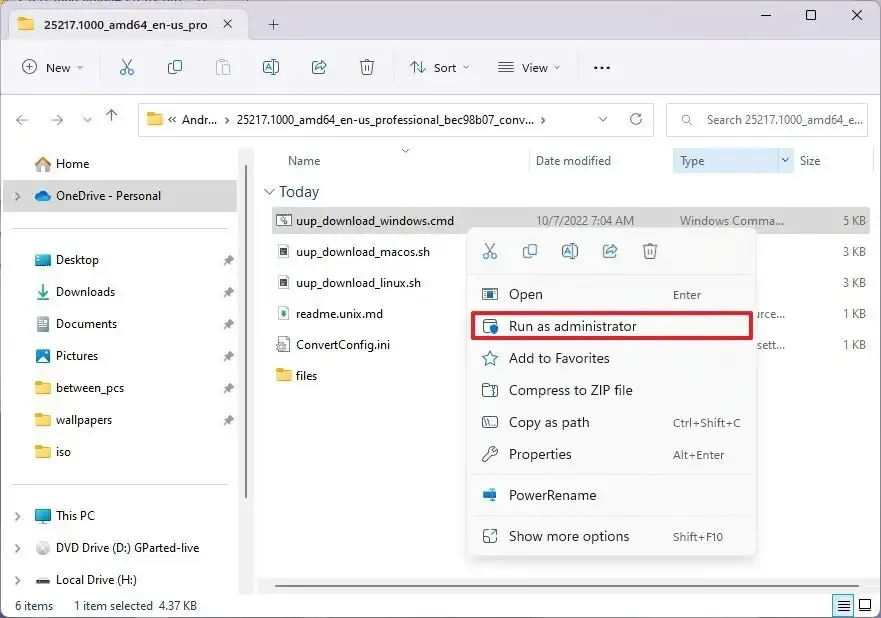
-
點擊更多資訊。
-
點擊仍然運行按鈕以啟動漫長的過程。
-
按“R”鍵讓腳本執行一次,然後按Enter。
-
當提示關閉畫面時按0鍵。
完成這些步驟後,將在您提取 UUP Dump 工具的資料夾中產生 Windows 11 24H2 ISO 檔案。然後,您可以按照以下說明繼續使用Rufus工具建立可啟動 USB 媒體。
使用 Rufus 建立 Windows 11 可啟動 USB
若要使用 Rufus 建立可啟動 USB 以安裝 Windows 11 24H2,請依照下列步驟操作:
-
點擊“下載”部分中的鏈接下載最新版本。
-
雙擊rufus.x.xx.exe檔案以啟動該工具。
-
從「裝置」部分下的下拉清單中選擇要用於 Windows 11 可啟動媒體的 USB 隨身碟。
-
使用「啟動選擇」部分下的下拉式選單選擇「磁碟或 ISO 映像」 。
-
點選選擇按鈕。
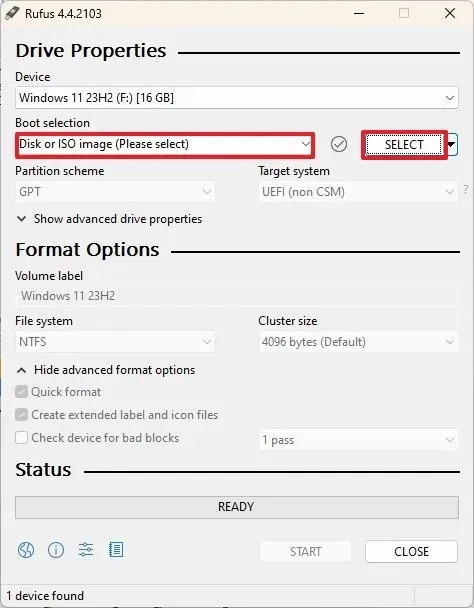
-
找到並選擇 Windows 11 24H2 ISO 檔案。
-
點選“開啟”按鈕。
-
選擇「映像選項」設定下的「標準Windows 11安裝」選項。
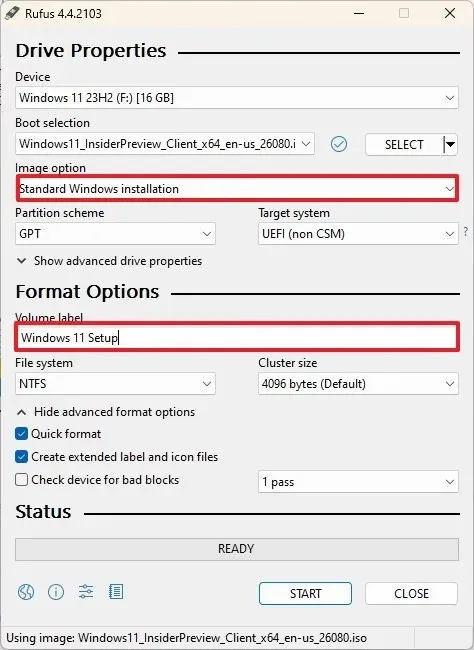
-
選擇“分區方案”部分下的GPT選項。
-
在「目標系統」部分下選擇UEFI(非 CSM) 。
-
在「卷標」區段中輸入可啟動 USB 隨身碟的描述性名稱,例如Windows 11 設定。
-
保留File system和Cluster size的預設設定。
-
檢查快速格式化選項。
-
啟用“建立擴充標籤和圖示檔案”選項。
-
如果電腦與 Windows 11 相容,請清除所有選取的選項。
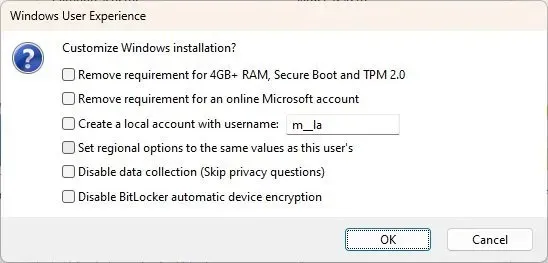 快速說明:若要為不受支援的硬體建立 USB 介質,請勾選「刪除對 4GB+ RAM、安全啟動和 TPM 2.0 的要求」和「刪除對線上 Microsoft 帳戶的要求」選項。
快速說明:若要為不受支援的硬體建立 USB 介質,請勾選「刪除對 4GB+ RAM、安全啟動和 TPM 2.0 的要求」和「刪除對線上 Microsoft 帳戶的要求」選項。 -
點選“開始”按鈕。
-
按一下「確定」按鈕確認刪除 USB 並開始建立可啟動磁碟機。
完成這些步驟後,Rufus 將建立包含 Windows 11 24H2 安裝檔案的 USB 可啟動媒體。
您也可以使用其他工具,例如 Ventoy,只需將多個 ISO 檔案拖曳到 USB 隨身碟即可建立可啟動媒體。此外,您可以使用命令提示字元建立可啟動媒體。
2024 年 10 月 2 日更新:本指南已進行修訂以確保準確性並反映程序變更。



發佈留言