在 Windows 11 和 Windows 10 上的檔案總管中顯示完整路徑的逐步指南

- 若要在檔案總管中顯示完整位置路徑,您需要啟動「資料夾選項」設定中的「在標題列中顯示完整路徑」選項。
在 Windows 10 和 11 中,檔案總管的網址列顯示包含磁碟機標籤和資料夾的部分路徑(例如This PC > Local Disk (C:) > Users > Documents),而不是整個邏輯路徑(例如C:\Users\username\Documents)。
這種設計選擇旨在提供更直覺、更易於導航的使用者體驗。使用者也可以點擊右側箭頭來探索相關位置。雖然無法停用此行為,但檔案總管確實提供了一種在標題列中為喜歡的人顯示完整路徑的方法。
本指南將為您提供詳細說明,以在 Windows 10 和 Windows 11 的檔案總管的標題列中顯示目前位置的完整路徑。
在 Windows 11 上的檔案總管中查看完整路徑
請依照下列步驟在檔案總管中顯示資料夾和檔案的完整路徑:
- 在 Windows 11 系統上啟動檔案總管。
- 造訪“查看更多”選單並選擇“選項”按鈕。
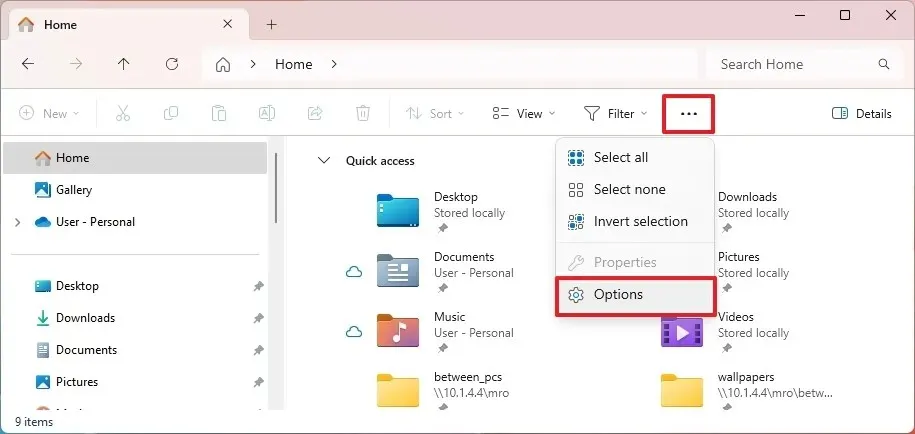
- 導航至“視圖”標籤。
- 勾選「在標題列中顯示完整路徑」方塊。
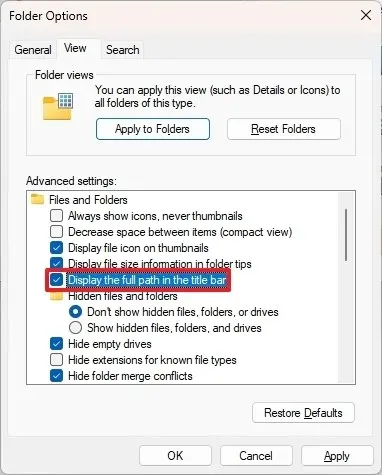
- 點擊“應用”按鈕。
- 按一下“確定”。
該過程完成後,您將看到目前標籤中顯示的位置路徑。
在 Windows 10 上的檔案總管中查看完整路徑
若要在 Windows 10 上的檔案總管中顯示完整位置路徑,請依照下列程序操作:
- 在 Windows 10 裝置上開啟檔案總管。
- 選擇“視圖”標籤。
- 點選選項按鈕。
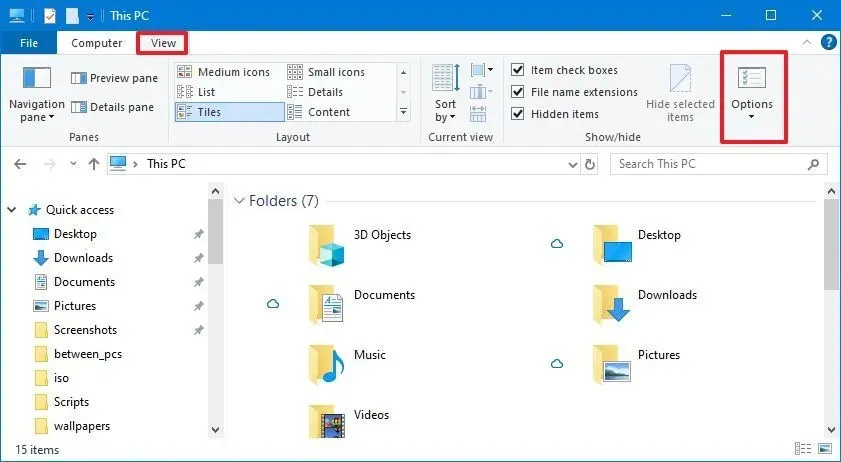
- 查看選項卡。
- 勾選「在標題列中顯示完整路徑」旁邊的方塊。
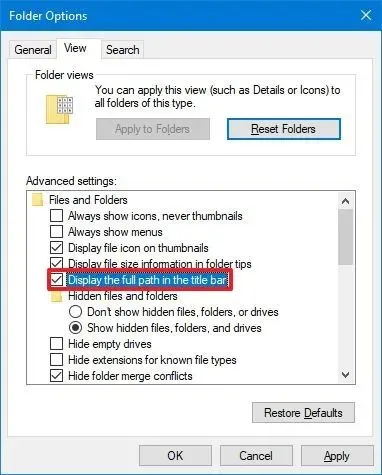
- 點選“應用”按鈕。
- 最後,點選「確定」。
完成這些步驟後,資料夾或檔案的完整路徑將在檔案總管的標題列中可見。
如果您選擇不修改設置,您仍然可以透過點擊網址列左側的圖示來查看完整路徑。



發佈留言