在 Windows 11 中顯示檔案副檔名的逐步指南
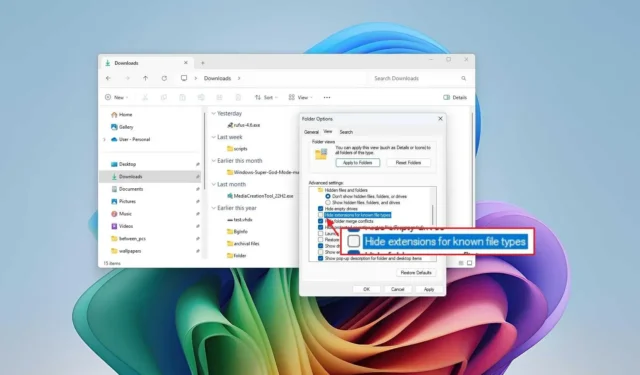
- 若要在 Windows 11 中查看檔案副檔名,請開啟檔案總管,按一下“檢視”,選擇“顯示”,然後選擇“檔案副檔名”。
- 或者,存取“資料夾選項”並取消選取“隱藏已知檔案類型的副檔名”選項。
- 您也可以透過「設定」應用程式或使用命令提示字元或 PowerShell 啟動此功能。
在 Windows 11 中,有多種方法可以在檔案總管中顯示檔案副檔名。在本指南中,我將概述如何調整此設定。檔案副檔名通常由檔案名稱中句點後面出現的三個或四個字母組成,表示檔案的格式類型,例如.txt、.docx或.pdf。雖然檔案副檔名對於檔案操作來說不是強制性的,但它們具有明顯的優勢。
例如,檔案副檔名提供了直接的視覺提示來確定檔案的格式,從而有助於選擇適當的應用程式來開啟它。它們還允許輕鬆修改文件類型;例如,將.txt文件轉換為.bat用於腳本編寫的文件。
預設情況下,檔案總管會隱藏已識別檔案類型的副檔名,從而簡化介面,特別是對於不太懂技術的使用者而言。這種做法還可以防止檔案副檔名的意外更改,這可能會導致檔案無法使用。此外,它歷來用於將惡意文件偽裝成良性文件,儘管這種擔憂近年來有所減弱。
雖然預設設定隱藏副檔名,但顯示它們可能是有益的,並且您可以透過檔案總管或「設定」應用程式變更此設定。此外,如果您熟悉編輯登錄檔和使用命令,則可以透過命令提示字元或 PowerShell 顯示擴充功能。
本指南將為您提供在檔案總管中啟用檔案副檔名可見性的簡單步驟。
使用檔案總管在 Windows 11 中顯示檔案副檔名
請依照下列步驟顯示 Windows 11 中的檔案副檔名:
-
在 Windows 11 上開啟檔案總管(Windows 鍵 + E)。
-
點擊命令列中的“查看”選單按鈕。
-
選擇“顯示”子選單,然後按一下“檔案副檔名”。
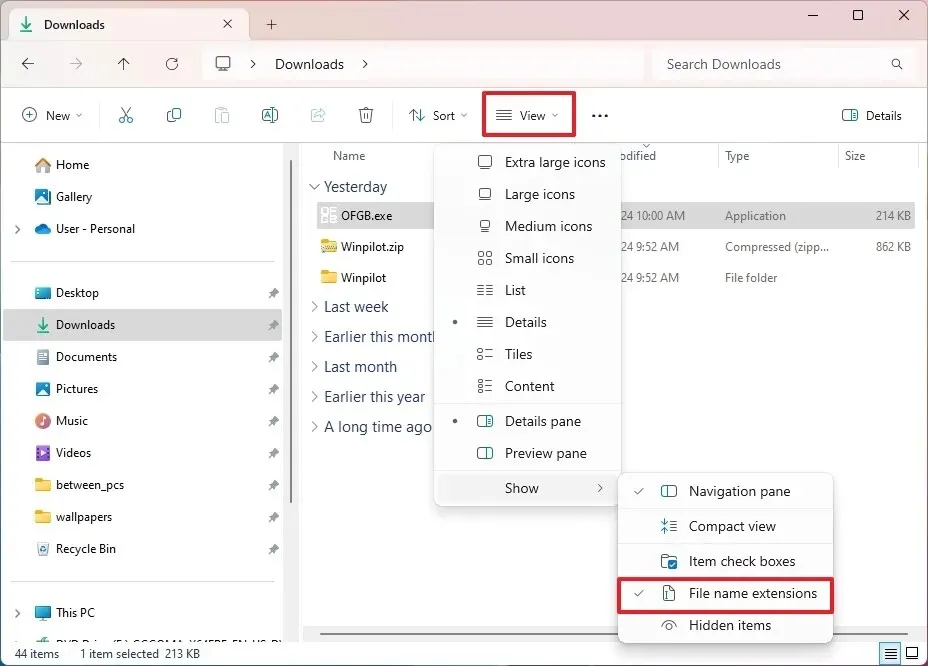
透過資料夾選項啟用擴充
您也可以按照以下步驟透過「資料夾選項」設定啟用檔案副檔名:
-
開啟檔案總管。
-
按一下「查看更多」按鈕,然後選擇「選項」。
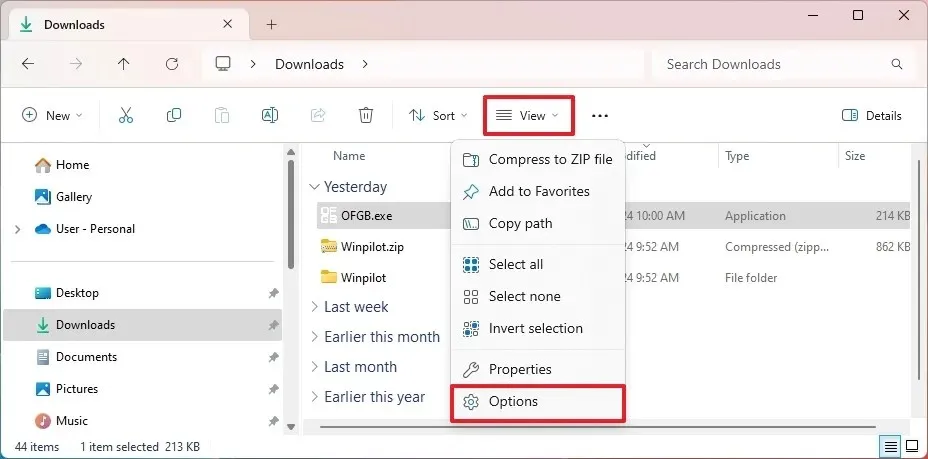
-
選擇“視圖”標籤。
-
取消選取「進階設定」部分下的「隱藏已知檔案類型的副檔名」選項。
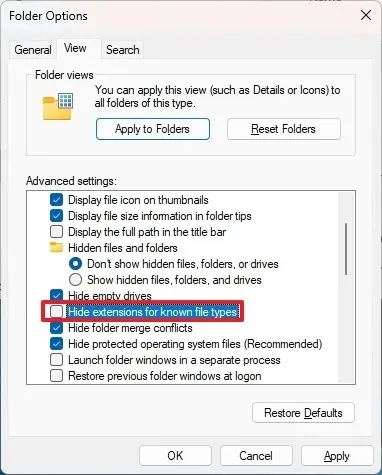
-
點選“應用”按鈕。
-
按一下“確定”按鈕。
完成這些步驟後,檔案總管將顯示 Windows 11 上已識別檔案類型的副檔名,包括.txt、.exe和.docx。
透過「設定」啟用檔案副檔名可見性
若要透過「設定」應用程式顯示檔案副檔名,請按照以下說明操作:
-
打開設定。
-
選擇系統。
-
按一下「對於開發人員」頁面。
-
選擇檔案總管設定。
-
將“顯示檔案副檔名”開關切換到開啟位置。
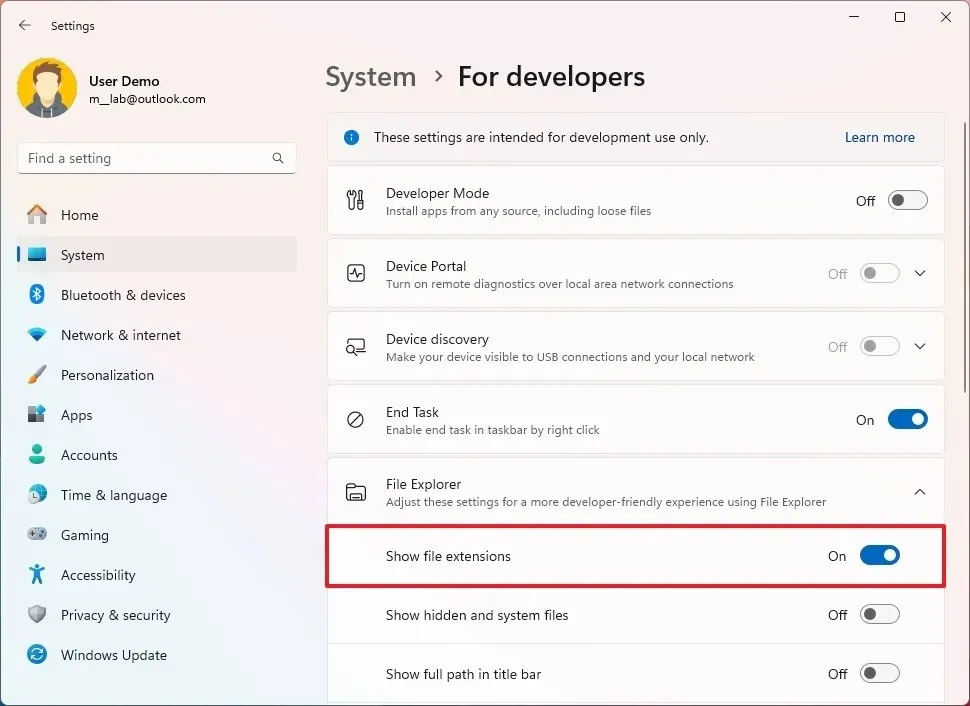
完成這些步驟後,檔案副檔名現在將顯示在檔案總管中。
使用命令提示字元啟動檔案副檔名
您也可以使用命令提示字元或 PowerShell 透過執行修改登錄機碼的命令來啟動擴充。此方法對於透過腳本文件啟用擴充功能也很有用。
若要在 Windows 11 中透過命令提示字元啟用檔案副檔名,請依照下列步驟操作:
-
打開開始。
-
搜尋命令提示字元或PowerShell,右鍵單擊頂部選項,然後選擇以管理員身份執行。
-
輸入以下命令以顯示檔案副檔名並按Enter:
reg add HKCU\Software\Microsoft\Windows\CurrentVersion\Explorer\Advanced /v HideFileExt /t REG_DWORD /d 0 /f
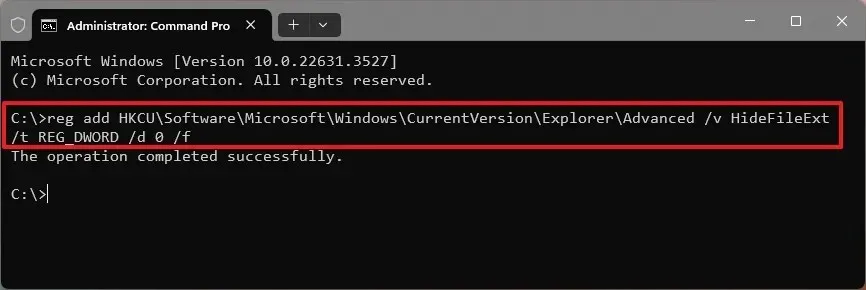
執行這些步驟後,檔案總管將開始在 Windows 11 上顯示檔案副檔名。
如果您希望撤銷此更改,可以執行相同的步驟,但在步驟 3中,使用下列命令:reg add HKCU\Software\Microsoft\Windows\CurrentVersion\Explorer\Advanced /v HideFileExt /t REG_DWORD /d 1 /f。
2024 年 10 月 30 日更新:本指南已進行修訂,以確保準確性並反映程序的任何更新。



發佈留言