在 Windows 11 上停用 Bitdefender 防毒軟體的逐步指南

在防毒解決方案領域,Bitdefender 已成為知名廠商,在設備安全和勒索軟體防護等方面表現出色。儘管如此,在某些情況下,停用防毒軟體是必要的。本文提供了有關如何在 Windows 11 上完全關閉 Bitdefender 的簡單指南。
什麼時候該考慮禁用防毒軟體?
防毒程式有時會阻止新應用程式的安裝,即使您相信它們的真實性。如果您也無法在電腦上下載或安裝更新,則可能會出現問題。在這種情況下,必須暫時停用防毒軟體才能繼續安裝衝突的應用程式或更新。
如果 Bitdefender 是您的 Windows 11 裝置上有問題的防毒軟體,本指南將向您展示如何輕鬆停用它,無論是暫時還是永久。請記住在安裝完成後立即重新啟動它,以保護您的電腦免受潛在的線上威脅,包括木馬和勒索軟體。
在 Windows 11 上停用 Bitdefender 的步驟
若要在 Windows 11 電腦上停用Bitdefender ,請依照下列步驟操作:
- 首先點選工作列上的向上箭頭。
- 選單展開後,右鍵點選Bitdefender圖示並選擇顯示。
- 等待 Bitdefender 啟動,然後導航至「保護」標籤。
- 在右側窗格中,您將看到“防毒”選項作為第一個條目;點擊旁邊的“開啟”按鈕。
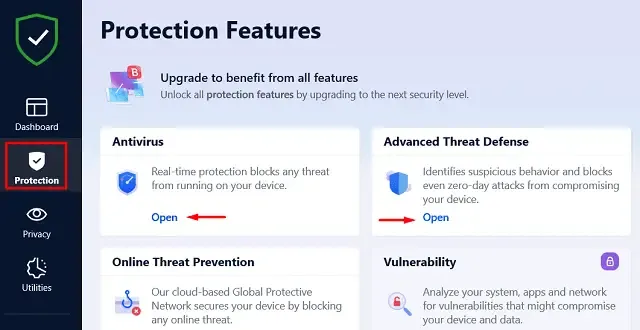
- 選擇“進階”選項卡並關閉“ Bitdefender Shield ”旁邊的開關。
- 將出現使用者帳戶控制 (UAC) 提示,詢問您是否要停用此應用程式;點選“是”按鈕。
- 然後 Bitdefender 會詢問您希望停用該應用程式多久。您可以選擇 5 分鐘到 1 小時之間的持續時間、無限期關閉或保持停用狀態直到裝置重新啟動。

- 選擇首選選項後,按一下「確定」即可在指定時間內停用防毒軟體。
- 返回「保護」選項卡,然後按一下「進階威脅防禦」磁貼上的「開啟」。
- 轉到“設定”選項卡,然後關閉標有“進階威脅防禦”的第一個開關。
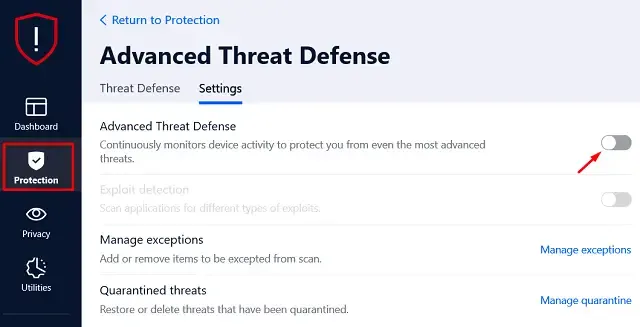
-
-
Vulnerability -
Ransomware Remediation -
Firewall -
Antispam
-
恭喜!您已成功在 Windows 11 電腦上停用 Bitdefender。它將在選定的時間內保持非活動狀態,一旦該期限到期,應用程式將自動重新啟動。但是,您需要再次手動開啟進階威脅防禦和進階功能,例如漏洞、勒索軟體修復、防火牆和反垃圾郵件。
停用 Bitdefender 上的隱私權功能
透過 Bitdefender 的高級計劃,您可以受益於強大的隱私功能。此功能可讓您管理 VPN、反追蹤器、家長監護等。啟動這些功能可以幫助保護您的線上交易並保護您的隱私免受可能監視您的網路活動的網路威脅。
若要存取此功能,請啟動 Bitdefender,按一下「隱私權」選項卡,然後導覽至右側窗格以探索其他選項。
如何在 Windows 11 上重新啟用 Bitdefender?
如果您選擇永久停用 Bitdefender,它不會自動重新啟用。相反,您必須啟動應用程式並手動撤消任何限制。您將在「保護」畫面上找到所有可用的選項。
Bitdefender 與 Windows Defender:哪個更勝一籌?
Bitdefender 是第三方防毒解決方案,其完整的功能只能透過進階訂閱來存取。相比之下,Windows Security 是一個內建應用程序,可供所有用戶免費使用。
因此,如果您尋求功能強大的防毒軟體並願意購買高級功能,Bitdefender 是一個絕佳的選擇。相反,如果您喜歡具有強大功能的免費選項,那麼 Windows Security 仍然是一個可行的選擇。我希望這種比較有助於澄清您的決定。



發佈留言