停用 Windows 11 更新的逐步指南

需要考慮的要點
- 您可以關閉 Windows 11、Microsoft 軟體以及從 Microsoft Store 取得的應用程式的更新。
- 若要停用更新,您可以透過 Windows 更新設定暫停更新最多一週。您也可以透過服務管理控制台停止「Windows Update」服務並將其「啟動類型設定為停用」。另一種方法是在 Wi-Fi 設定中使用按流量計費的連接,確保在 Windows 更新選項中停用「透過按流量計費的連接下載更新」。
- 進階使用者也可以透過登錄編輯器和群組原則編輯器停用更新(請參閱具體指南以取得更詳細的說明)。第三方應用程式(例如 Win Update Stop)提供了一個簡單的解決方案,只需單擊即可停用更新。
- 若要停用 Microsoft 產品的更新,請導覽至“設定”>“Windows 更新”>“進階選項”,然後關閉“接收其他 Microsoft 產品的更新”。對於 Microsoft Store 更新,請前往您的個人資料圖片 > 設定 > 並關閉應用程式更新。
由於頻繁的通知和自動重啟,Windows 更新通常會造成破壞。某些使用者可能不希望立即更新,從而希望停用 Windows 更新。以下是有效停用 Windows 更新的步驟和各種選項。
禁用更新的後果
在 Windows 11 上停用更新可能會導致下列元件的更新停止:
- Windows 安全性更新
- Windows 功能更新
- Windows 累積更新
- 系統驅動更新
- 特定於硬體的更新
- USB 和其他週邊裝置的通用驅動程式更新
- OEM 發布的更新(可選)
儘管通常建議保持 Windows 更新打開,但這並不是絕對必要的。以下是有關如何在 Windows 11 上停用更新的逐步指南。
如何在 Windows 11 上停用更新
使用下列說明停用 Windows 11 中的更新。
1.透過多種方式停用Windows更新
以下是根據您的喜好停用 Windows 更新的多種方法。您可以選擇臨時方法(例如暫停更新)或更永久的方法(例如透過群組原則停用 Windows 更新)。每個部分都提供了必要的指導。
方法一:暫停更新
您可以透過「設定」應用程式在有限的時間內(最多一週)暫停 Windows 更新。操作方法如下:
- 按下
Win+I並從左側選單中選擇Windows 更新。 - 按一下「暫停 1 週」。
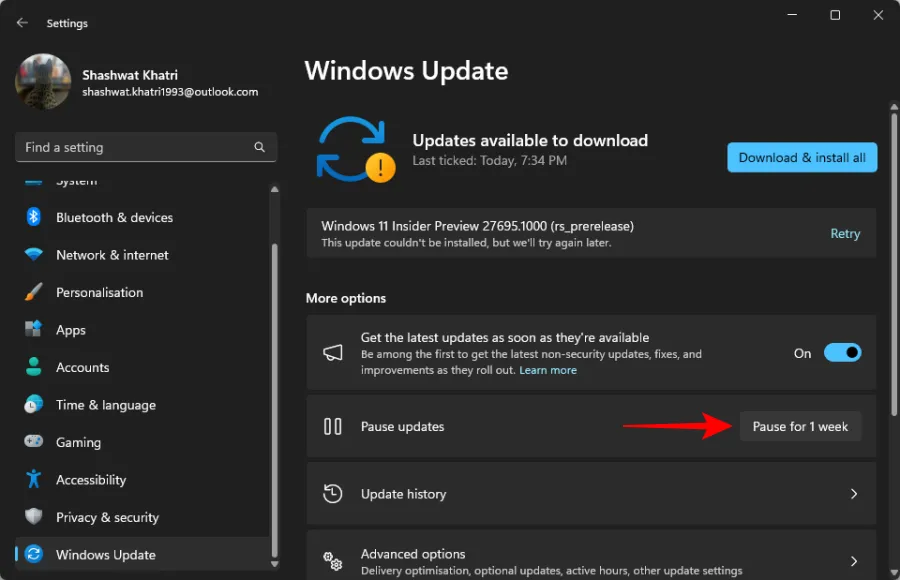
您的系統更新現在將暫停一週。
方法2:停用Windows更新服務
您可以透過停止 Windows 更新服務來阻止 Windows 更新,從而避免「設定」應用程式中的時間限制。請依照以下步驟操作:
- 按
Win+R,鍵入services.msc,然後點選Enter。
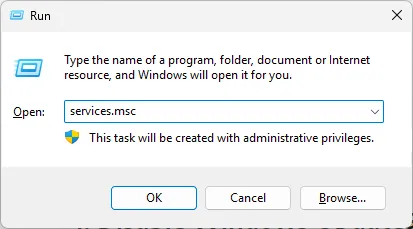
- 向下捲動,雙擊Windows Update。
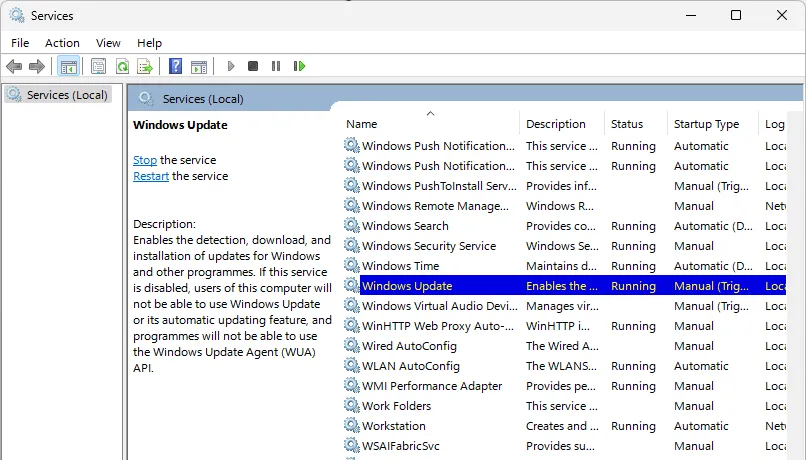
- 如果它處於活動狀態,請按一下「停止」。
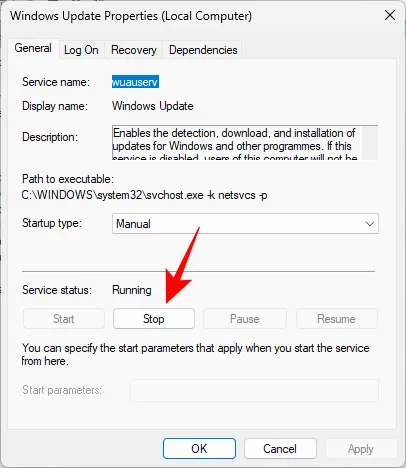
- 將啟動類型下拉清單變更為已停用。
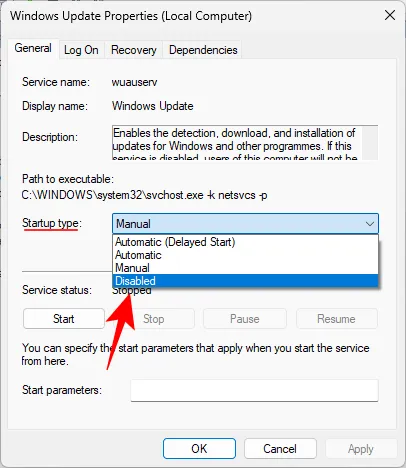
- 按一下“確定”。
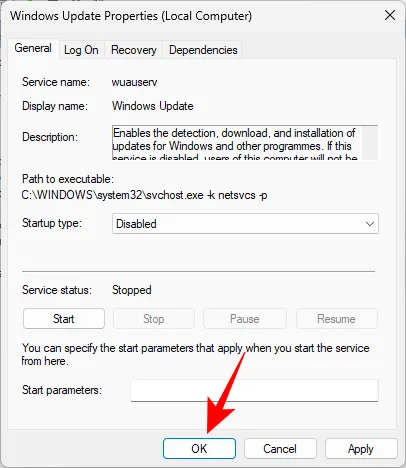
現在應該會停用 Windows 更新服務。建議重新啟動系統以使變更生效。
方法 3:使用群組原則編輯器 (GPO)
如果您使用的是 Windows 11 Pro 或更高版本,請使用群組原則編輯器 (GPO) 停用更新。此方法允許對更新配置進行更精細的控制。請按照下面列出的說明進行操作:
- 按
Windows + R,輸入gpedit.msc,然後點選Enter。 - 在左側窗格中導覽至電腦設定 > 管理範本 > Windows 元件 > Windows 更新 > 管理最終使用者體驗。
- 雙擊配置自動更新。
- 選擇停用以完全關閉 Windows 更新。
- 按一下“確定”。
- 如果不需要完全停用,請為設定自動更新選擇啟用。
- 在“選項”部分,從下拉式選單中選擇您的首選設定。
- 按一下「確定」確認您的設定。
- 重新啟動電腦以套用變更。
方法4:透過登錄編輯器
使用登錄編輯程式是管理或停用 Windows 更新的另一種方法。此方法對於無法存取 GPO 的 Windows 11 家用版使用者特別有利。操作方法如下:
- 按
Win+R,輸入regedit,然後點選Enter。 - 導航至以下路徑:
Computer\HKEY_LOCAL_MACHINE\SOFTWARE\Policies\Microsoft\Windows。
您也可以將路徑複製到登錄編輯器的網址列。
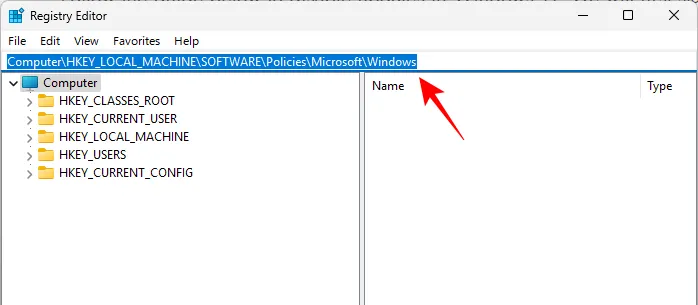
- 右鍵點選Windows並選擇新 > 金鑰。
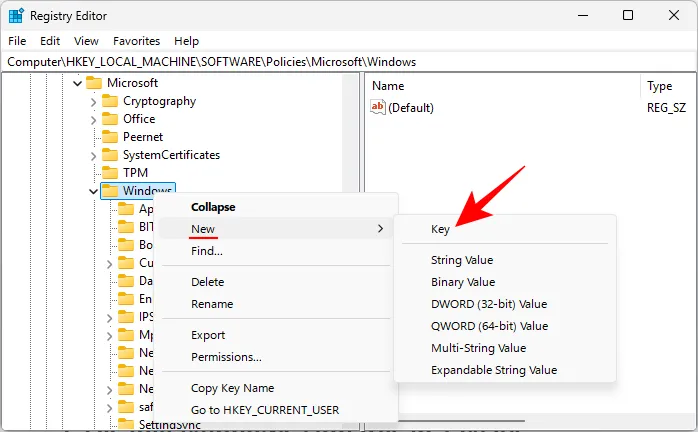
- 將此鍵命名為WindowsUpdate並點擊
Enter。
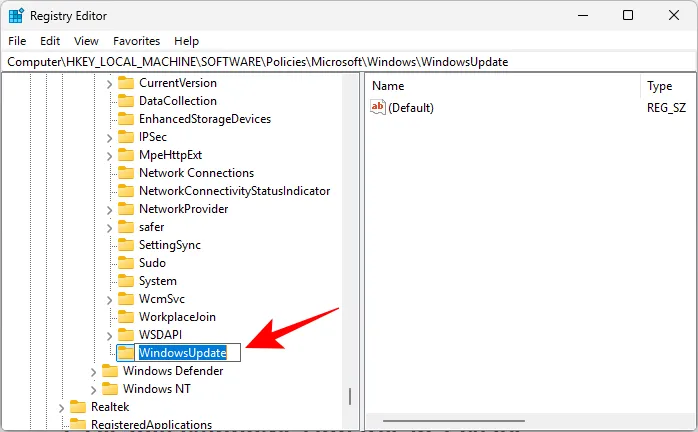
- 右鍵單擊新項目並透過New > Key建立子項目。
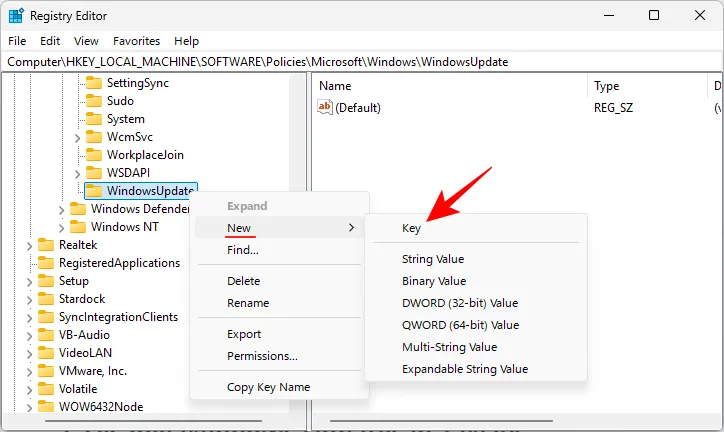
- 將此子項命名為AU。
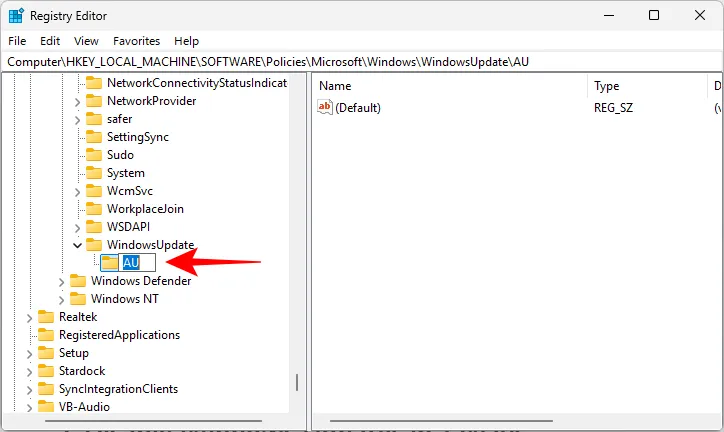
- 選擇 AU 鍵後,右鍵點選右側的空間,然後選擇「新建」>「DWORD(32 位元)值」。
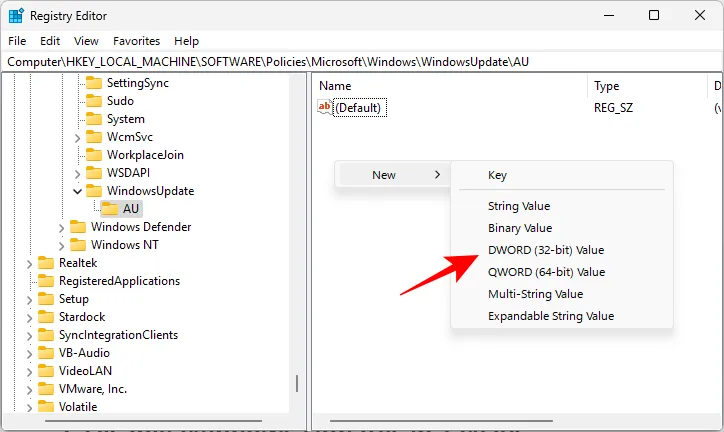
- 將此值命名為AUOptions。
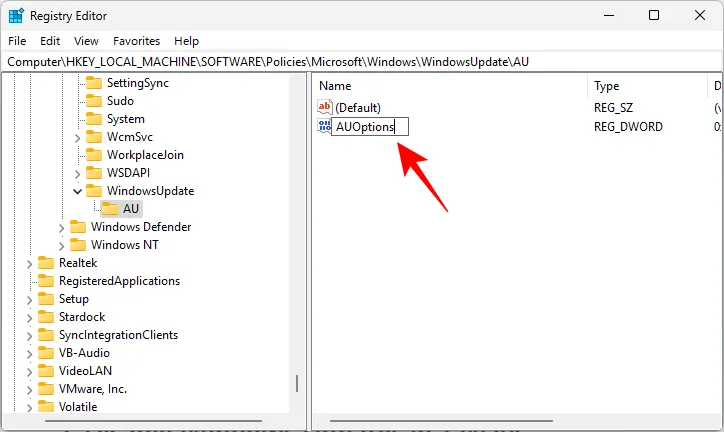
- 雙擊AUOptions並根據您所需的配置更改其值。
- 2:通知下載並自動安裝
- 3:自動下載並通知安裝
- 4:自動下載並安排安裝
- 5:允許本機管理員選擇設定
- 7:允許下載、通知安裝、通知重啟
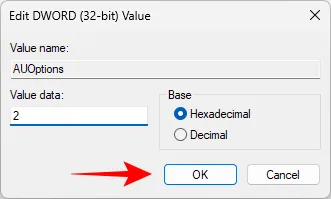
調整值後,按一下「確定」完成配置。現在將透過登錄編輯程式停用 Windows 更新。
方法 5:使用按流量計費的連接
將連線設定為按流量計費可以限制後台的 Windows 更新活動,並且可以有效地無限期地阻止更新。請依照以下步驟在您的 PC 上進行設定:
- 按
Win+I,然後選擇網路和 Internet。 - 點擊Wi-Fi。
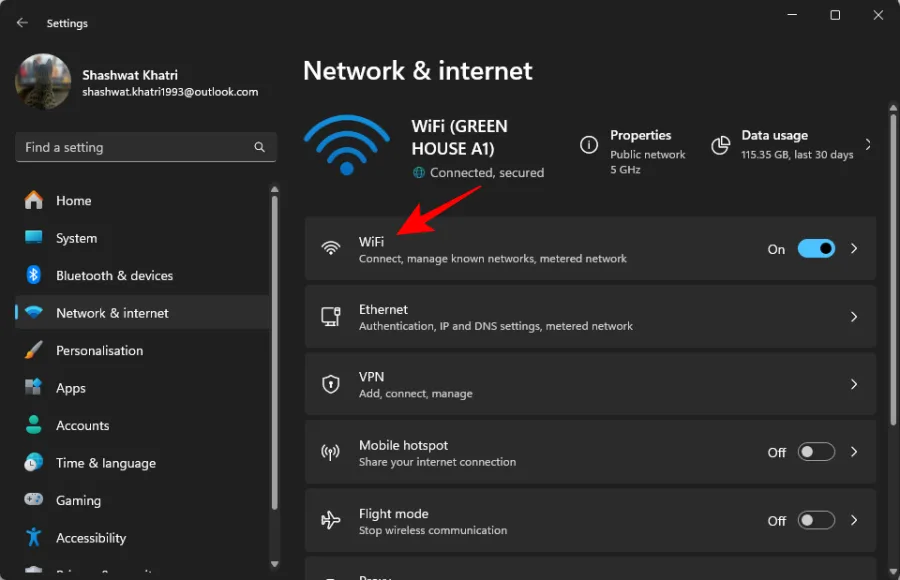
- 選擇您的 Wi-Fi 連線。
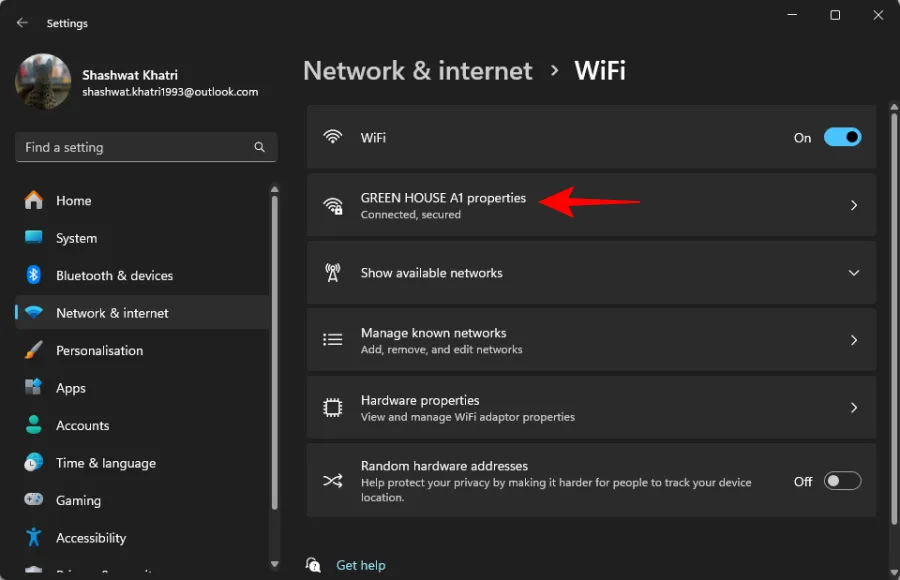
- 啟動按流量計費連接的開關。
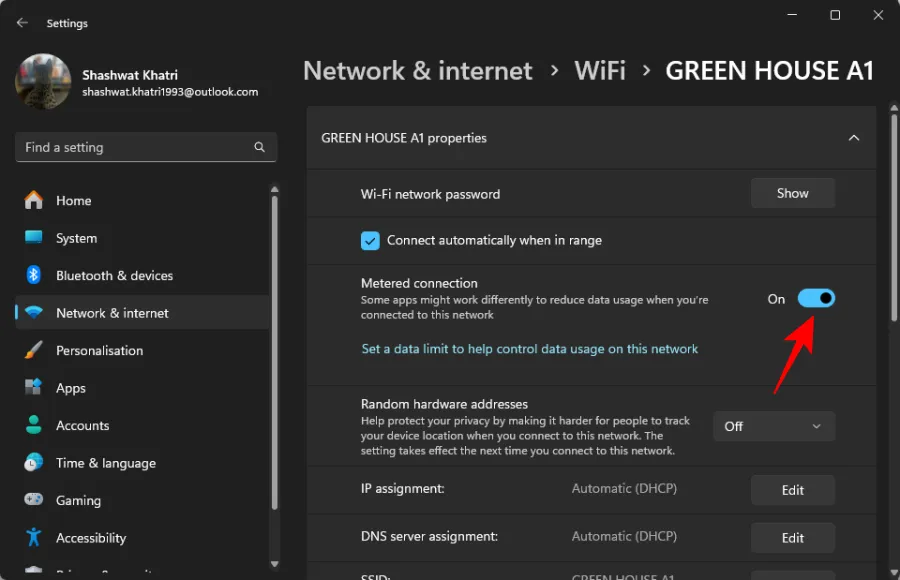
- 接下來,前往「Windows 更新」,然後選擇「進階選項」。
- 確保關閉透過按流量計費的連線下載更新的開關。
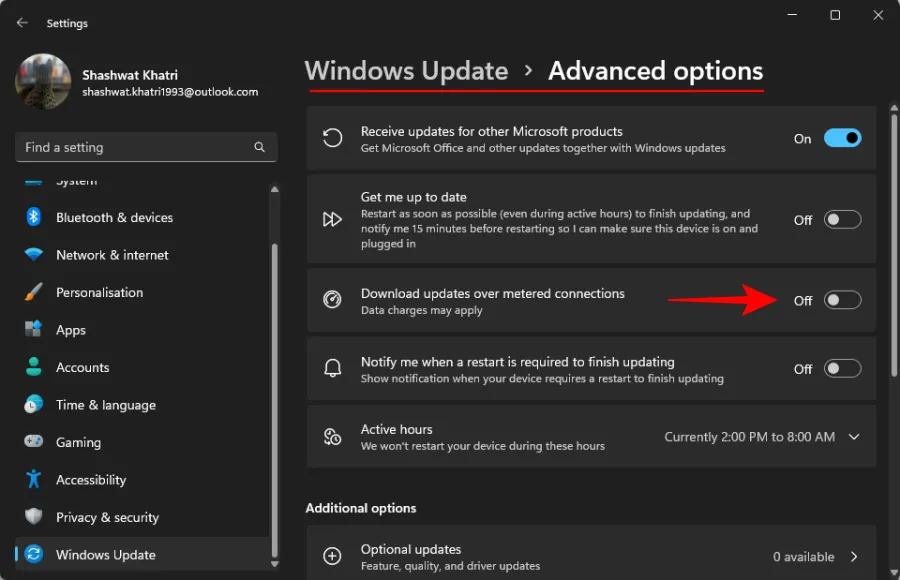
透過這些設置,Windows 將遵循您的網路配置,從而有效地停用按流量計費的連接的自動更新。請記住,更新仍會透過您 PC 上的非計量網路進行。
方法六:隱藏更新
Microsoft 提供了一個名為 Windows Update Troubleshooter 的實用程序,使用戶能夠隱藏或顯示特定更新。該工具對於避免 OEM 強制發布驅動程式更新特別有用。使用此實用程式定期阻止安裝不需要的更新。方法如下:
- 下載並運行上面鏈接的工具。當它打開時,按一下“下一步”。
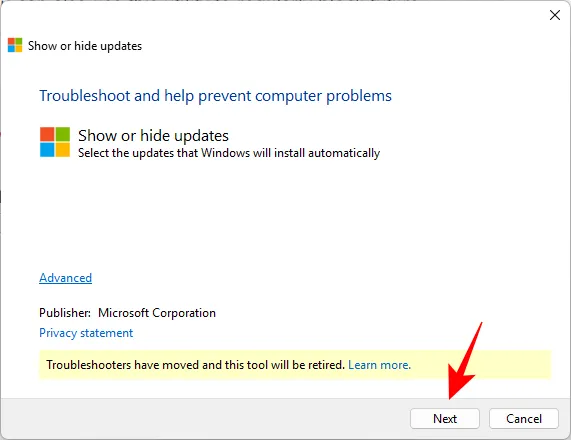
- 該工具將掃描可用和隱藏的更新。點擊隱藏更新。
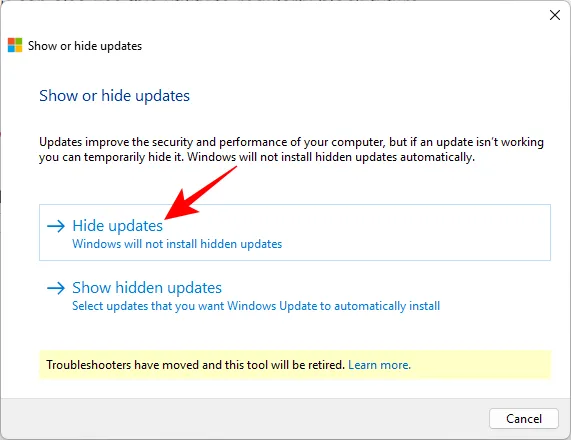
- 選擇您想要隱藏的可用更新。除非取消隱藏,否則此更新將不再出現。按一下“下一步”。
- 隱藏選定的更新後,按一下「關閉」。
現在,所選更新將從您的系統中隱藏。
方法7:使用第三方應用程式
許多應用程式可以幫助您在 Windows 11 上停用 Windows 更新。
- 贏更新停止|下載連結
- 下載並安裝該應用程序,然後運行它。按一下“禁用”。
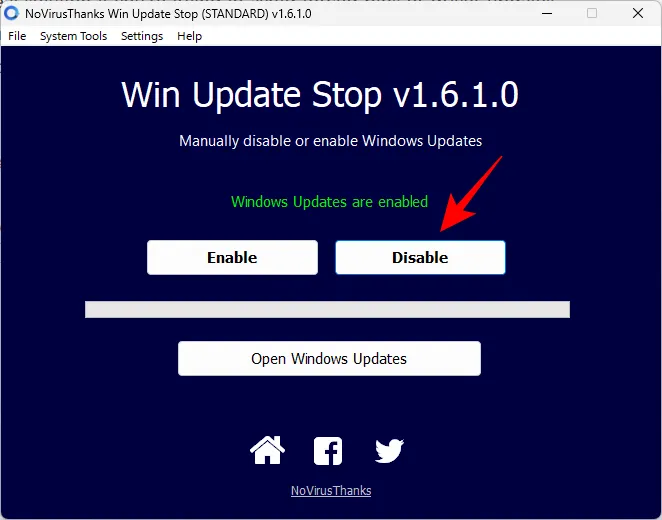
- 就是這樣!現在將透過 Win Update Stop 停用更新。
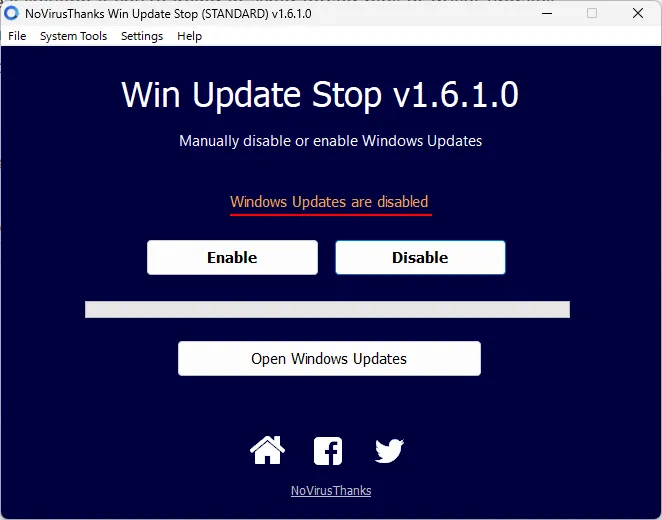
2. 在 Windows 11 上停用 Microsoft 產品更新
Office 和 OneDrive 等應用程式透過 Windows Update 接收更新。若要防止此行為,請執行下列步驟:
- 按
Win+I,選擇「Windows 更新」,然後按一下「進階選項」。
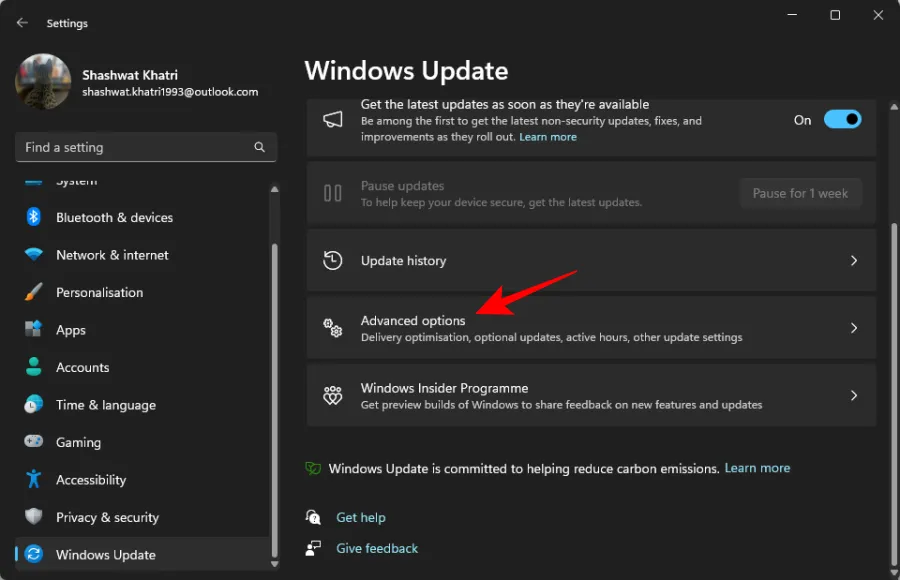
- 停用接收其他 Microsoft 產品更新的開關。

現在,您的系統上將關閉 Microsoft 產品的更新。
3. 在 Windows 11 上停用 Microsoft Store 更新
Microsoft Store 可以自動更新已安裝的應用程序,從而消耗額外的資源和資料。若要停用此功能:
- 在電腦上開啟 Microsoft Store,然後按一下右上角的個人資料圖片。
- 選擇“設定”。
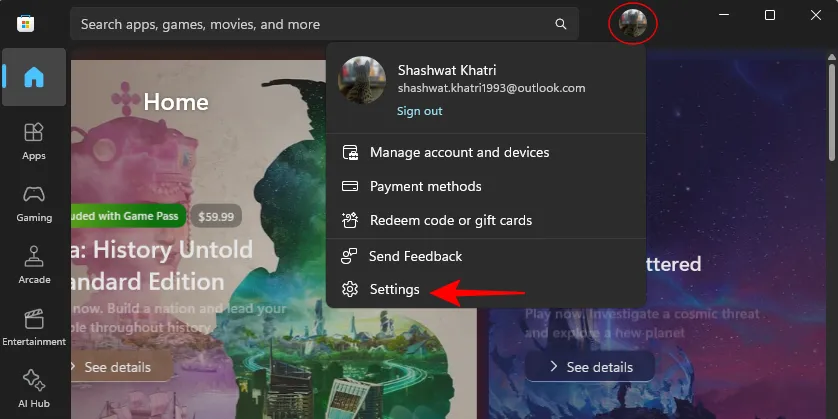
- 關閉應用程式更新的開關。

商店應用程式現在將停止在背景自動更新。
在 Windows 11 上停用更新的原因
雖然通常不建議停用 Windows 更新,但有時它變得非常必要。
在某些情況下,使用者報告的更新可能會引入新的安全漏洞和錯誤。用戶可能希望避免破壞功能的自動硬體驅動程式更新,而更願意維護舊版本。
有些人喜歡手動更新方法,允許他們查看並選擇性地安裝更新,而不是讓 Windows 自動執行此操作。
解除安裝 Windows 11 上已安裝的更新
若要解除安裝系統上的 Windows 更新,請依照下列簡單步驟操作:
- 按
Win+I,導覽至Windows 更新,然後選擇更新歷史記錄。
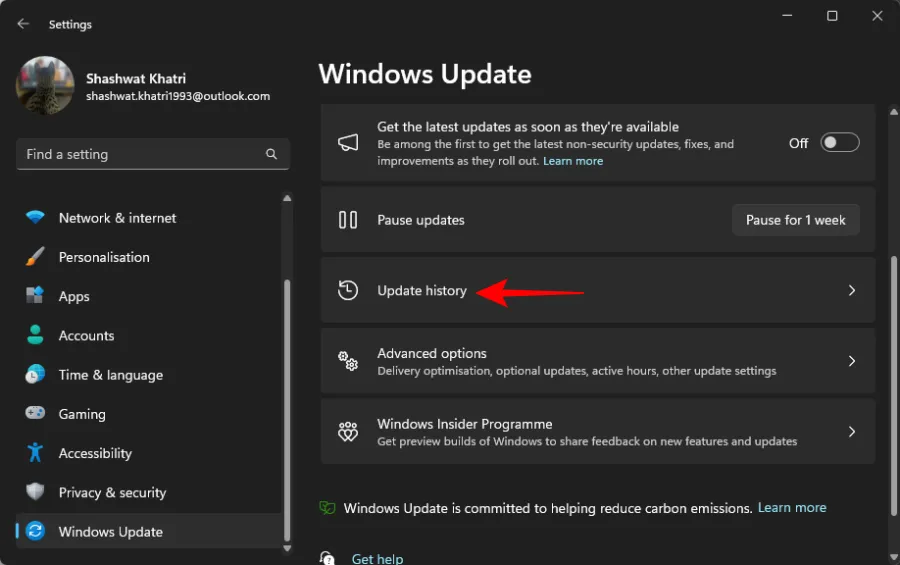
- 按一下「卸載更新」。
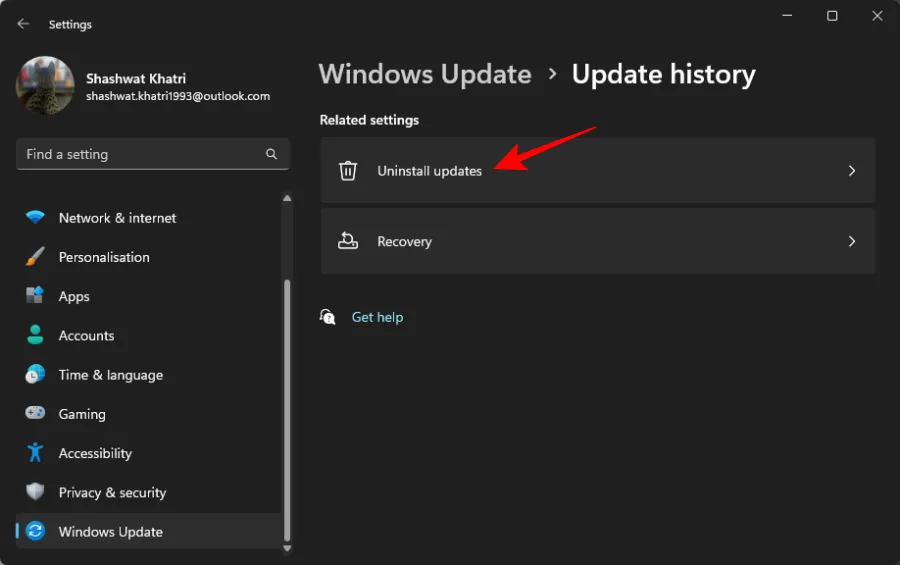
- 選擇要刪除的更新,然後選擇旁邊的卸載
。再次
按一下「卸載」進行確認。

- 更新將成功卸載。
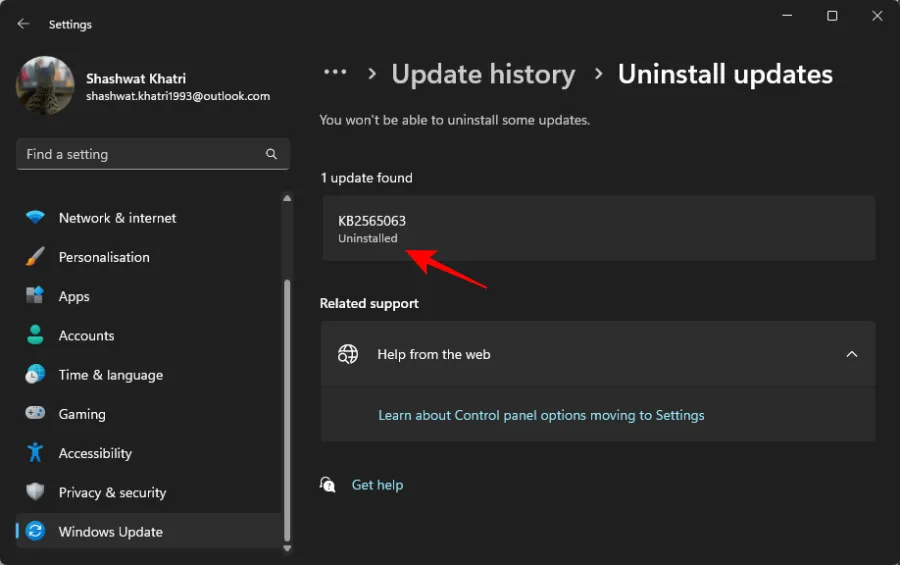
常見問題解答
以下是有關在 Windows 11 上停用 Windows 更新的一些常見問題。
我應該在 Windows 11 上停用更新嗎?
僅當確實有必要時才應考慮停用 Windows 更新。如果您的驅動程式運行有效且沒有遇到有問題的補丁,建議您保持 Windows 更新啟用。它們對於獲取您最終需要的重要安全性修補程式和累積更新至關重要。
我可以在 Windows 11 上永久停用更新嗎?
是的,您可以使用本指南中概述的方法永久停用更新。儘管 Microsoft 經常鼓勵使用者保持系統更新,但提供的步驟將允許您防止不請自來的更新。
我需要再次停用更新嗎?
如果您執行 Windows 重設、重新安裝更新或套用功能更新,您可能需要重做設定以保持更新為停用。但是,Windows 應尊重您手動更新 Microsoft Store 應用程式和其他產品的設定。
我可以重新啟用更新嗎?
絕對地!只需恢復所做的修改並重新啟動電腦即可。然後,您可以透過「設定」應用程式檢查更新並安裝可用的更新。
我們希望本指南能有效協助您在系統上停用 Windows 更新。如果您遇到任何挑戰或有其他疑問,請隨時在評論部分聯繫。



發佈留言