建立可啟動 Windows 11 24H2 USB 安裝媒體的逐步指南
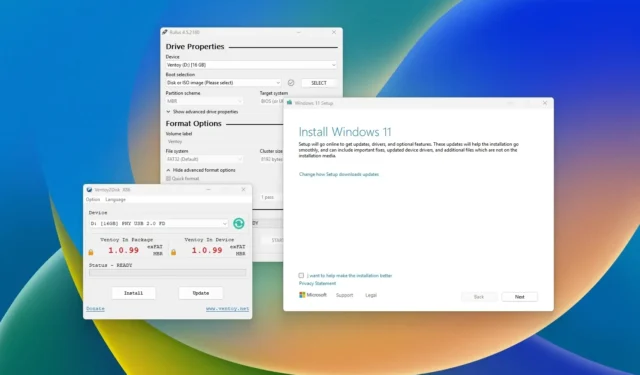
- 要產生適用於 Windows 11 24H2 的可啟動 USB 驅動器,請將 USB 閃存驅動器連接到您的電腦,啟動“Rufus”,單擊“下載”,選擇 Windows 11 24H2 ISO 設置,再次單擊“下載” ,單擊「開始」 ,」並自訂設定以包含不支援的硬體的選項。
- 對於“Ventoy”,將應用程式安裝在 USB 驅動器上,並將 Windows 11 24H2 ISO 檔案上傳到其儲存中。
- 使用「命令提示字元」下載 Windows 11 2024 Update ISO 文件,並使用「diskpart」工具擦除、分割區並將安裝文件傳輸到 USB 磁碟機。
- 使用“媒體建立工具”,開啟應用程序,修改設置,選擇“USB隨身碟”,確定可啟動設備,按一下“下一步”,然後按一下“完成”。
如果您想在相容裝置上安裝 Windows 11 24H2(2024 更新),則需要準備可啟動 USB 媒體。本指南提供了實現這一目標的各種方法。雖然有多種升級至最新版本 Windows 11 的選項,但使用 USB 可啟動媒體啟動系統是排除故障並確保全新安裝的最佳選擇。此外,它是在全新硬碟上安裝 Windows 11 24H2 的唯一方法。
當談到為 Windows 11 24H2 安裝製作可啟動 USB 時,媒體建立工具是可用的官方資源。或者,也可以使用 Rufus 和 Ventoy 等第三方程式。您也可以使用命令提示字元來手動建立離線安裝媒體。
本指南將引導您完成多種方法來為 Windows 11 2024 更新的就地安裝或全新安裝建立 USB 可啟動媒體。請務必確保您的 USB 隨身碟至少有 8GB 可用空間。另外,請記住備份閃存驅動器上的所有現有數據,因為此過程將對其進行格式化,從而導致所有數據被擦除。
- 使用 Rufus 產生 Windows 11 24H2 可啟動 USB
- 使用 Ventoy 產生 Windows 11 24H2 可啟動 USB
- 使用命令提示字元產生 Windows 11 24H2 可啟動 USB
- 使用媒體建立工具產生 Windows 11 24H2 可啟動 USB
使用 Rufus 產生 Windows 11 24H2 可啟動 USB
若要準備可啟動 USB 以透過 Rufus 安裝 Windows 11 24H2,請依照下列步驟操作:
-
從“下載”部分下載最新版本。
-
雙擊Rufus可執行檔以啟動該工具。
-
點選介面左下角的“設定”按鈕。
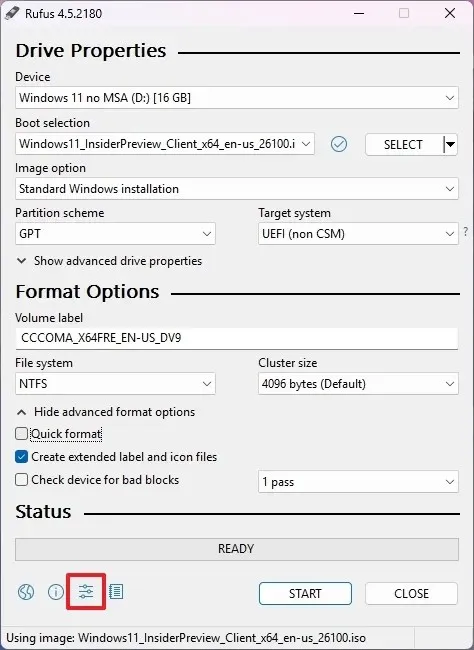
-
在「設定」部分中選擇「檢查更新」的每日選項。
-
按一下“關閉”。
-
再次按關閉。
-
重新啟動魯弗斯。
-
(可選)從「裝置」部分選擇 USB 隨身碟。
-
從「啟動選擇」下拉清單中選擇「磁碟或 ISO 映像」選項。
-
點擊旁邊的向下箭頭按鈕並選擇“下載”選項。
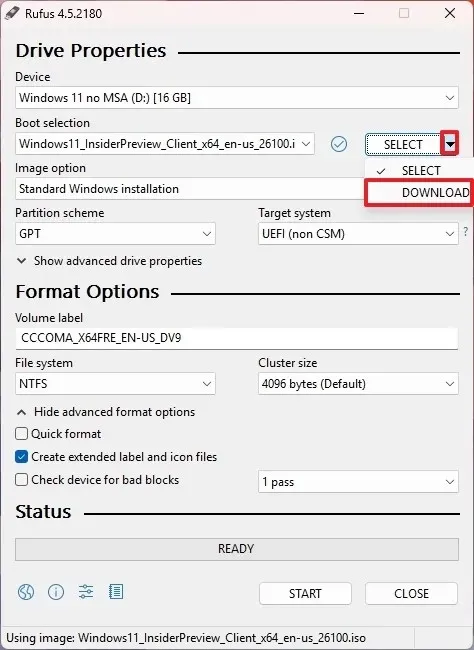
-
點選下載按鈕。
-
選擇Windows 11選項。
-
按繼續按鈕。
-
選擇「24H2」選項取得 Windows 11 2024 更新。
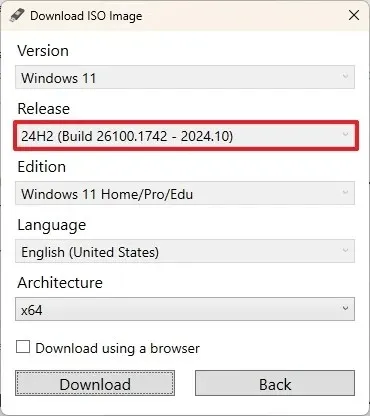
-
單擊繼續。
-
選擇版本:Windows 11 Home/Pro/Edu。
-
單擊繼續。
-
選擇 Windows 11 安裝的首選語言。
-
按繼續。
-
選擇 x64 架構選項。
-
點選下載按鈕。
-
選擇儲存 Windows 11 24H2 ISO 檔案的位置。
-
在「映像選項」設定中選擇「標準 Windows 11 安裝」選項。
-
(可選)下載後保留預設設定。
-
(可選)在「卷標」下為您的磁碟機命名(例如 Windows 11 24H2 設定)。
-
點擊開始按鈕。
-
取消選取「Windows 使用者體驗」頁面上的所有選項以獲得不進行修改的配置。
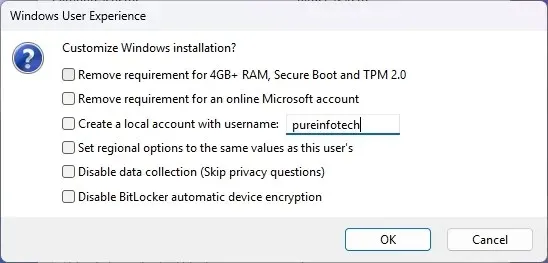
-
按一下“確定”。
完成這些步驟後,Rufus 將啟動為 Windows 11 24H2 安裝製作可啟動媒體的程序。
截至目前,Rufus 可用於在符合最低系統規格的電腦上建立安裝媒體。它還相容於為不支援的裝置製作 USB 隨身碟,儘管這只能實現全新安裝。開發人員正在增強該工具,以可能允許在不受支援的機器上進行就地升級。
使用 Ventoy 建立 Windows 11 24H2 可啟動 USB
若要使用 Ventoy 設定 Windows 11 可啟動 USB,請依照下列說明操作:
-
將ventoy-xxxx-windows.zip檔案從「資產」部分下載到您的系統。
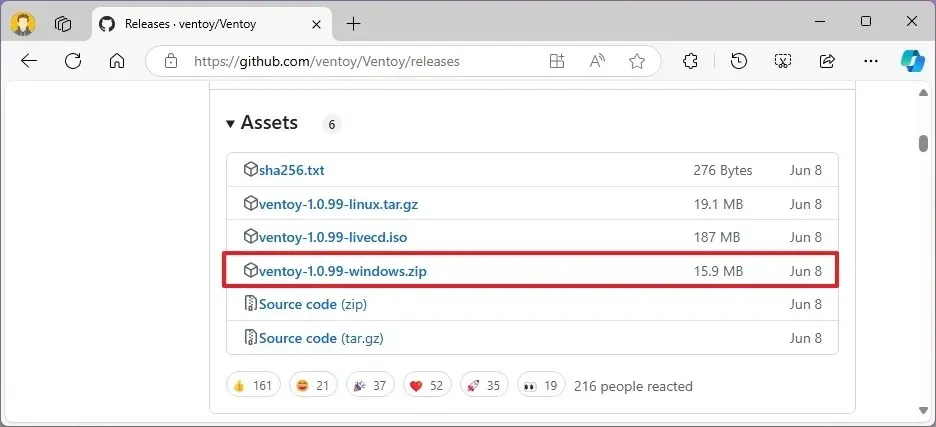 快速注意:您可能需要允許該文件,因為某些瀏覽器將其標記為潛在有害。
快速注意:您可能需要允許該文件,因為某些瀏覽器將其標記為潛在有害。 -
啟動檔案總管。
-
存取 Zip 資料夾的位置。
-
雙擊ventoy-xxxx-windows.zip檔案將其開啟。
-
按一下命令列中的全部提取選項。
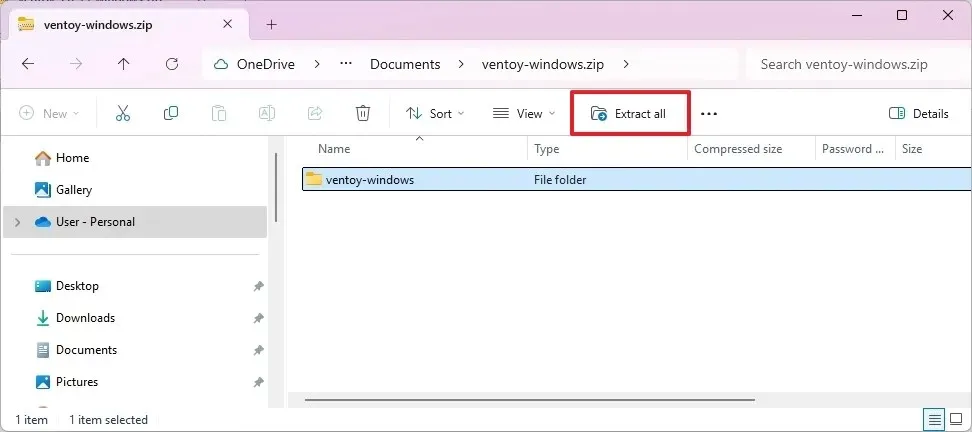
-
點選瀏覽按鈕。
-
選擇提取文件的目的地。
-
點選選擇資料夾按鈕。
-
點擊提取按鈕。
-
導航到ventoy-xxxx資料夾。
-
雙擊Ventoy2Disk.exe檔運行安裝程式。
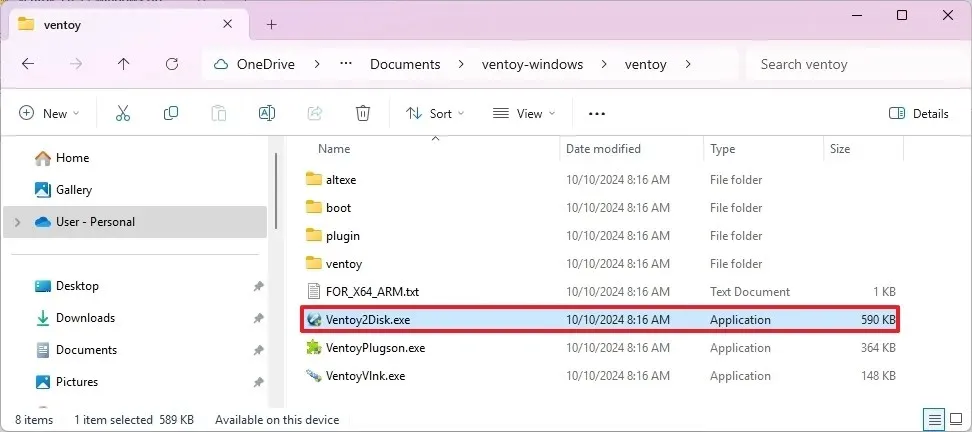
-
在「裝置」設定中選擇您的 USB 隨身碟。
-
點擊安裝按鈕。
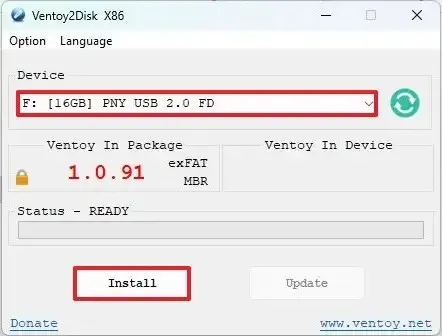
-
按一下“確定”按鈕進行確認。
-
在檔案總管的左側,按一下「此電腦」。
-
開啟Ventoy驅動器。
-
將 Windows 11 24H2 ISO 檔案傳輸到磁碟機中以使其可啟動。
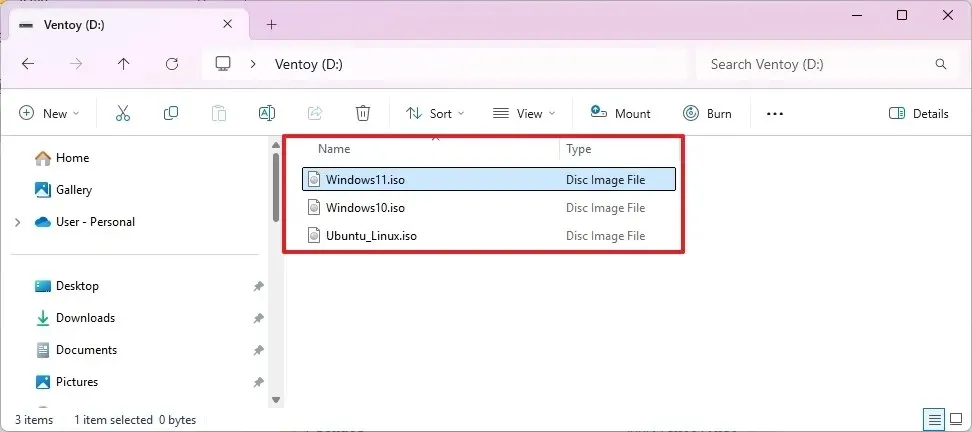
完成這些步驟後,您的 USB 隨身碟可用於透過 Ventoy 軟體啟動設備,從而允許您選擇 Windows 11 24H2 ISO 檔案進行安裝。
使用命令提示字元產生 Windows 11 24H2 可啟動 USB
若要使用命令提示字元從 ISO 檔案建立 Windows 11 24H2 隨身碟,請執行下列操作:
-
在「下載適用於 x64 裝置的 Windows 11 磁碟映像 (ISO)」部分下,選擇Windows 11選項。
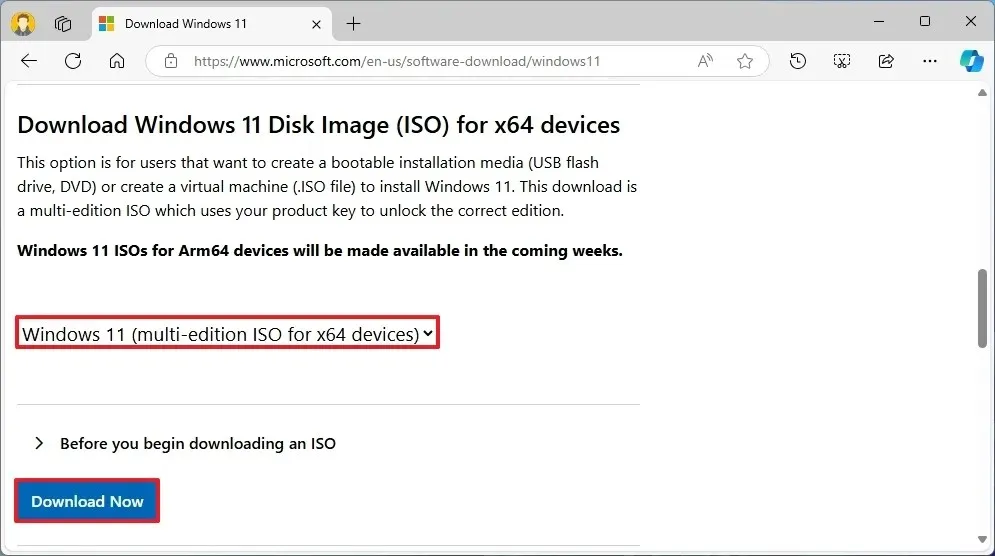
-
點選下載按鈕。
-
選擇您所需的安裝語言。
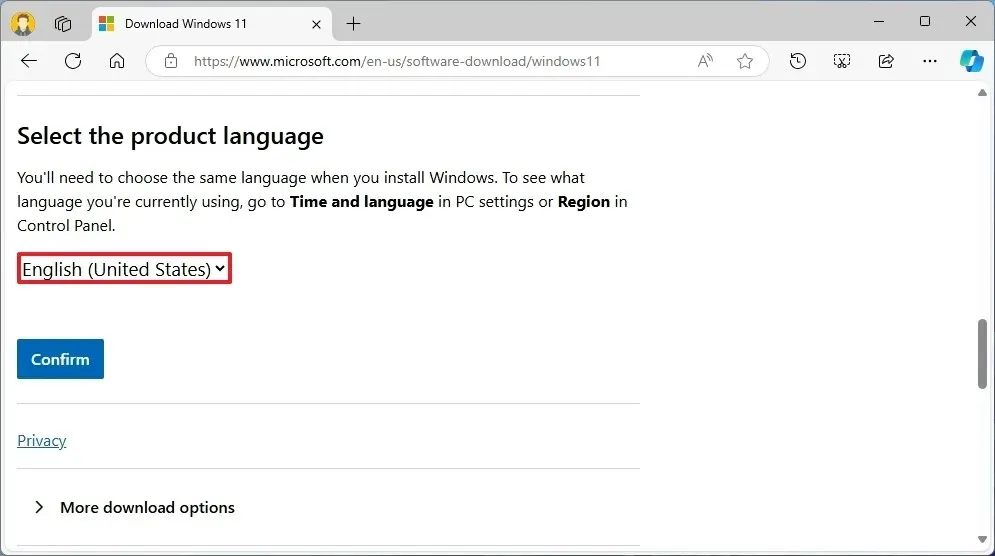
-
按確認按鈕。
-
按一下64 位元下載按鈕將 Windows 11 24H2 ISO 檔案儲存在您的電腦上。
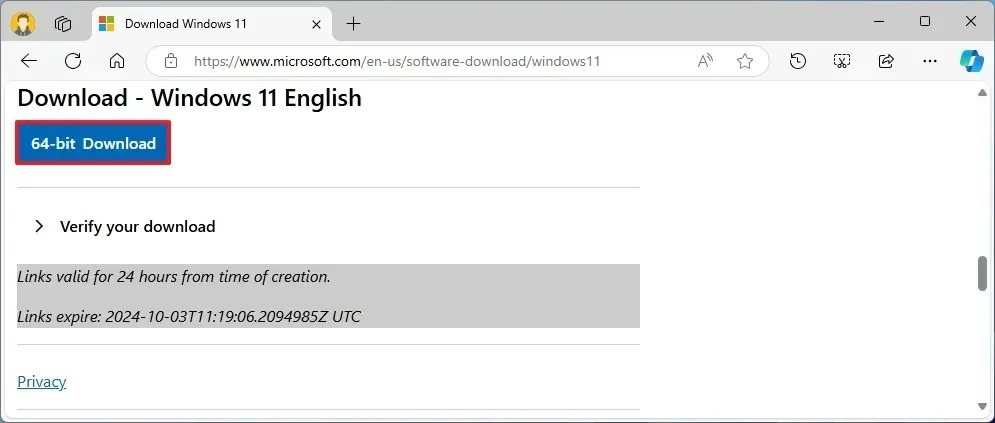
-
開啟“開始”功能表。
-
搜尋「命令提示字元」,右鍵點選頂部結果,然後選擇「以管理員身分執行」。
-
輸入以下指令開啟 Diskpart 並按下Enter:
diskpart -
使用此命令列出磁碟並按Enter:
list disk -
執行以下命令以清除 USB 隨身碟並按Enter:
clean
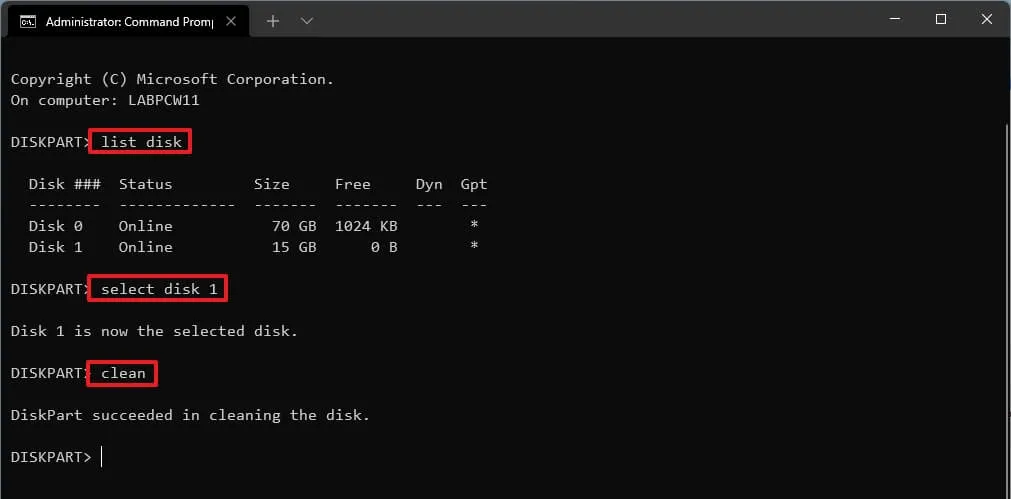
-
執行以下命令建立主分割區並按Enter:
create partition primary -
使用此命令選擇新分割區並按Enter:
select partition 1 -
使用此命令將您的 USB 隨身碟格式化為可開機並按Enter:
format FS=FAT32 quick -
使用此指令為 USB 隨身碟指派磁碟機代號,然後按Enter:
assign letter=X
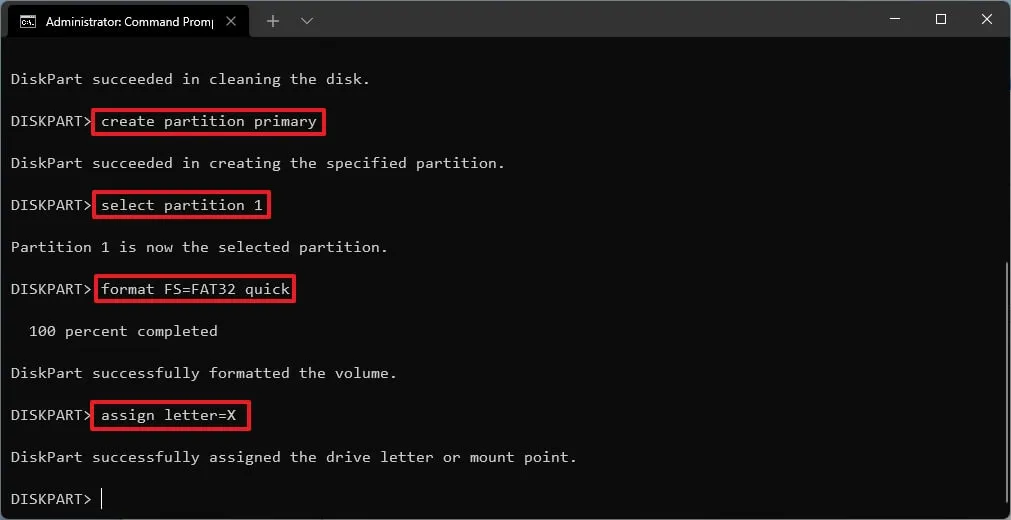
將X替換為適合您的指令的字母。
-
鍵入以下指令並按Enter退出 Diskpart :
exit -
使用此 PowerShell 指令掛載 ISO 檔案並按Enter:
PowerShell Mount-DiskImage -ImagePath "C:pathtoWindows11-24H2.iso"
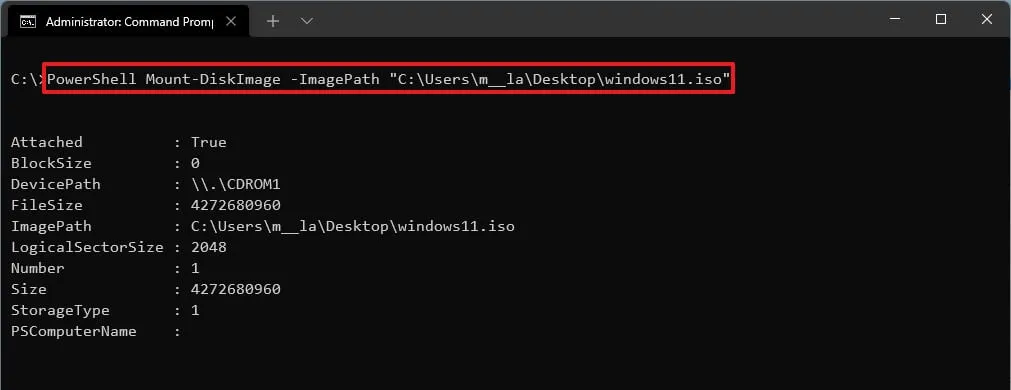
請務必更新儲存 Windows 11 24H2 ISO 檔案的路徑。
-
透過鍵入並執行以下命令重新啟動 Diskpart:
diskpart -
使用以下命令識別已安裝的 ISO 磁碟機代號:
list volume -
使用以下命令退出 Diskpart:
exit -
使用以下命令存取 ISO 檔案:
E: -
輸入以下命令導航至“boot”資料夾:
cd boot -
使用以下命令更新 USB 隨身碟的啟動代碼:
bootsect /nt60 X: -
使用下列命令將所有 Windows 11 2024 更新安裝檔複製到 USB:
xcopy E:*.* X: /E /F /H
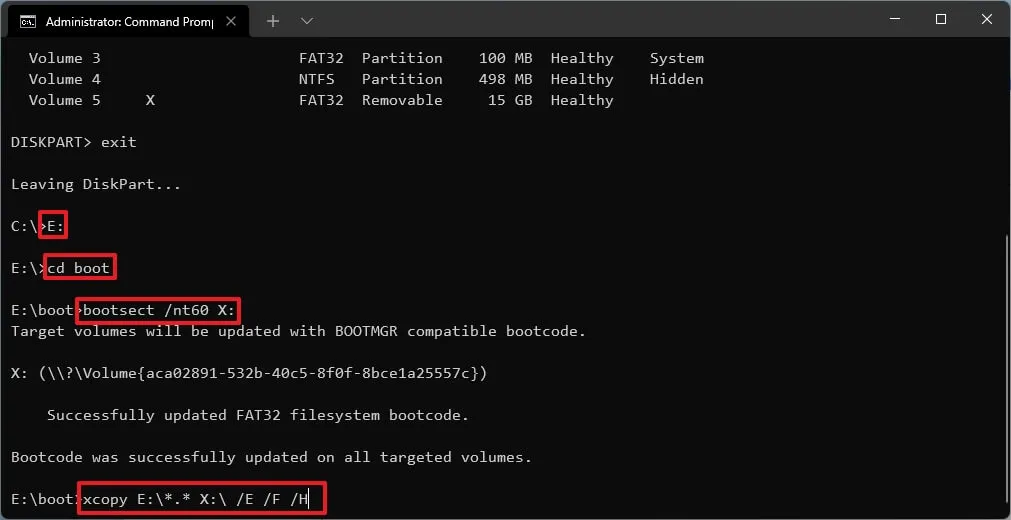
確保分別切換ISO檔案和U盤對應的盤符「E」和「X」 。
完成這些步驟後,您的 USB 將準備好在任何支援的系統上執行 Windows 11 24H2 的全新安裝。
使用媒體建立工具產生 Windows 11 24H2 可啟動 USB
若要使用媒體建立工具建立適用於 Windows 11 24H2 的可啟動 USB,請依照下列步驟操作:
-
按一下「建立 Windows 11 安裝媒體」一節中的「立即下載」按鈕。
-
雙擊mediacreationtool.exe檔案以開啟該應用程式。
-
按接受按鈕。
-
按一下“下一步”。
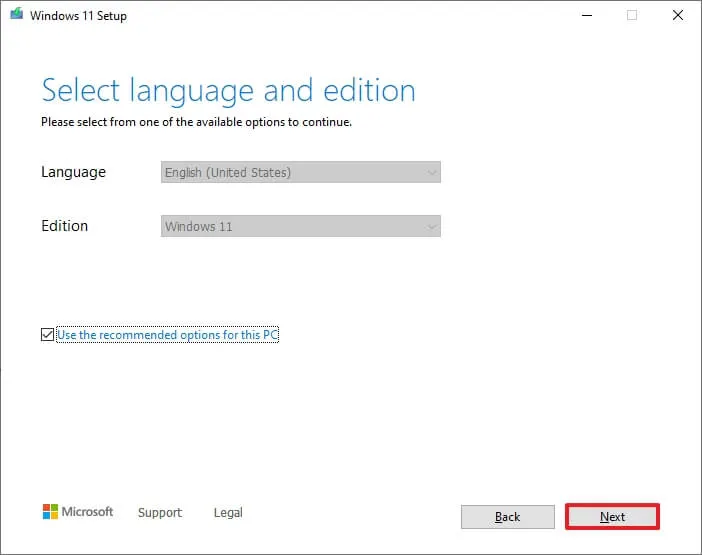 快速說明:如果您想指定為另一台電腦建立 Windows 11 24H2 USB 的語言、體系結構和版本,請取消勾選「對此電腦使用建議的選項」選項。
快速說明:如果您想指定為另一台電腦建立 Windows 11 24H2 USB 的語言、體系結構和版本,請取消勾選「對此電腦使用建議的選項」選項。 -
選擇“USB 隨身碟”選項。
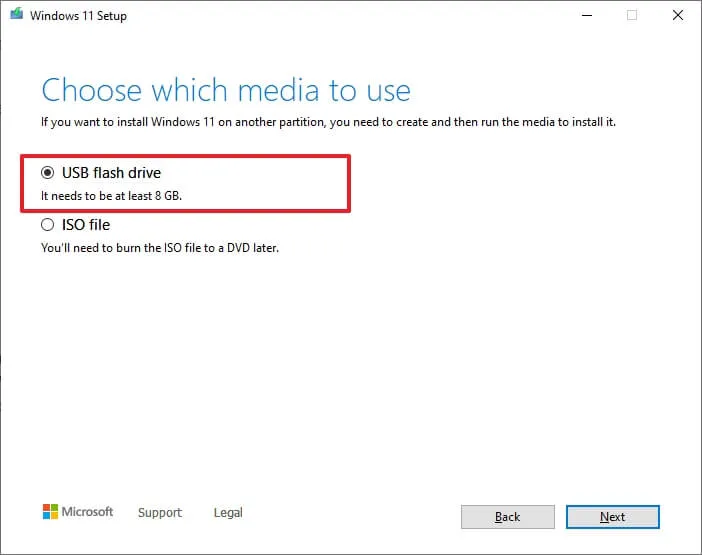
-
按下一步。
-
從提供的清單中選擇 USB 隨身碟。
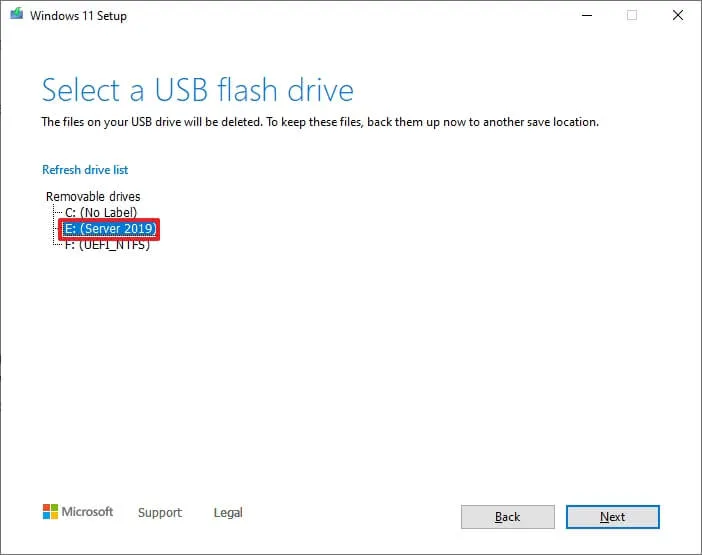
-
按一下“下一步”。
-
點擊完成按鈕。
完成這些步驟後,您的 USB 隨身碟將能夠啟動和安裝 Windows 11 24H2。
2024 年 10 月 10 日更新:本指南已進行修訂,以提高準確性並反映程序變更。



發佈留言