更改 Windows 登入畫面影像的逐步指南


如果您對 Windows 桌面的預設登入畫面感到厭倦,本指南將協助您變更 Windows 登入畫面圖片。我們將從簡單的步驟開始,然後逐步發展到先進的技術和第三方應用程式。透過這些方法,您可以在每次啟動電腦時個性化您的登入體驗。
使用「個人化」變更 Windows 登入畫面影像
若要自訂登入畫面影像,請右鍵點選桌面上的空白區域並選擇個人化,然後選擇鎖定畫面。或者,您可以透過設定->個人化->鎖定螢幕來存取它。
如果您使用的是 Windows 11,請選擇個人化您的鎖定畫面。對於 Windows 10 用戶,選擇「背景」。在這兩種情況下,您都會發現三個可用選項。
- Windows 聚光燈每天都會顯示不同的令人驚嘆的影像,由 Microsoft 提供。
- 圖片可讓您為鎖定螢幕選擇特定影像。
- 幻燈片使您能夠選擇包含圖像的資料夾,您的登入畫面將循環瀏覽該資料夾。您可以存取進階幻燈片設定來優化幻燈片參數。
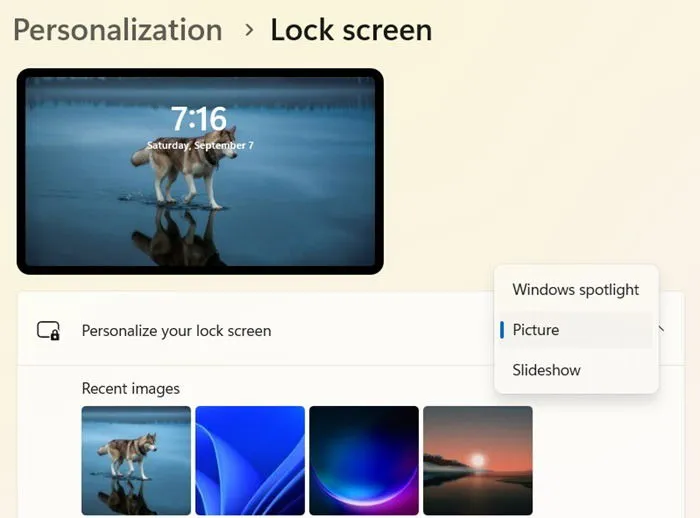
選擇「Windows Spotlight」或「圖片」時,您可以按一下「瀏覽照片」來新增您的個人影像。
選擇背景後,向下捲動至「在登入畫面上顯示鎖定畫面背景圖片」選項。將滑桿切換到「開」,您的登入畫面現在將具有與鎖定畫面相同的影像,您可以從此介面進行管理!
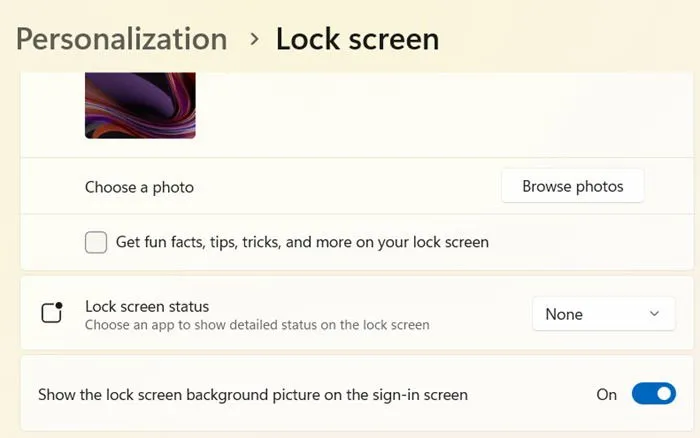
使用群組原則編輯器
若要存取它,請按Win+R開啟「執行」對話方塊。輸入“gpedit.msc”並導航至電腦配置->管理範本->控制面板->個人化。
雙擊強制使用特定的預設鎖定畫面和登入影像。預設狀態將顯示為未配置,您可以變更。

將開啟一個窗口,您可以在其中將“強制特定預設鎖定畫面和登入影像”設定為“已啟用”。
在下面的選項:部分中,鎖定螢幕圖像的路徑框可讓您貼上圖像路徑。找到您選擇的圖像並使用其本地路徑,例如C:\Windows\Username\Downloads\ImageName.JPG.對於共用網路映像,請使用 LAN 路徑,例如\\Server\Share\Imagename.JPG.
按一下「套用」和「確定」。

你可知道?可以截取 Windows 登入畫面的螢幕截圖。
調整登錄編輯器
登錄編輯程式也可用於在 Windows 登入過程中設定所需的鎖定螢幕影像。使用“運行”命令鍵入“regedit”並啟動註冊表編輯器。有兩種方法可以修改登入圖像。
方法一
導航至以下路徑:
HKEY_LOCAL_MACHINE\SOFTWARE\Policies\Microsoft\Windows\Personalization如果該Personalization密鑰不存在,請建立它。新增一個名為的新字串值LockScreenImage並將其指定為圖像的完整路徑。

方法2
對於喜歡純色背景而不是圖像的用戶,您可以修改註冊表以完全停用登入映像。前往以下路徑:
HKEY_LOCAL_MACHINE\Software\Policies\Microsoft\Windows\System建立一個名為「DisableLogonBackgroundImage」的新 DWORD(32 位元)條目。右鍵單擊它進行修改並將其值設為“1”。

使用任務計劃程序執行登入影像腳本
雖然不常見,但使用任務規劃程式可以自動變更登入背景,而無需手動幹預。您可以啟用腳本在登入電腦時運行,並具有自動更新的圖像庫。
透過 Windows 搜尋開啟任務規劃程式並導航至任務規劃程式庫。右鍵單擊並選擇建立基本任務。將其命名為“登入圖像背景”。在“觸發器”部分中,將其設定為“在登入時啟動”,對於“操作”,選擇“啟動程序”。

對於啟動程序,請確保您有 EXE 檔案形式的圖像庫腳本。網路上可以找到很多壁紙腳本。完成此操作後,按一下「完成」為您的桌布庫建立排程任務。

使用第三方應用程式變更登入畫面影像
除了本機 Windows 方法之外,您還可以從 Microsoft Store 和其他來源探索第三方應用程式來變更登入畫面映像。有兩個值得注意的選項可供下載和安裝。
首先,您可以嘗試Microsoft Store 中的Easy Lockscreen Changer 。它是用戶友好的;只需選擇一個包含您最喜歡的圖片的資料夾並設定影像變更頻率(範圍從 15 分鐘到 3 週不等)。一旦您點擊「開始」,您的鎖定畫面將得到一致的自訂。
另一個出色的應用程式是Background Switcher,它允許您更改桌面和鎖定螢幕圖像。
登入畫面是您開啟 Windows 時遇到的初始介面,它反映了您的個人化 Windows 體驗。
圖片來源:Pixabay。所有螢幕截圖均由 Sayak Boral 提供。



發佈留言