以安全模式啟動 Windows 11 的逐步指南 (2024)
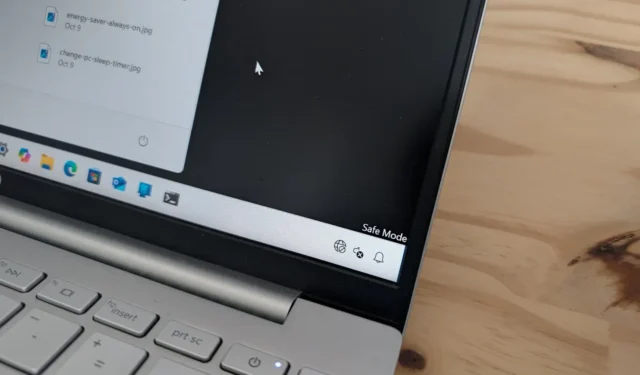
- 若要在 Windows 11 中啟動安全模式,請從「開始」功能表存取「電源」功能表,按住「Shift」鍵,然後選擇「重新啟動」。然後,導覽至「故障排除」 > “進階選項” > “啟動設定” > “重新啟動”。然後,選擇“4”或只需按“F4”。
- 或者,您可以透過 BIOS 進入 Windows 復原環境 (WinRE) 來啟動進入安全模式。從那裡,繼續高級啟動>疑難排解>高級選項>啟動設定>重新啟動。選擇“4”或按“F4”。
- Windows 11 中的安全模式也可以透過「設定」應用程式、命令提示字元和 MSConfig 存取。
2024 年 10 月 21 日更新: Windows 11 為用戶提供了多種方法(至少七種)透過各種方式啟動進入“安全模式”,例如開始功能表、設定、鎖定畫面、命令提示字元、系統設定(msconfig )、冷啟動或 USB。本文詳細介紹了所有可用選項。
了解 Windows 11 中的安全模式
安全模式是一種故障排除功能,僅載入必要的驅動程式和最少的功能集,以幫助診斷和解決 Windows 11 上的軟體和硬體問題。
在 Windows 11 上啟動進入安全模式的原因
在這種特殊環境中,您可以解決 Windows 11 無法正常啟動時的啟動程序問題、網路連線問題、Windows 更新下載卡住、藍色畫面死機事件等。安全模式對於解決視訊驅動程式問題以及進行病毒掃描以識別和消除作業系統正常運行時無法解決的惡意軟體特別有用。
在 Windows 11 上選擇適當的安全性模式選項
Windows 11 提供三種安全模式:
- 安全模式:如果您需要基本的電腦存取權限(選擇選項 4 或 F4),此選項非常理想。
- 有網路的安全模式:如果您需要存取 Internet 或連線至網路資源,請選擇此選項(5 或 F5)。
- 帶有命令提示字元的安全模式:如果您需要使用命令列工具,請選擇此選項(6 或 F6)。
始終建議選擇“5”,因為它提供了可以訪問互聯網的基本操作環境,並且您仍然可以訪問命令提示符。如果您需要開啟命令控制台,請避免使用 Windows 終端,因為它在此模式下不起作用。相反,直接從“開始”功能表啟動命令提示字元。
如何驗證您是否處於安全模式
透過遵循本指南中所述的任何方法,您可以輕鬆確定您的電腦是否已成功進入安全模式。值得注意的是,您的桌面背景將不會顯示,並且“安全模式”文字將出現在螢幕的每個角落。此外,您會注意到螢幕解析度較低,登入時將載入 Windows 說明頁面,並且您對大多數應用程式的存取權限有限。
本指南介紹如何在作業系統內和啟動時使用命令提示字元、設定、電源選單和系統設定在 Windows 11 中進入故障排除模式。這些說明適用於 Windows 11 24H2、23H2、22H2 和 21H2。
在 Windows 11 上以安全模式啟動
Windows 11 使用者可以透過多種方法將其裝置啟動到安全模式,無論是使用筆記型電腦還是桌上型電腦。以下是步驟:
您也可以在我的 YouTube 頻道上的影片教學中找到詳細說明。 (別忘了按讚和訂閱哦!)
從開始功能表啟動
請依照下列步驟透過 Windows 11 上的「開始」功能表啟動進入安全模式:
-
開啟“開始”功能表。
-
選擇電源選項。
-
按住“Shift”鍵,然後按一下“重新啟動”。
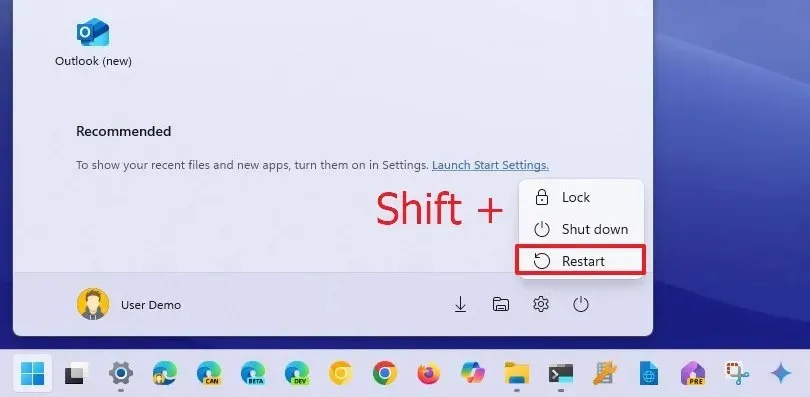
-
選擇疑難排解。
-
選擇進階選項。
-
點選啟動設定。
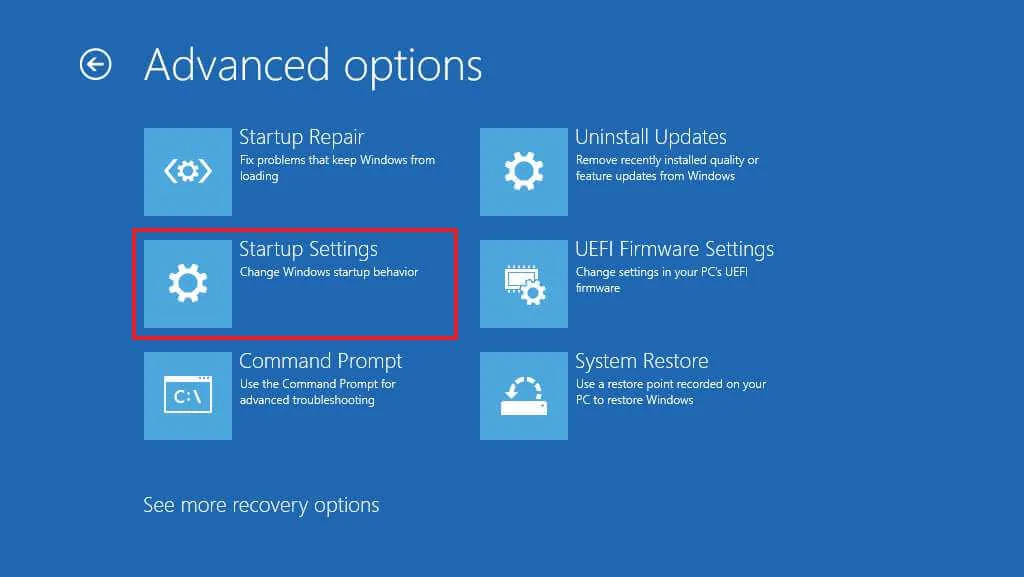
-
點擊重新啟動按鈕。
-
選擇“4”或按“F4”啟動安全模式。
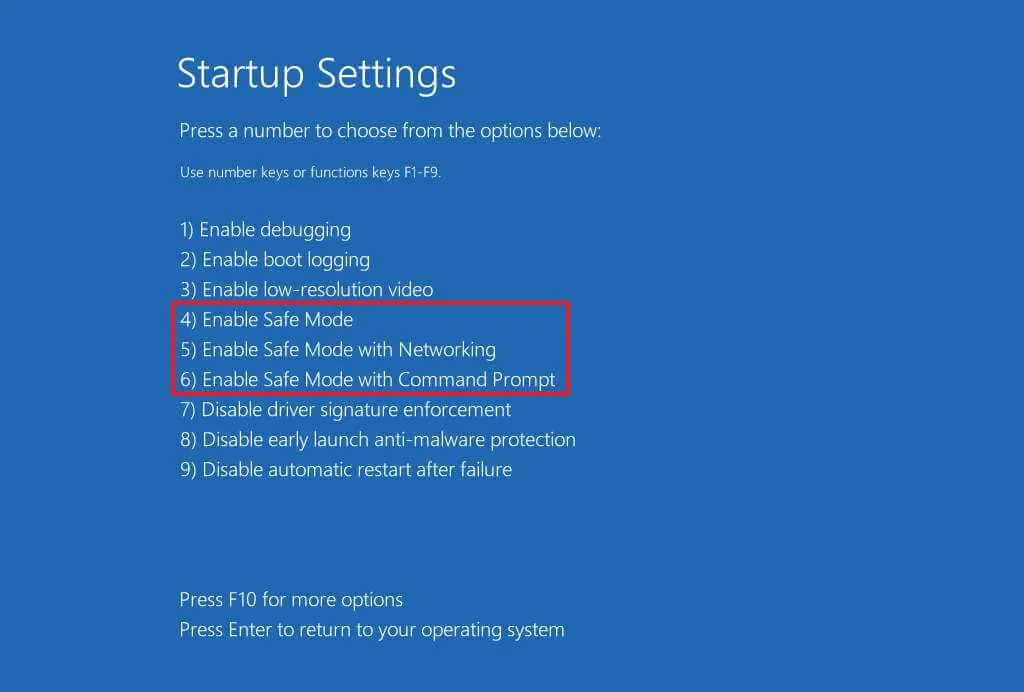
完成這些步驟後,您的裝置將啟動到指定的安全模式,以便您排除並解決任何 Windows 11 問題。
透過恢復設定進入
若要從 Windows 11 中的「設定」應用程式存取安全模式,請依照下列說明操作:
-
打開設定。
-
選擇系統。
-
轉到恢復。
-
按一下「進階啟動」部分中的立即重新啟動按鈕。

-
在隨後的提示中再次按下立即重新啟動。
-
選擇疑難排解。
-
接下來,點擊進階選項。
-
存取啟動設定選項。
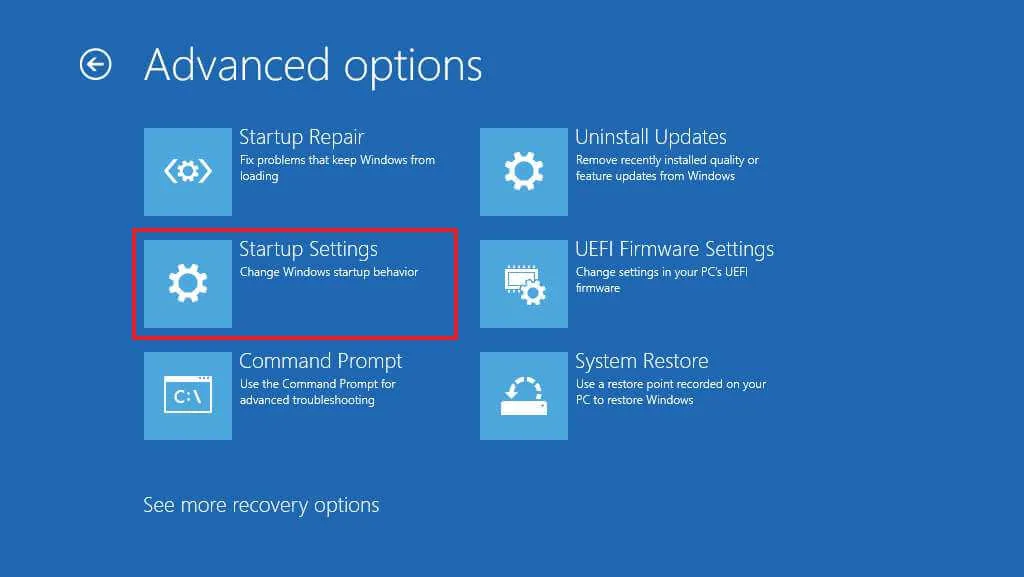
-
單擊重新啟動。
-
選擇“4”或按“F4”鍵啟動進入安全模式。
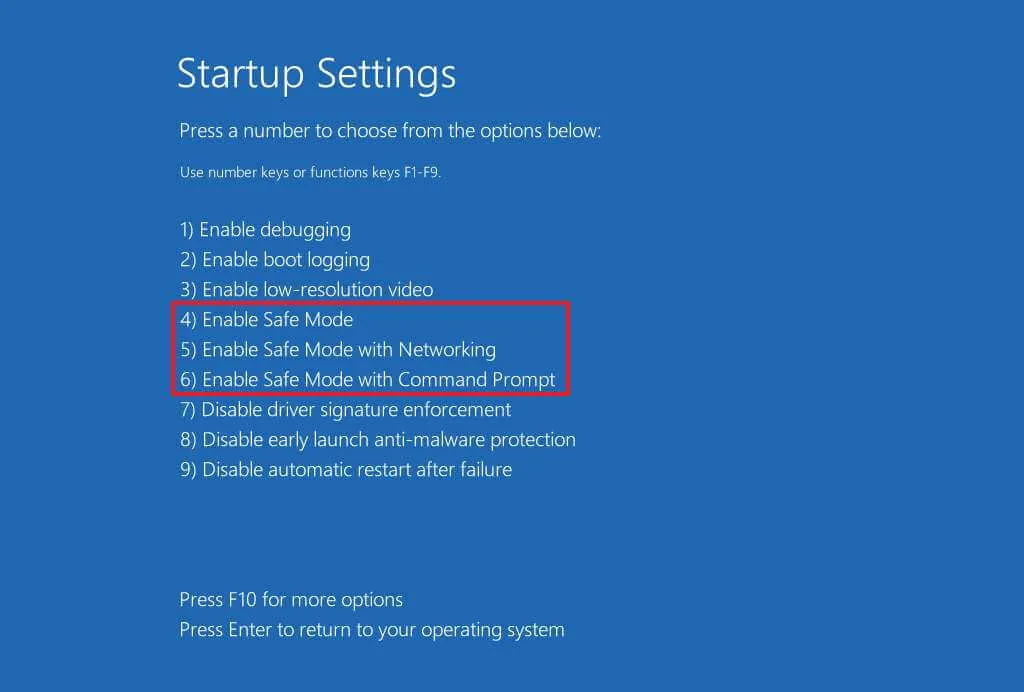
完成這些步驟後,您的裝置將轉換到適合排除系統問題的最小模式環境。
從登入畫面存取
若要直接從登入畫面以安全模式啟動,請執行下列操作:
-
點選右下角的電源按鈕。
-
按住“Shift”鍵並按一下“重新啟動”。
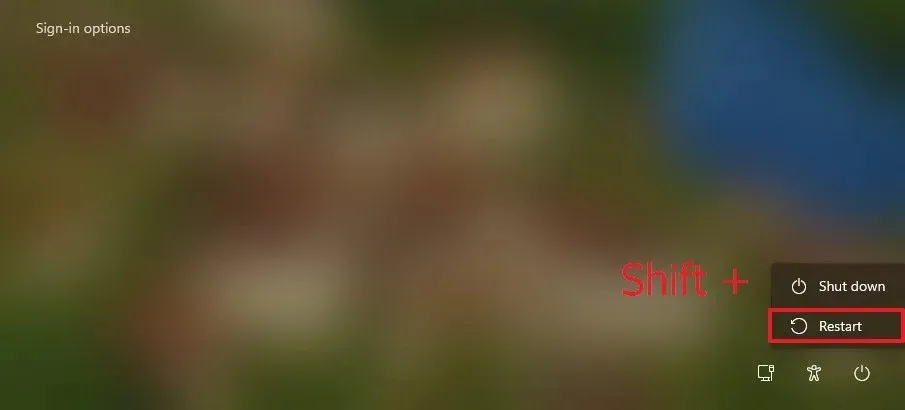
-
選擇疑難排解。
-
繼續進行進階選項。
-
點選啟動設定。
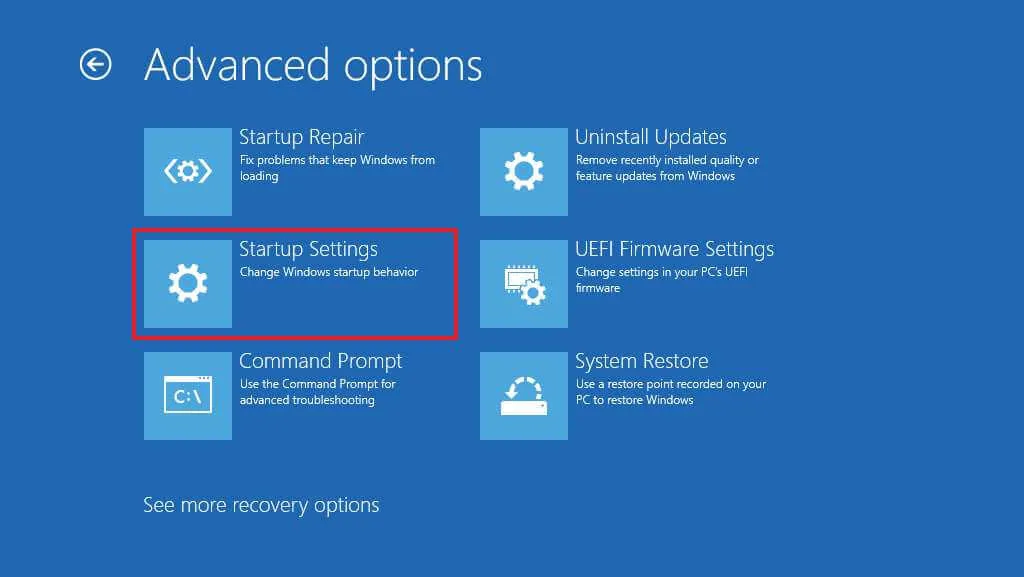
-
按重新啟動。
-
選擇“4”或按“F4”啟動安全模式。
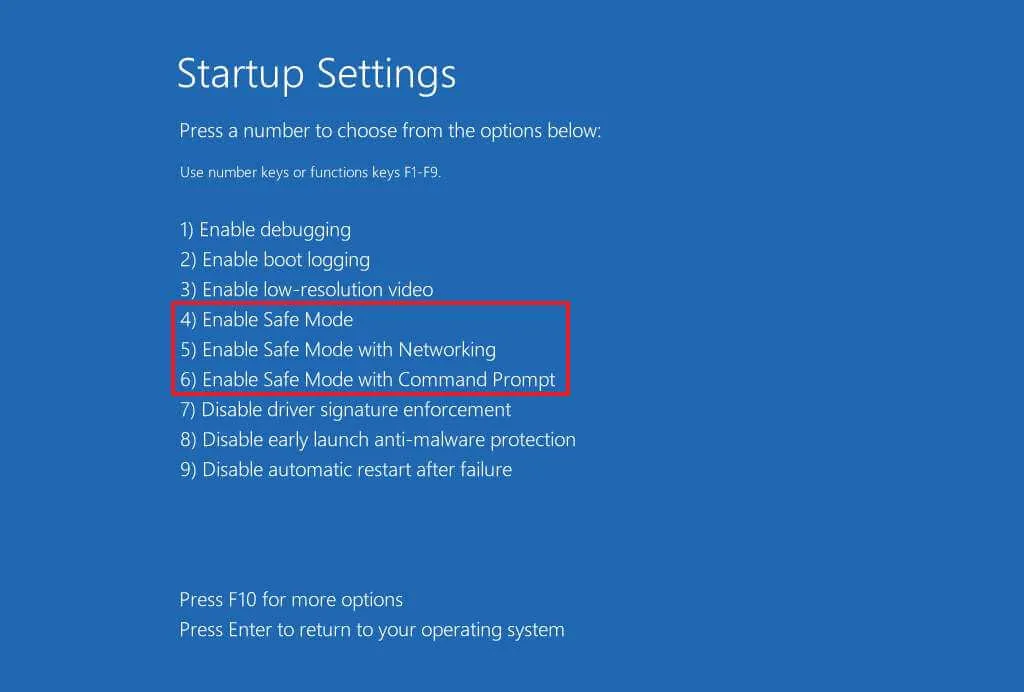
完成這些步驟後,您的電腦將成功啟動進入安全模式。
使用命令提示字元進入安全模式
若要透過命令提示字元啟動進入安全模式(使用 F8 方法),請依照下列步驟操作:
-
打開開始。
-
搜尋「命令提示字元」,右鍵點選頂部結果,然後選擇「以管理員身分執行」。
-
鍵入以下命令,然後按Enter:
Bcdedit /set {bootmgr} displaybootmenu yes
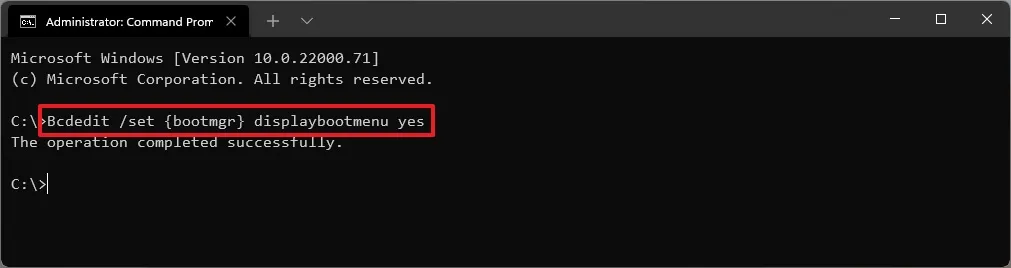
-
重新啟動電腦。
-
當出現「Windows Boot Manager」畫面時,按「F8」鍵存取啟動設定。

-
選擇“4”或按“F4”啟動進入安全模式。
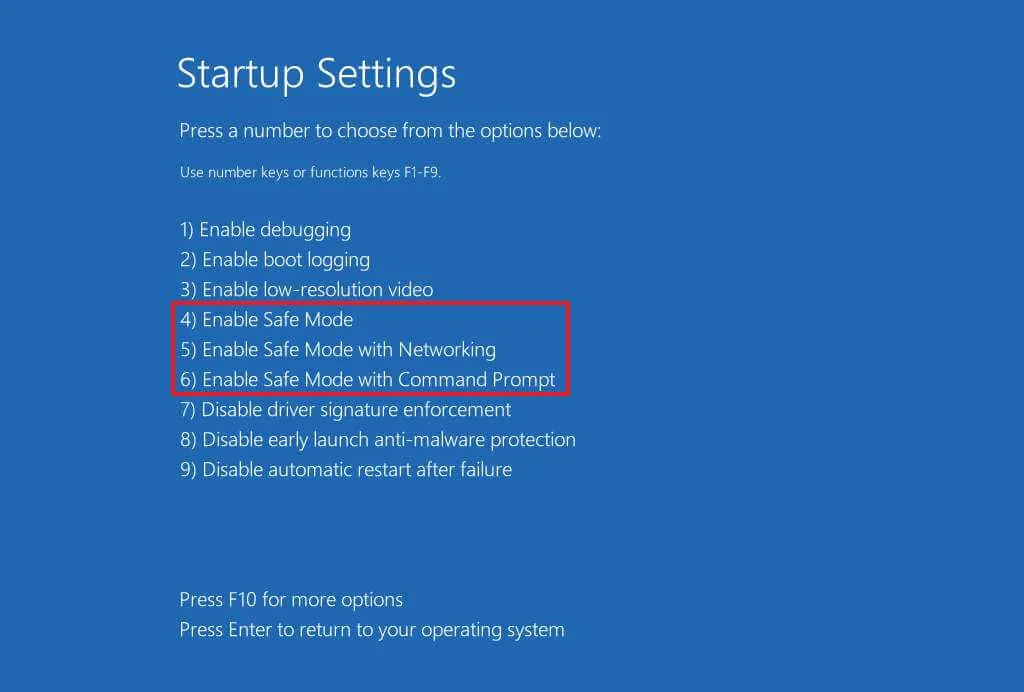
完成這些步驟後,您的 Windows 11 將使用您選擇的選項以安全模式啟動。如果您選擇“網路”選項,您將能夠連接到乙太網路和 Wi-Fi。
若要退出安全模式,您可以重複上述過程,但在步驟 3中使用下列命令:Bcdedit /set {bootmgr} displaybootmenu no。
使用 MSConfig 進入安全模式
您也可以依照下列步驟使用系統設定 (msconfig) 以安全模式啟動 Windows 11:
-
打開開始。
-
搜尋msconfig並選擇系統配置以開啟該應用程式。
-
按一下“啟動”標籤。
-
在「啟動選項」部分中,選取安全啟動複選框。
-
為標準安全模式選擇最小選項,或為有網路的安全模式選擇網路。
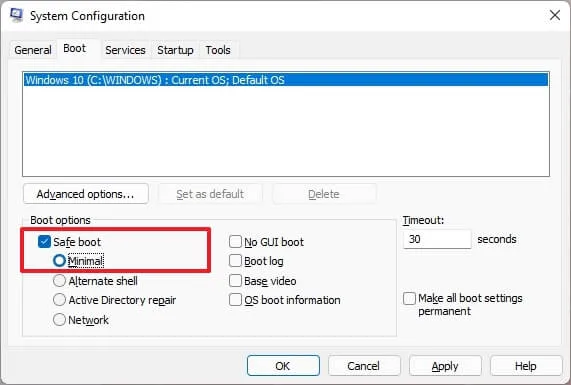
-
按一下“應用”。
-
按確定。
-
重新啟動電腦。
請記住,Windows 11 將保持這種最小模式,直到您恢復對配置所做的變更。
若要在故障排除後撤銷更改,請按照相同的說明進行操作,但對於步驟 4,請確保未選取「安全啟動」選項。
從冷啟動進入安全模式
若要在 Windows 11 上從冷啟動啟動時啟動到安全模式,請依照下列步驟操作:
-
按電源按鈕。
-
開機自我檢測 (POST) 完成並出現藍色 Windows 標誌後,再次按下電源按鈕將其關閉。
-
再重複步驟1和2兩次。第三次重新啟動時,您的裝置應進入 Windows 復原環境 (WinRE)。

-
選擇您的 Windows 11 帳戶。
-
輸入您的帳戶密碼。
-
點選繼續按鈕。
-
按下進階啟動按鈕繼續。
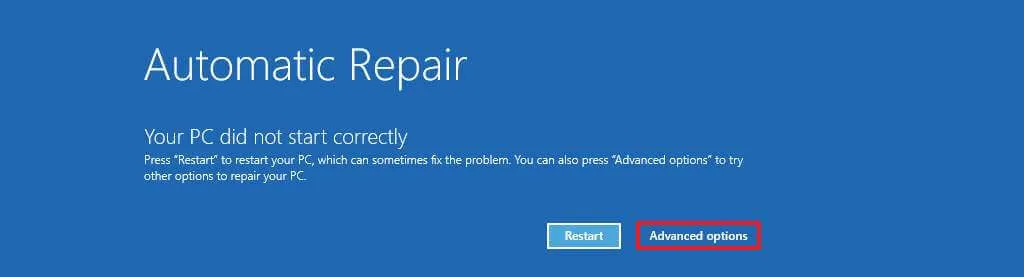
-
選擇疑難排解。
-
按一下進階選項。
-
存取啟動設定。
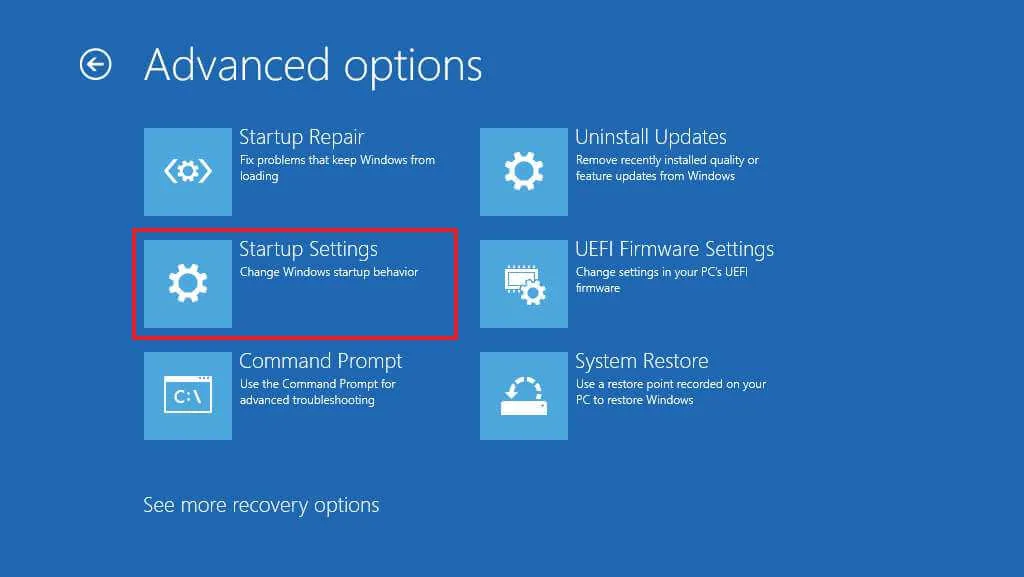
-
按重新啟動按鈕。
-
選擇“4”或按“F4”準備啟動進入安全模式。
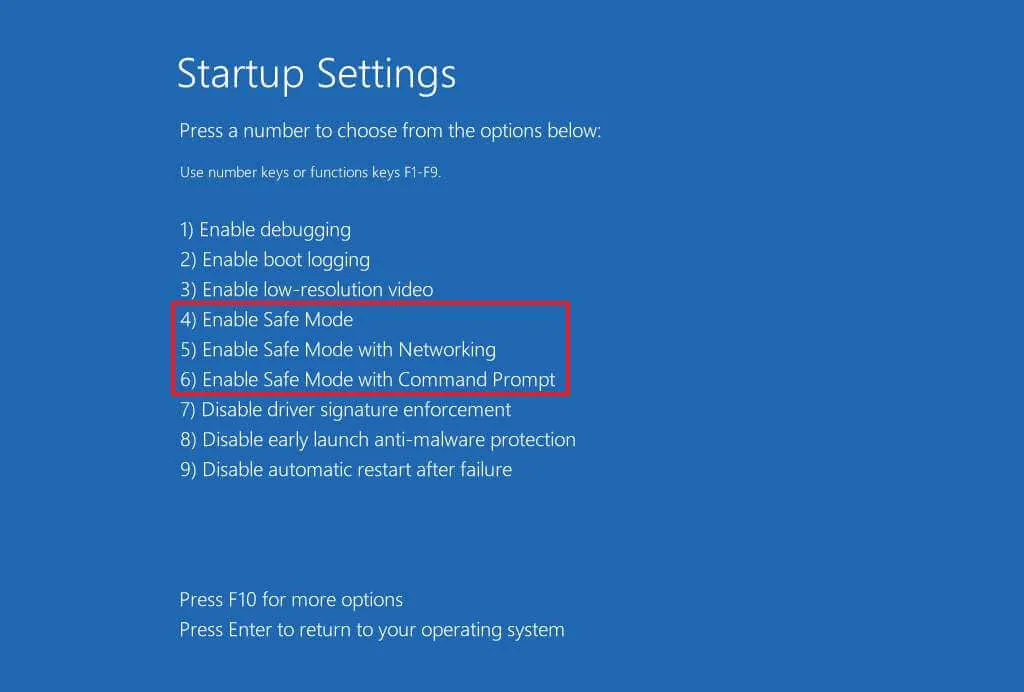
完成這些步驟後,你的電腦將進入安全模式,讓你診斷和修復 Windows 11 的問題。
需要注意的是,由於韌體和軟體的進步,啟動時使用「F8」或「Shift + F8」的傳統方法已不再有效地從 BIOS 進入 Windows 11 的安全模式。設備現在依賴 UEFI(統一可擴展韌體介面)而不是傳統的 BIOS(基本輸入輸出系統)。
但是,仍然可以使用舊方法存取 Windows 復原環境 (WinRE),然後您可以在其中選擇以安全模式啟動的選項。
透過 USB 媒體啟動
使用安裝媒體進入安全模式的說明因作業系統版本而異。
適用於 Windows 11 版本 24H2 及更高版本
若要使用版本 24H2 及後續版本的 Windows 11 USB 媒體啟動至安全模式,請依照下列步驟操作:
-
使用Windows 11 USB 隨身碟啟動您的電腦。
-
按任意鍵繼續。
-
選擇下一步按鈕。
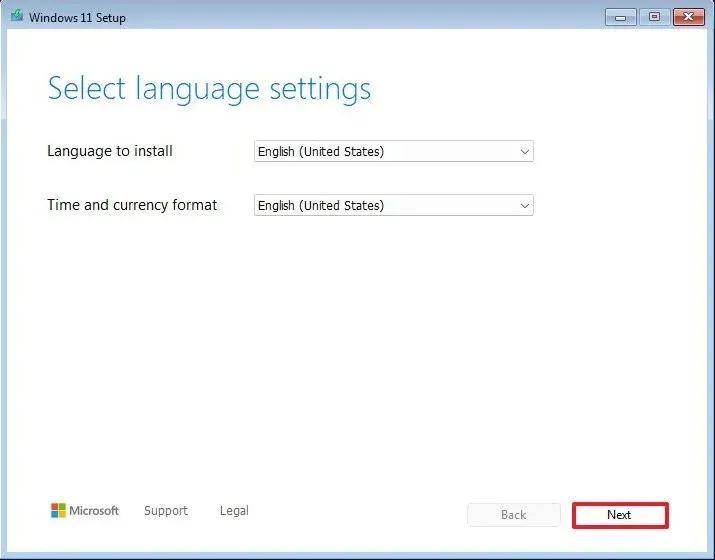
-
再次按一下“下一步”。
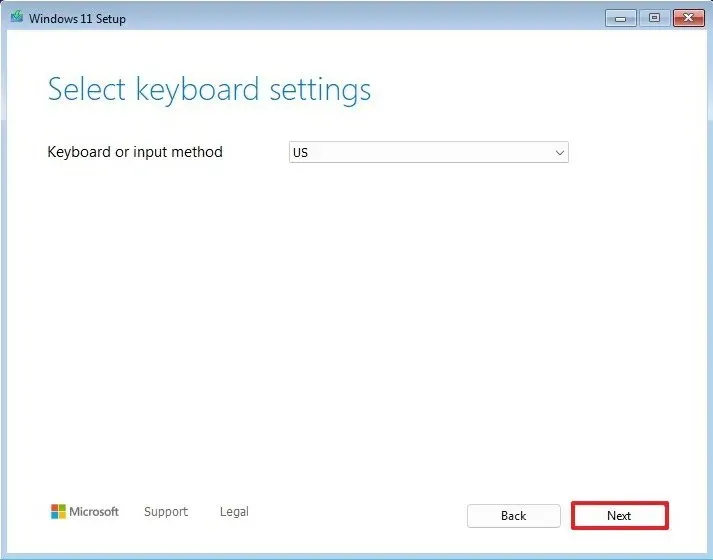
-
選擇“修復我的電腦”選項。
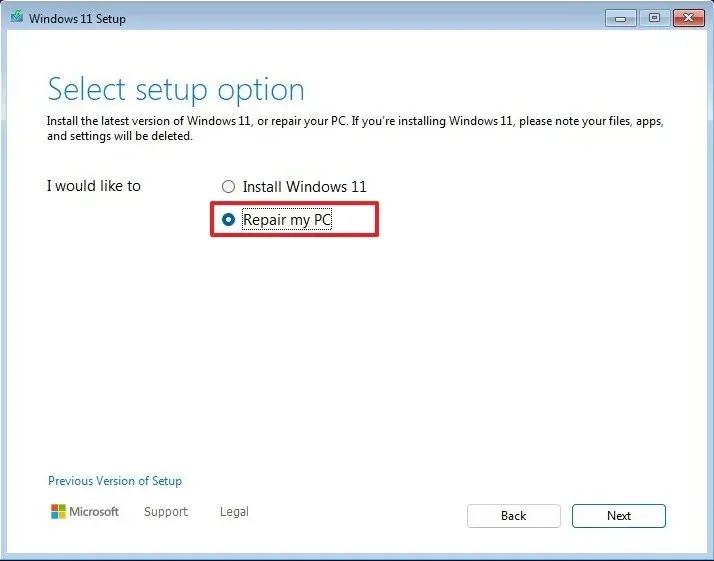
-
按一下“下一步”。
-
選擇適當的鍵盤佈局以繼續。
-
去排除故障。
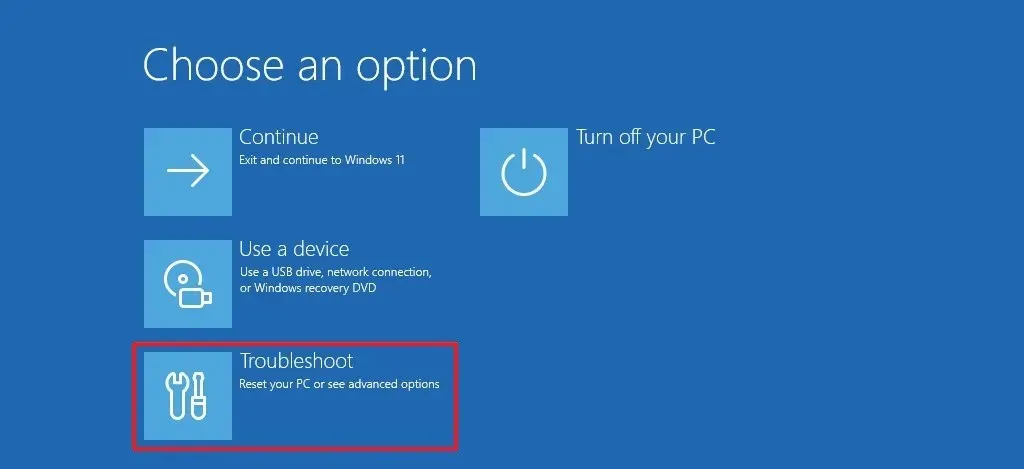
-
選擇命令提示字元選項。
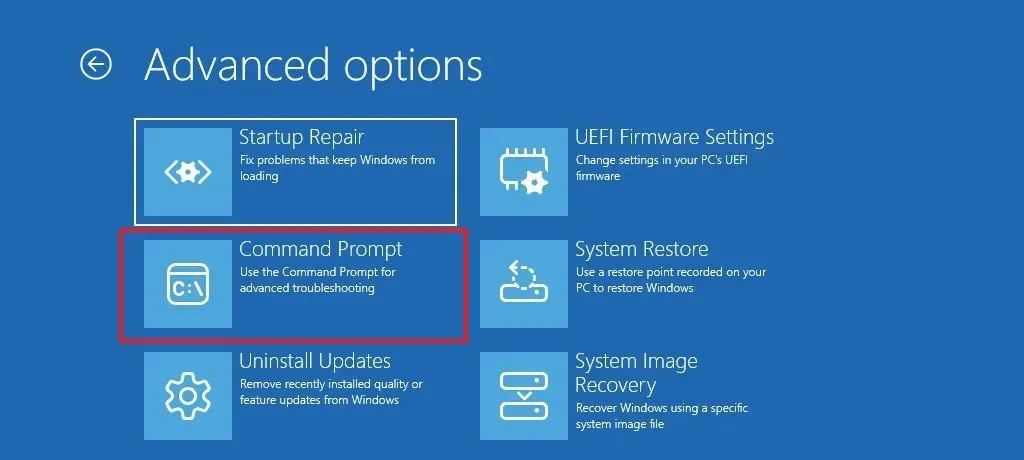
-
輸入以下指令進入安全模式並按Enter鍵:
bcdedit /set {default} safeboot minimal
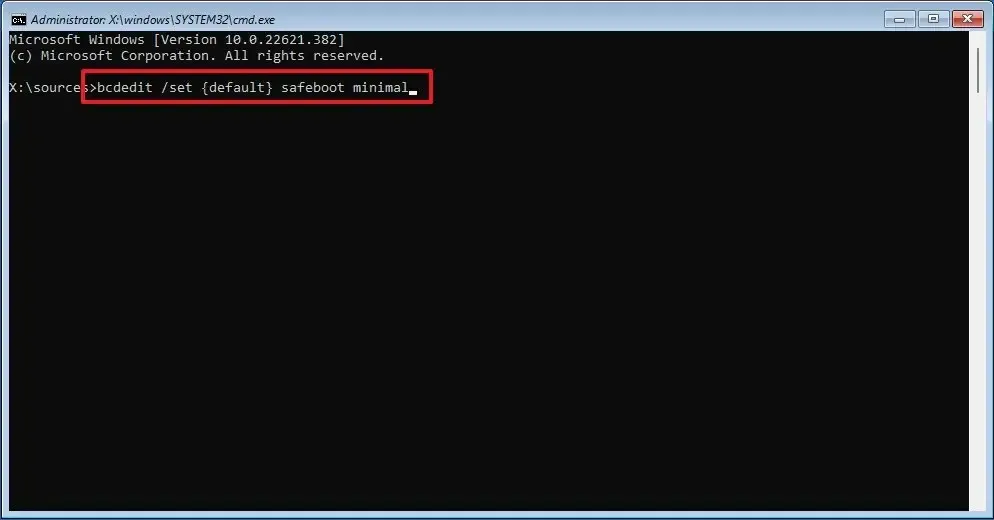
-
使用右上角的“X”按鈕退出命令提示字元。
-
點擊繼續。
完成這些步驟後,您的電腦將啟動一組基本的驅動程式和服務,以便有效地進行故障排除和解決問題。
適用於 Windows 11 版本 23H2 及更早版本
若要從版本 23H2 及更早版本的 Windows 11 USB 媒體存取安全模式,請依照下列步驟操作:
-
從Windows 11 USB 隨身碟開始。
-
按任意鍵繼續。
-
按一下“下一步”。
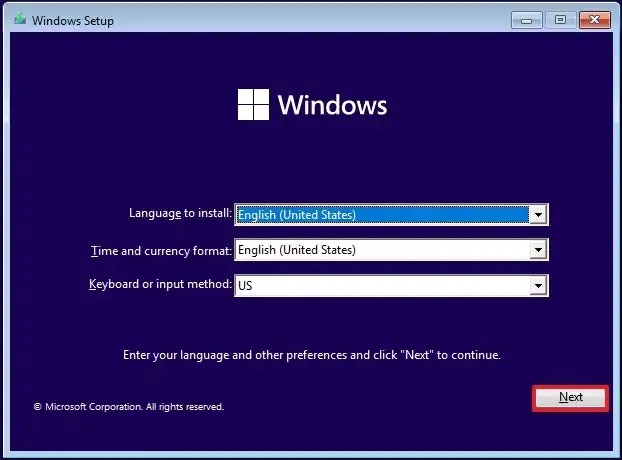
-
在左下角,選擇“修復您的電腦”。
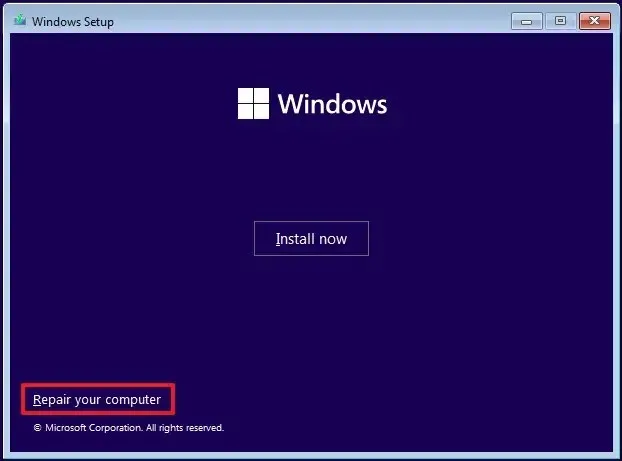
-
繼續選擇命令提示字元選項。
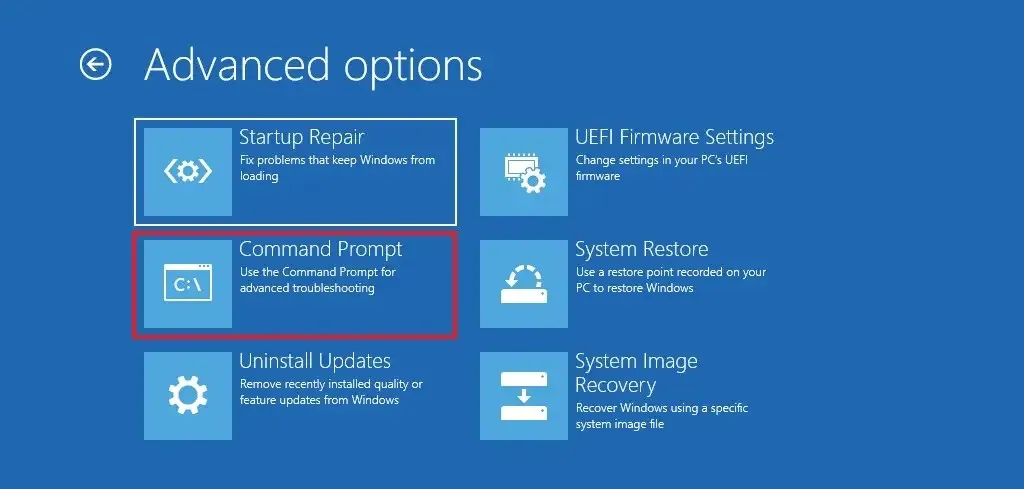
-
輸入以下指令以安全模式啟動計算機,然後按Enter:
bcdedit /set {default} safeboot minimal
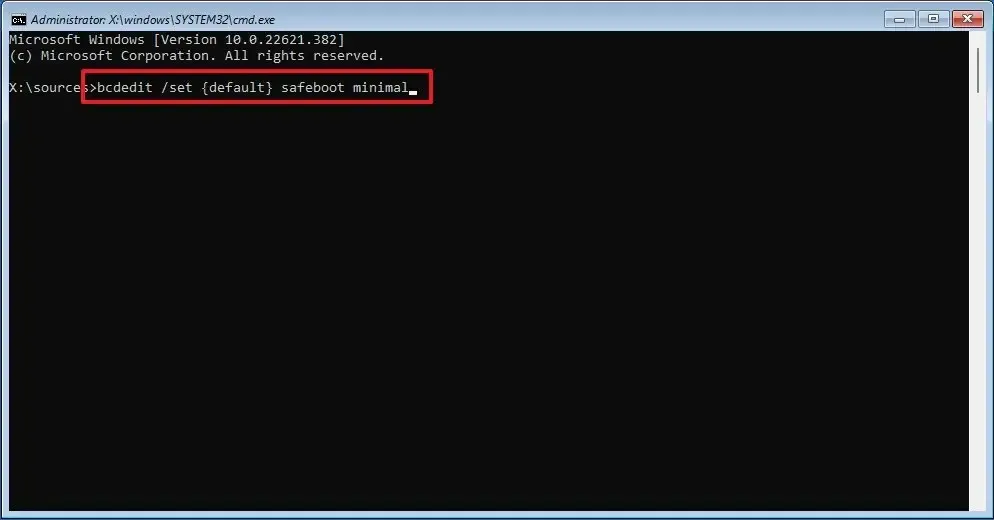
-
使用右上角的“X”按鈕關閉命令提示字元。
-
單擊繼續。
這些步驟將確保您的裝置啟動進入安全模式,從而在 Windows 11 上實現高效的故障排除和修復。
使用“bcdedit”指令時,裝置將預設以安全模式啟動。若要退出此模式,請在最小環境中存取命令提示字元(admin)並執行命令bcdedit /deletevalue {default} safeboot。
截至 2024 年 10 月 21 日更新:本指南已進行修訂,以提高準確性並考慮最近的修改。



發佈留言