在 Windows 11 中向工作列新增結束工作選項的逐步指南
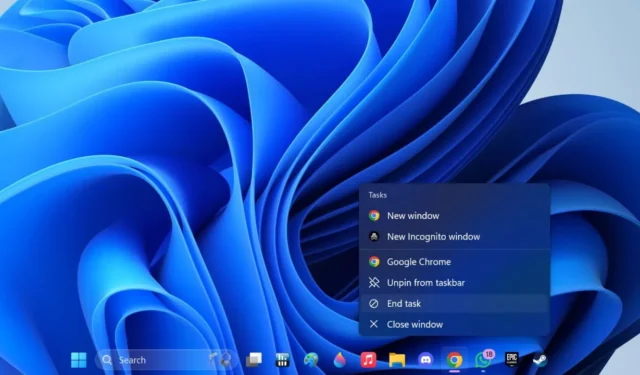
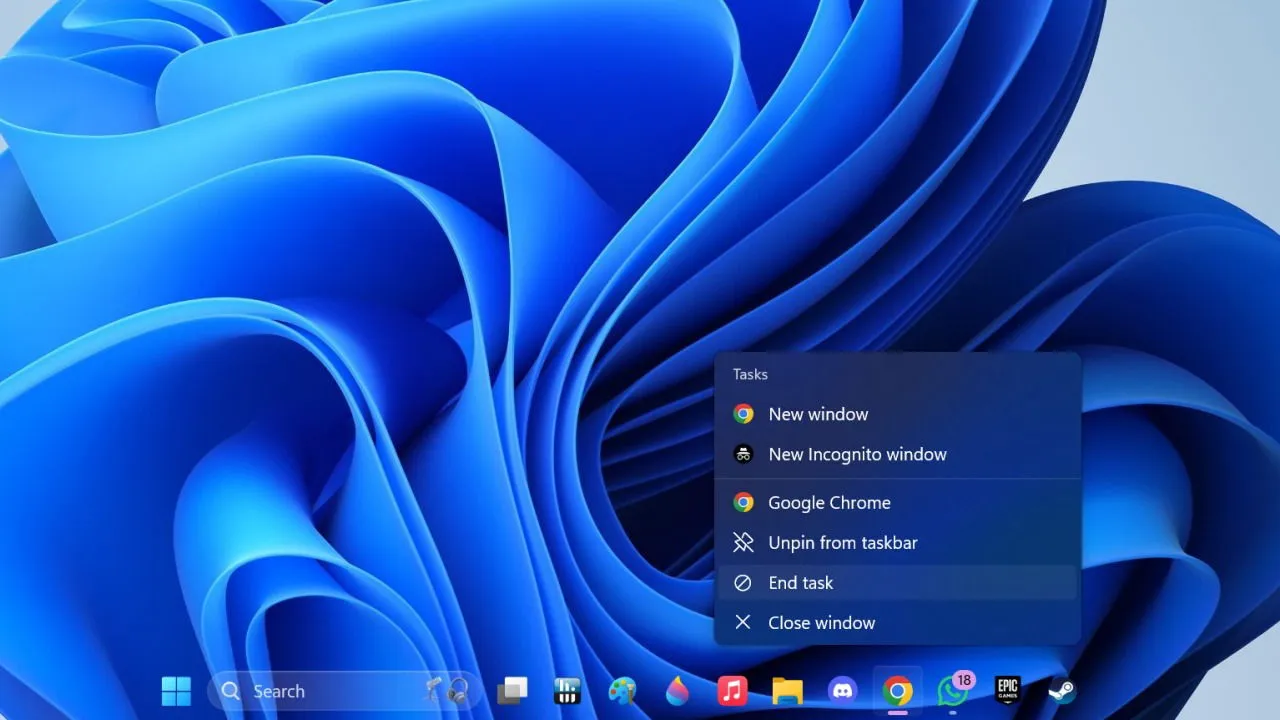
如果您遇到應用程式凍結或遊戲故障的問題,任務管理器可以成為您的救星。但是,在 Windows 11 上,並不總是需要使用工作管理員。許多用戶可能沒有意識到,您可以透過啟用「結束任務」功能,直接從工作列方便地強制關閉有問題的應用程序,從而簡化故障排除過程。
透過 Windows 設定啟用工作列上的結束任務
首先,按Win+存取 Windows 設定I。從那裡,從左側選單中選擇系統。
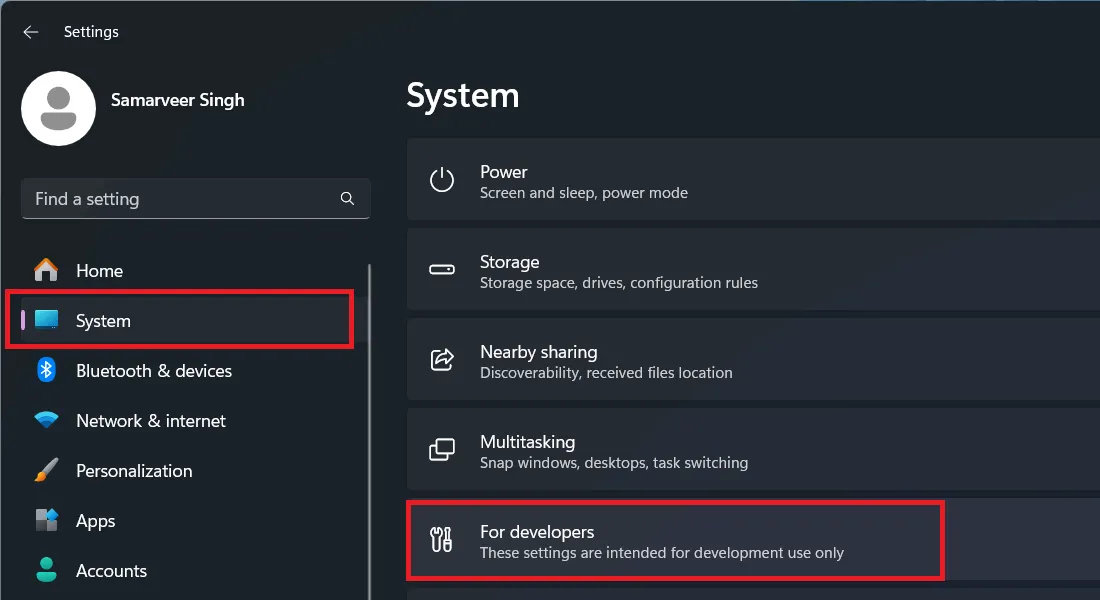
接下來,按一下「對於開發人員」,這將引導您進入 Windows 11 的開發人員設置,提供各種可供探索的選項。開啟「結束任務」開關可將此功能整合到工作列中。
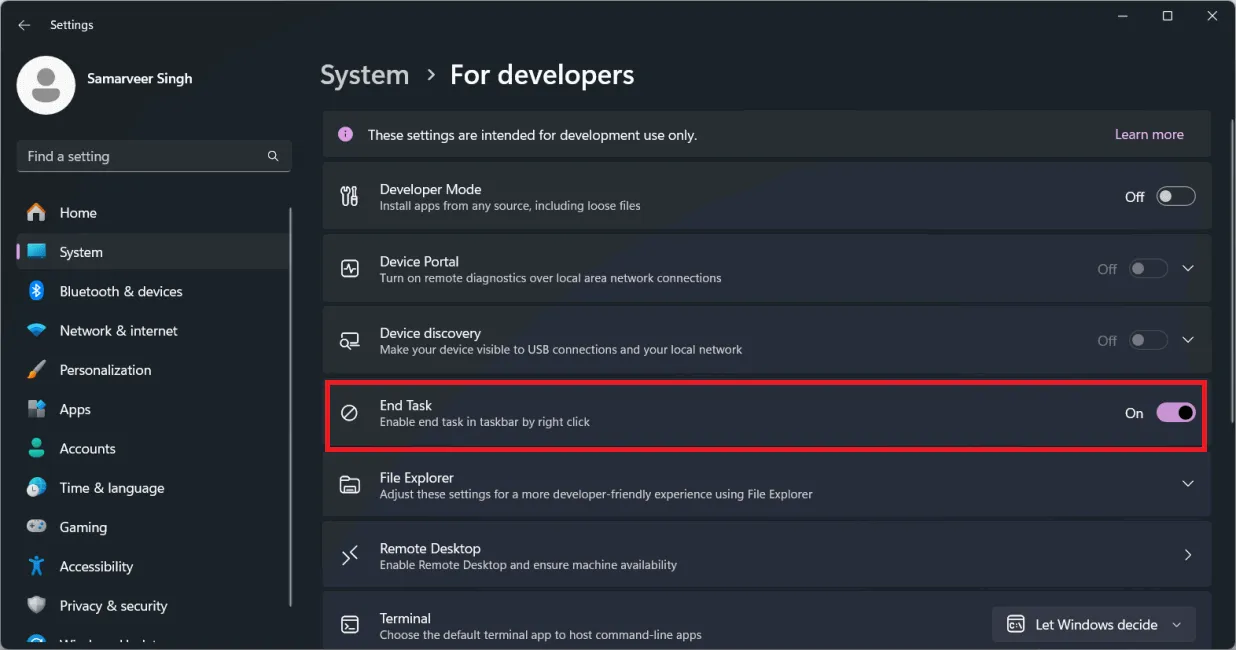
現在,當您右鍵單擊工作列中的任何應用程式時,您會注意到「結束工作」選項可用於快速終止所選應用程式。
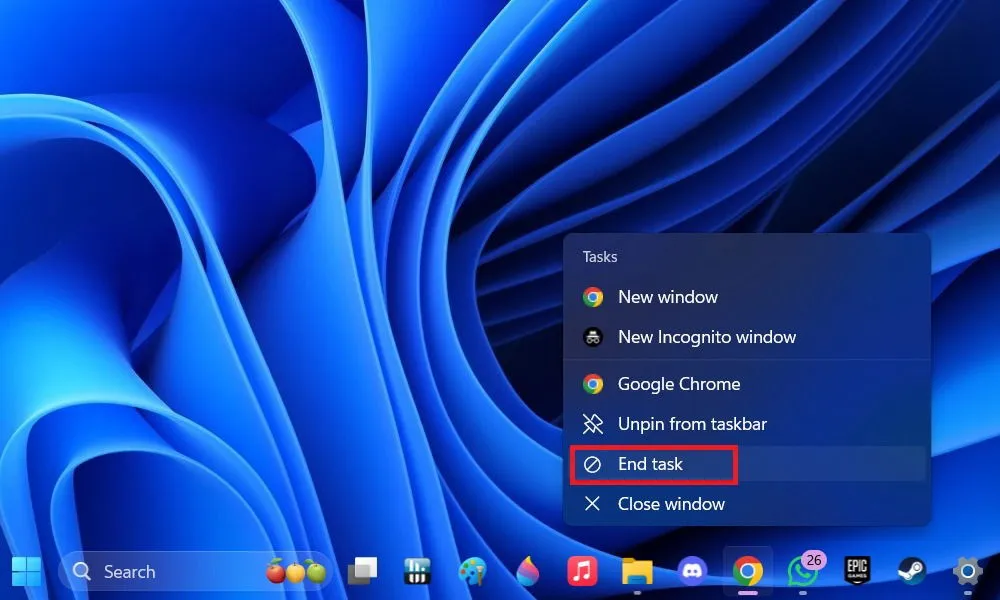
使用 Windows 註冊表將結束任務新增至工作列
您也可以直接從 Windows 註冊表啟動「結束任務」功能。
首先使用+開啟“運行”對話框。在方塊中輸入並按一下「確定」啟動登錄編輯程式(您也可以使用其他方法存取它)。WinRregedit
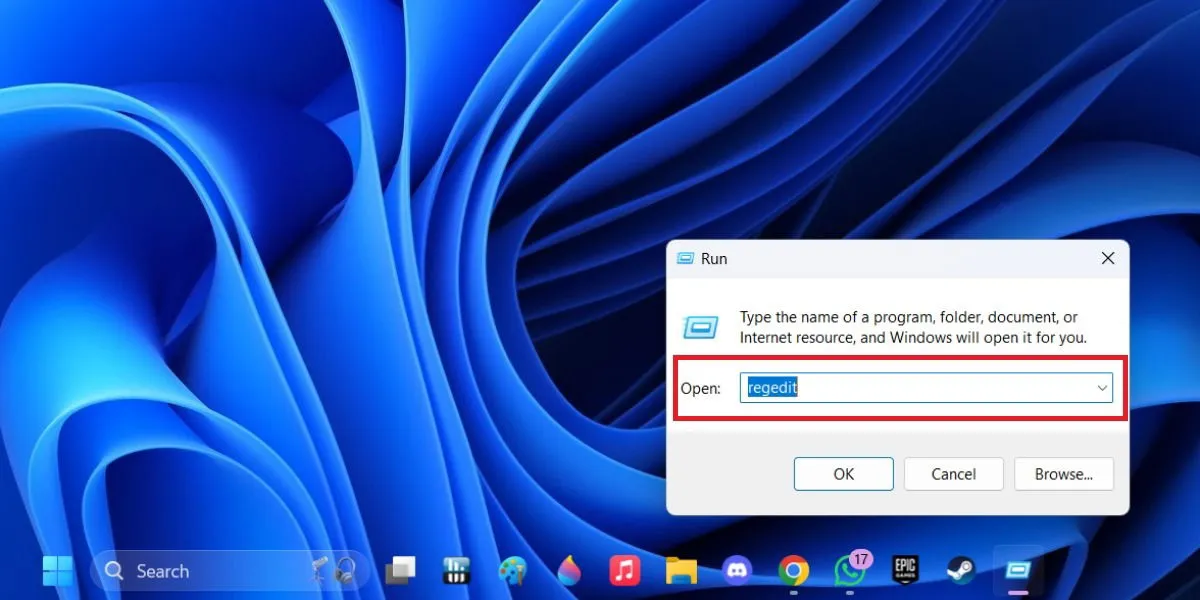
接下來,導航到以下路徑:
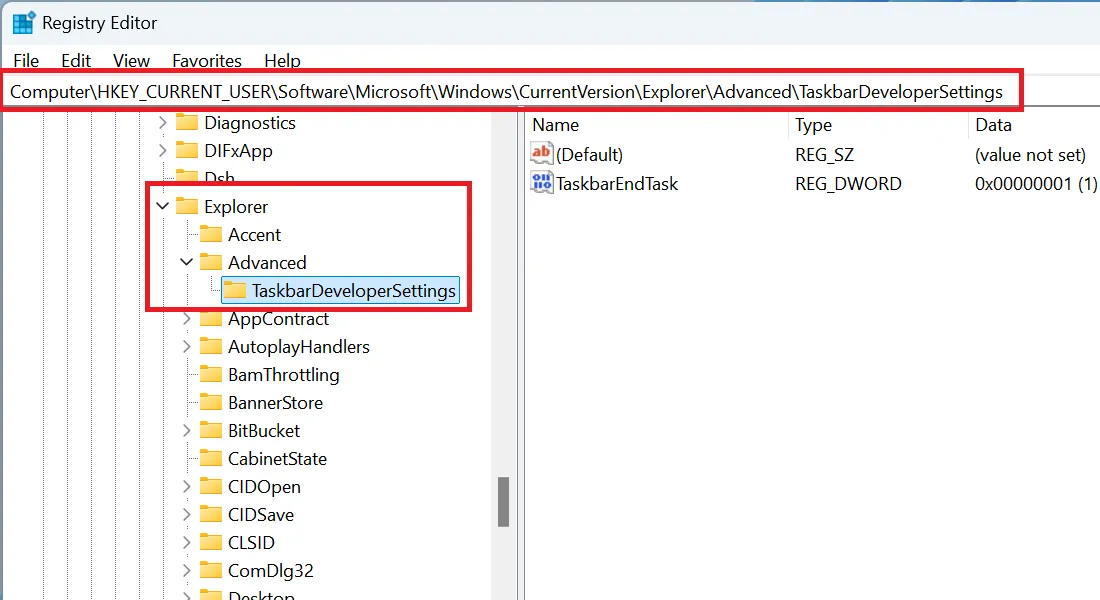
您應該在右側看到一個TaskbarEndTask條目。右鍵點選TaskbarEndTask,選擇「修改」,然後在新視窗中將「值」資料從 0 改為 1。

點選“確定”進行確認,瞧!現在,當您右鍵單擊工作列中任何正在執行的應用程式時,您將找到「結束任務」選項。
如果在 regedit 中的 Advanced 鍵下看不到TaskbarDeveloperSettings鍵,請右鍵點選Advanced,然後選擇New -> Key。
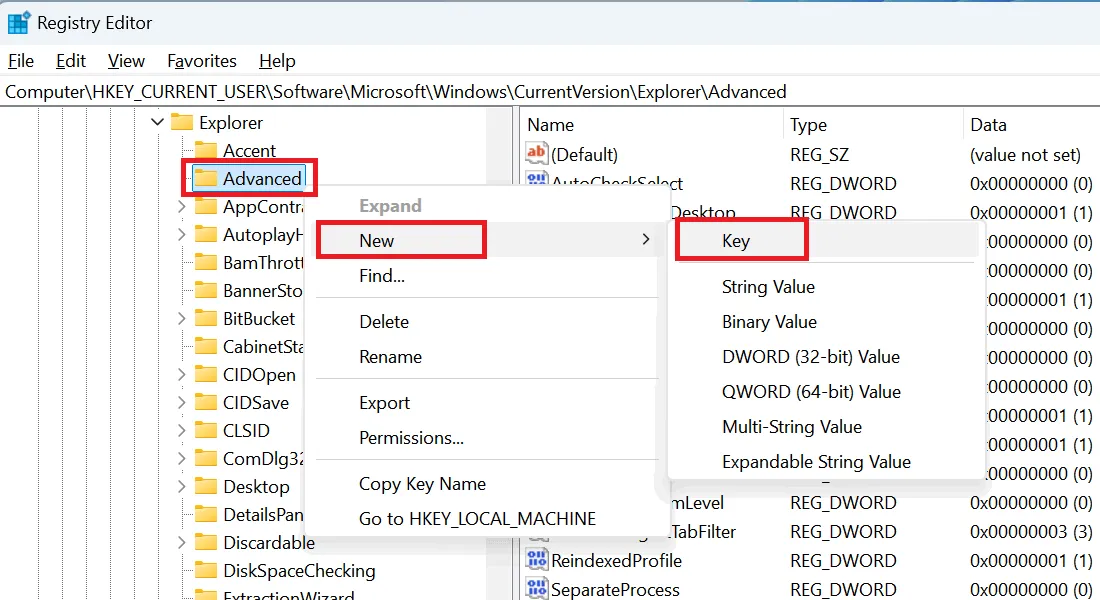
將新鍵命名為TaskbarDeveloperSettings。之後,在此鍵中建立一個名為TaskbarEndTask的新 32 位元值。為此,請右鍵單擊新建立的項目並選擇新增項目。
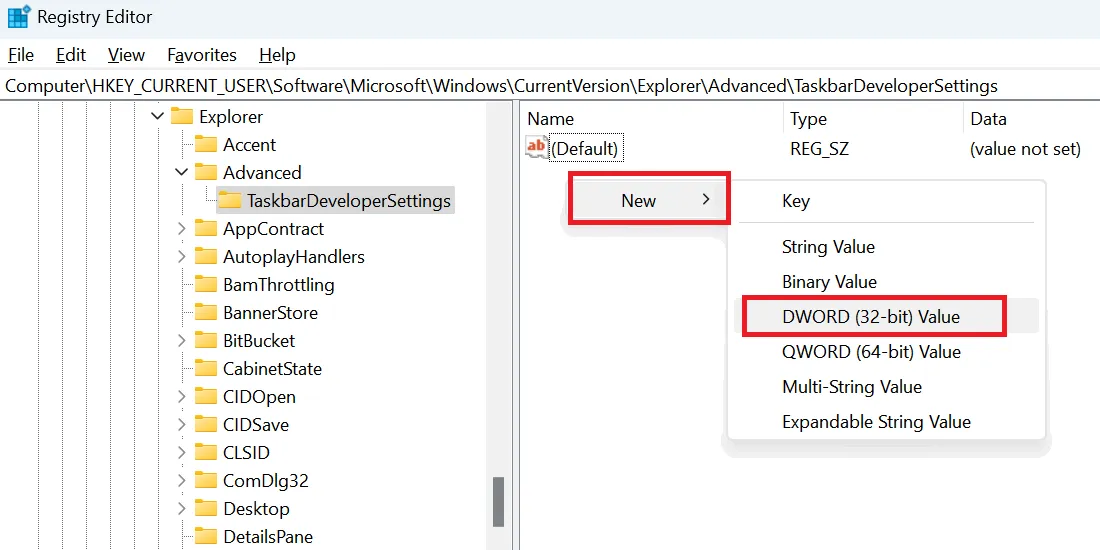
選擇“新建”,然後選擇“DWORD(32 位元)值”。將此新條目標記為TaskbarEndTask。然後,右鍵單擊它,選擇修改,並將值資料從0更新為1。
Windows 11 中這個經常被忽略的功能非常有用。有時,任務管理器可能無法正常運作或可能受到管理員的限制。這些方法將幫助您恢復任務管理器並再次順利使用。
圖片來源:所有圖片均由 Samarveer Singh 提供



發佈留言