更新 ASUS 主機板 驅動程式的逐步指南

更新華碩主機板驅動程式可能看起來具有挑戰性,但對於確保系統可靠性和效能至關重要。無論您是經驗豐富的 Windows 使用者還是新手,這份綜合指南都將引導您逐步完成驅動程式更新過程。
如何更新華碩主機板驅動程式?
1. 使用 GetMyDrivers 免費應用程式
- 開啟瀏覽器,導覽至GetMyDrivers 官方頁面,然後按一下「免費下載」。
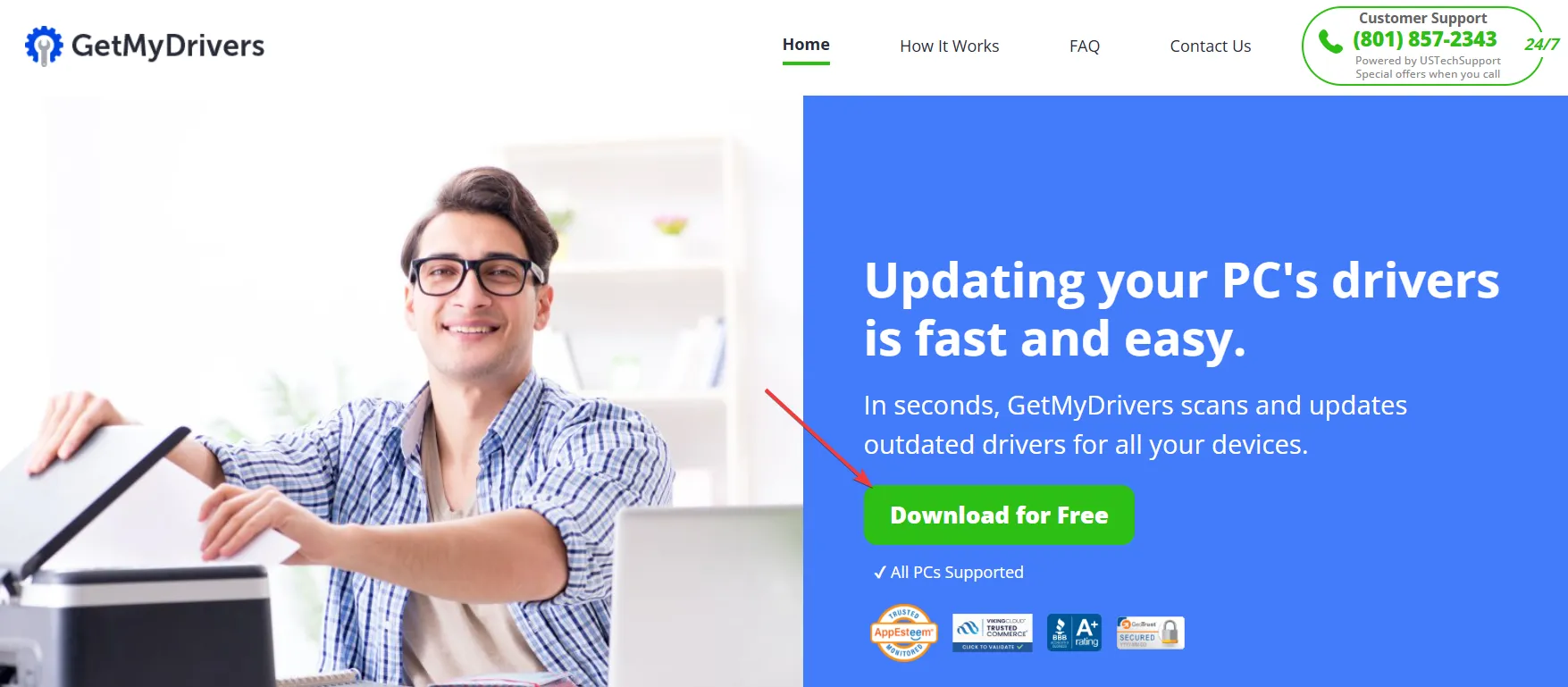
- 安裝應用程式後,它將自動啟動。然後,GetMyDrivers 工具將對您的電腦執行自動掃描,以識別任何缺失或有問題的驅動程式。
- 幾秒鐘內,應用程式將產生有關驅動程式狀態的詳細報告,包括華碩主機板驅動程式的任何可用更新。
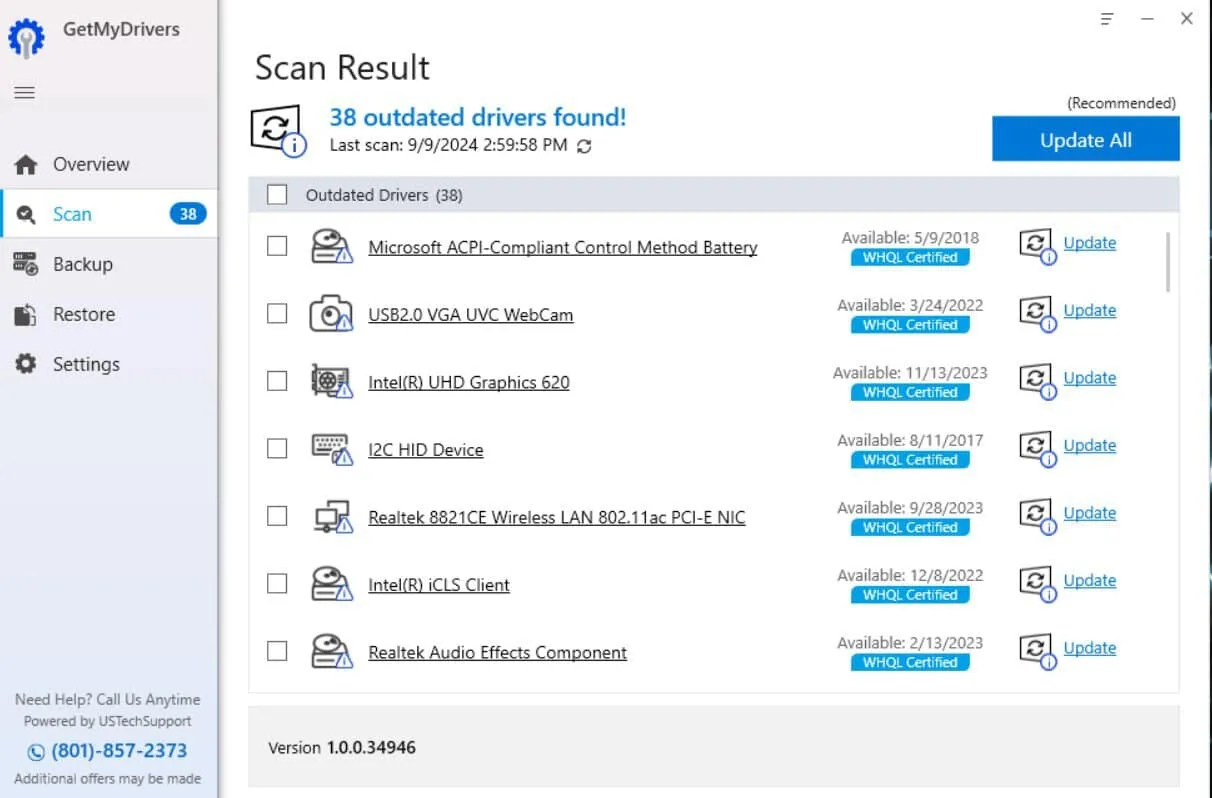
- 只需在清單中找到驅動程式並點擊“更新”或“安裝”,應用程式將處理其餘的更新。
- 安裝完成後,重新啟動電腦。
使用 GetMyDrivers 等驅動程式更新工具是獲得華碩主機板和其他組件最新驅動程式的最快方法。此外,此工具還會偵測您可能不知道的其他所需更新。
如果您選擇高級版本,您將能夠同時更新所有驅動程序,甚至安排定期掃描以確保它們始終是最新的。如果出現任何問題,GetMyDrivers 會保留先前的驅動程式的備份,以便您隨時回滾。
2. 從華碩支援下載並安裝驅動程式
- 啟動您喜歡的網頁瀏覽器並前往華碩支援頁面。
- 利用搜尋欄尋找您的特定主機板型號。
- 導航至驅動程式和實用程式部分。
- 從下拉式選單中選擇您的作業系統。
- 下載適用於您的晶片組、BIOS 和其他元件的最新驅動程式。
- 解壓縮下載的文件,然後執行ASUS Setup或 SetupChipset 來啟動安裝。
- 依照螢幕提示完成驅動程式安裝。
- 重新啟動電腦以確保正確應用新驅動程式。
透過下載並安裝最新的驅動程序,您可以保證您的系統使用最新的軟體運行,這可以提高效能並消除已知問題。
3. 使用 Armoury Crate 更新驅動程式
華碩推薦他們的專用實用程式Armoury Crate,該實用程式可以從華碩專用網站下載。
該工具將自動識別適用於您的華碩桌上型電腦或筆記型電腦的任何驅動程式更新,並安裝正確的驅動程式。如果您有較新的華碩 ROG 設備,則應該已經安裝了 Armoury Crate – 只需在 PC 上搜尋即可將其打開。
4. 使用 ROG USB BIOS 閃回執行 BIOS 更新
- 將 USB 隨身碟格式化為 FAT32。
- 造訪華碩支援頁面。
- 找到您的主機板型號並下載最新的 BIOS 檔案。
- 按照下載頁面上提供的說明正確重命名 BIOS 檔案。
- 將 BIOS 檔案傳輸到 USB 隨身碟。
- 重新啟動電腦並按指定的按鍵(通常是Del或F2)以存取 BIOS 設定。
- 導覽至 BIOS 設定中的 BIOS 快閃程式選單。
- 選擇包含 BIOS 檔案的 USB 裝置。
- 依照螢幕上的指示啟動 BIOS 更新。
- 避免在更新過程中關閉電腦。
- 完成後,重新啟動電腦以應用變更。
更新 BIOS 可以增強系統穩定性和相容性,確保您的硬體在最新軟體的支援下以最佳方式運作。
5.透過裝置管理員手動更新驅動程式
- 按Windows+X並選擇裝置管理員。
- 識別您要更新的設備,右鍵單擊它,然後選擇更新驅動程式。
- 選擇自動搜尋驅動程式以允許 Windows 為您尋找並安裝最新的驅動程式。
如果您希望讓 Windows 負責驅動程式搜尋和安裝過程,那麼透過裝置管理員手動更新驅動程式會很有幫助。
這些方法涵蓋了更新 ASUS 主機板驅動程式的不同方面,確保您的系統保持最新狀態並有效運作。定期檢查驅動程式更新並遵循適當的安裝程式可以防止各種常見問題並保持系統的平穩運行。



發佈留言