在 Windows Server 上安裝 DHCP 伺服器的逐步指南
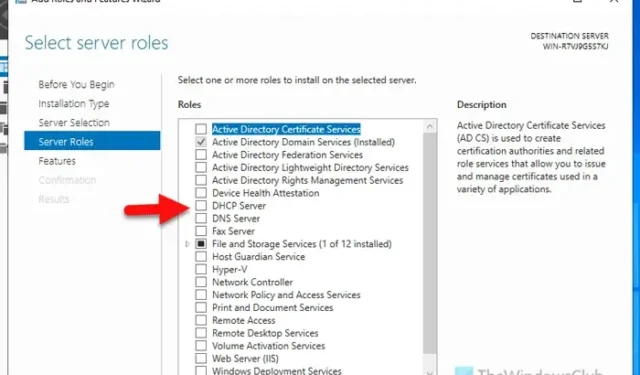
如果您想在 Windows Server 中安裝 DHCP 伺服器,請依照下列步驟操作。可以藉助伺服器管理員和 PowerShell 安裝和卸載 DHCP 伺服器。
什麼是 DHCP 伺服器?
DHCP 或動態主機設定協定伺服器透過向用戶端電腦指派 IP 位址來協助您設定組織的電腦網路。由於此過程是自動化發生的,因此除了設定之外,您不需要執行任何其他操作。
如何在 Windows Server 安裝 DHCP 伺服器
若要在 Windows Server 中安裝 DHCP 伺服器,請依照下列步驟操作:
- 開啟電腦上的伺服器管理員。
- 點選管理 > 新增角色和功能。
- 選擇基於角色或基於功能的安裝選項。
- 從伺服器集區中選擇伺服器。
- 勾選伺服器角色標籤中的DHCP 伺服器複選框。
- 按一下新增功能選項。
- 點選“安裝”按鈕。
開啟伺服器管理員並點選管理 > 新增角色和功能。
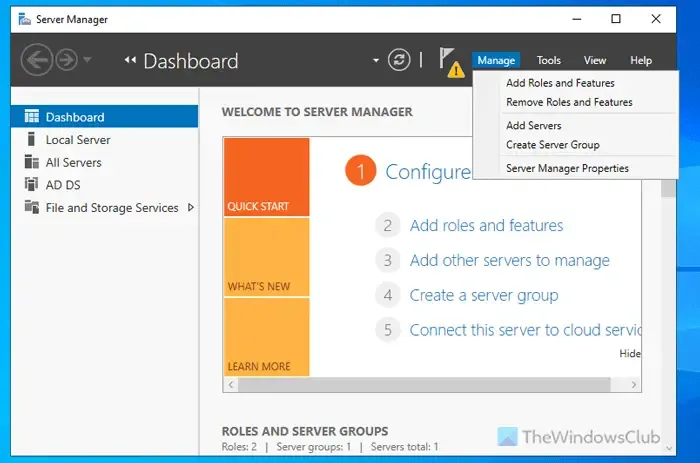
然後,選擇基於角色或基於功能的安裝選項,然後按一下下一步按鈕。
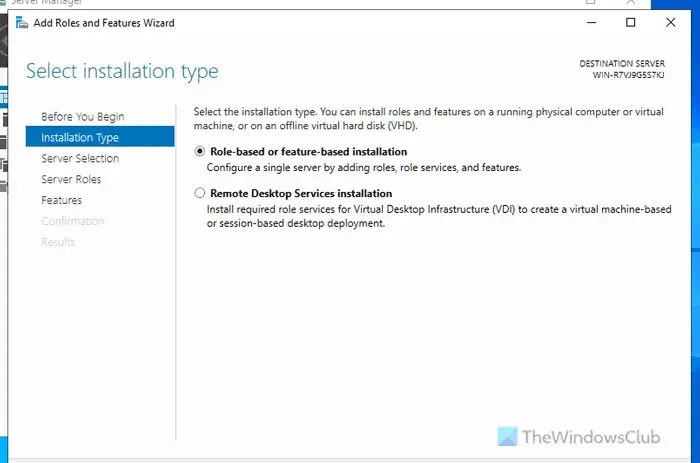
接下來,從伺服器集區中選擇所需的伺服器。但是,如果您只有一台伺服器,則除了按一下「下一步」按鈕外,您無需執行任何其他操作。
接下來,勾選DHCP 伺服器複選框,然後按一下下一步和新增功能按鈕。
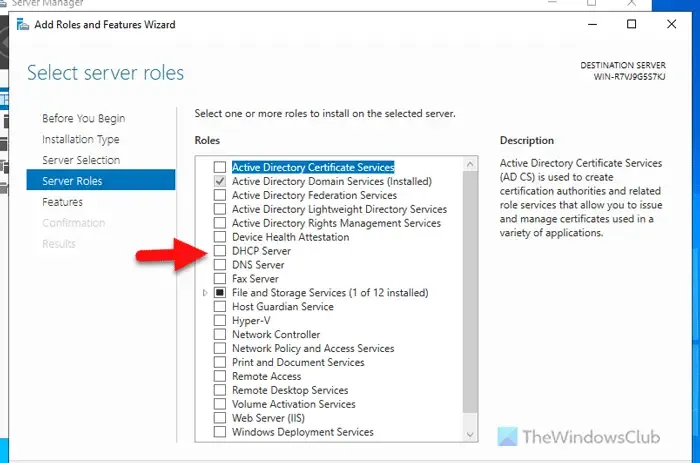
最後,點擊“安裝”按鈕開始安裝程序。完成後,您可以關閉所有視窗。
如何使用 PowerShell 在 Windows Server 中安裝 DHCP 伺服器
若要使用 PowerShell 在 Windows Server 中安裝 DHCP 伺服器,請依照下列步驟操作:
- 在工作列搜尋框中搜尋 powershell。
- 右鍵單擊它並選擇以管理員身份運行選項。
- 單擊是按鈕。
- 輸入以下命令:Install-WindowsFeature DHCP -InincludeManagementTools
要了解有關這些步驟的更多信息,請繼續閱讀。
首先,您需要以管理員權限開啟 PowerShell。為此,請在任務欄搜尋框中搜尋powershell,右鍵單擊它,選擇「以管理員身份執行」選項,然後按一下「是」按鈕。
打開後,輸入以下命令:
Install-WindowsFeature DHCP -IncludeManagementTools
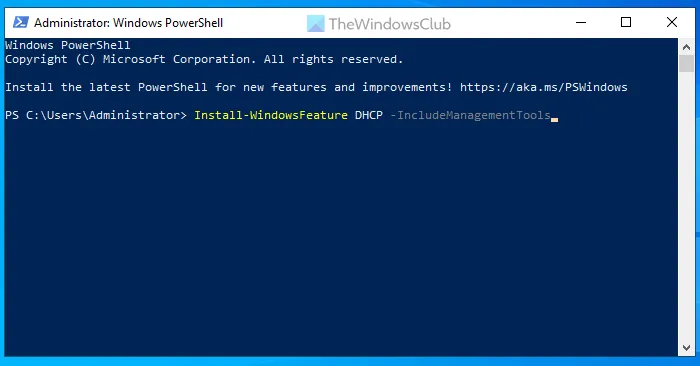
讓它完成吧。完成後,您可以關閉 PowerShell 視窗。
如何從 Windows Server 解除安裝 DHCP 伺服器
若要從 Windows Server 解除安裝 DHCP 伺服器,請依照下列步驟操作:
- 開啟伺服器管理員。
- 點選管理 > 刪除角色和功能。
- 從伺服器集區中選擇伺服器。
- 刪除DHCP 伺服器複選框的勾號。
- 點選刪除功能按鈕。
- 按一下「功能」標籤中的「下一步」按鈕。
- 按一下「確認」標籤上的「刪除」按鈕。
- 關閉所有視窗並重新啟動伺服器。
開啟電腦上的伺服器管理員,然後按一下管理 > 刪除角色和功能。
然後,從伺服器集區中選擇伺服器並點擊“下一步”按鈕。然後,刪除DHCP 伺服器複選框的勾選。

完成後,它將顯示一個窗口,其中顯示伺服器上安裝的所有 DHCP 工具。您可以展開清單來查看全部內容。最後,點擊刪除功能按鈕。
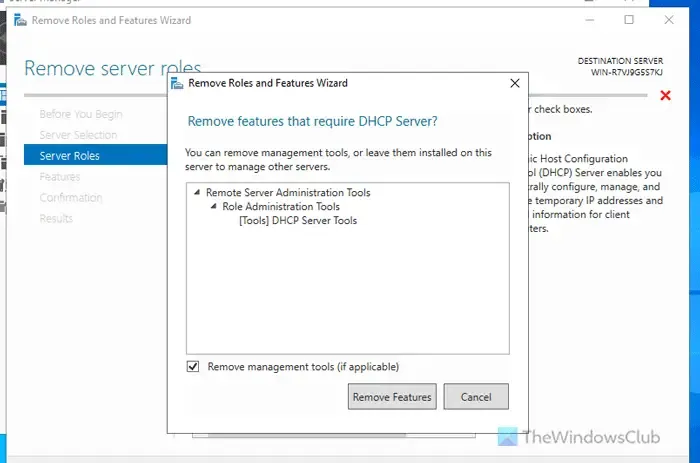
它會將您重新導向到“功能”標籤。除了點擊“下一步”按鈕之外,您不需要執行任何其他操作。
然後,按一下確認視窗上的「刪除」按鈕。
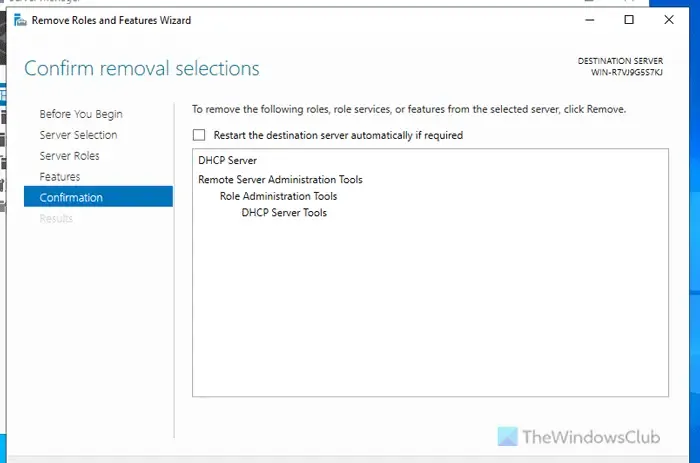
完成後,關閉所有視窗並重新啟動伺服器。或者,您也可以勾選「如果需要,自動重新啟動目標伺服器」複選框,然後按一下「刪除」按鈕,因為它會執行相同的操作。
如何存取 DHCP 伺服器?
若要取得 DHCP 伺服器,您可以使用伺服器管理員。為此,選擇基於角色或基於功能的安裝選項,然後從伺服器集區中選擇伺服器。接下來,勾選 DHCP 伺服器複選框並選擇您要安裝的功能。最後,點擊“安裝”按鈕即可完成工作。或者,您可以使用管理員權限開啟 PowerShell 並輸入以下命令:Install-WindowsFeature DHCP -IncludeManagementTools。
如何在cmd中啟用DHCP?
無法在 Windows Server 上使用 CMD 啟用 DHCP。但是,您可以使用 PowerShell 中的 Install 參數來完成工作。為此,請在工作列搜尋框中搜尋 PowerShell,右鍵單擊它,選擇「以管理員身份執行」選項,然後按一下「是」按鈕。然後,輸入以下命令:Install-WindowsFeature DHCP -IncludeManagementTools。需要一些時間才能完成安裝。



發佈留言