修復 Firefox XULRunner 錯誤的逐步指南
我們的許多讀者在重新安裝或更新瀏覽器時抱怨 Firefox XULRunner 錯誤。如果 Firefox 程式資料夾中存在舊檔案、網路狀況不佳或安全軟體幹擾 Firefox 安裝程序,則可能會發生這種情況。
首先,確保您有可靠的網路連接,然後按照下面給出的步驟一一解決問題。
如何修復 Firefox 中的 XULRunner 錯誤?
1.備份火狐數據
- 啟動 Firefox,點擊選單按鈕,然後選擇書籤。
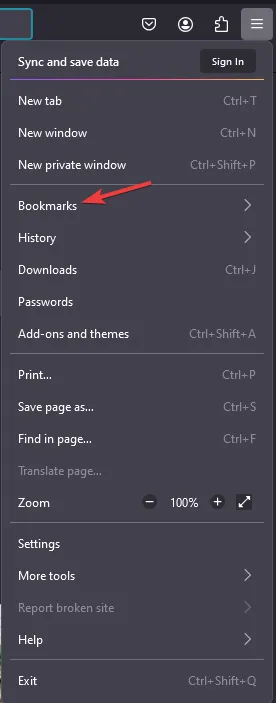
- 點選管理書籤。
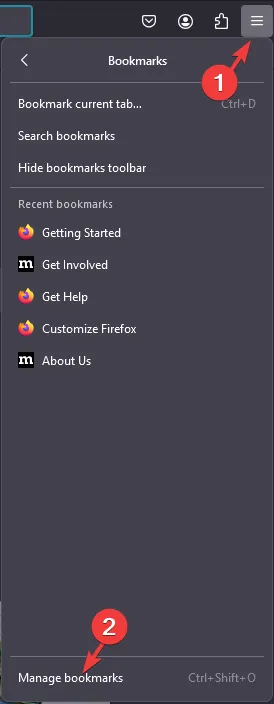
- 按一下“匯入和備份”,然後從上下文選單中選擇“將書籤匯出為 HTML” 。
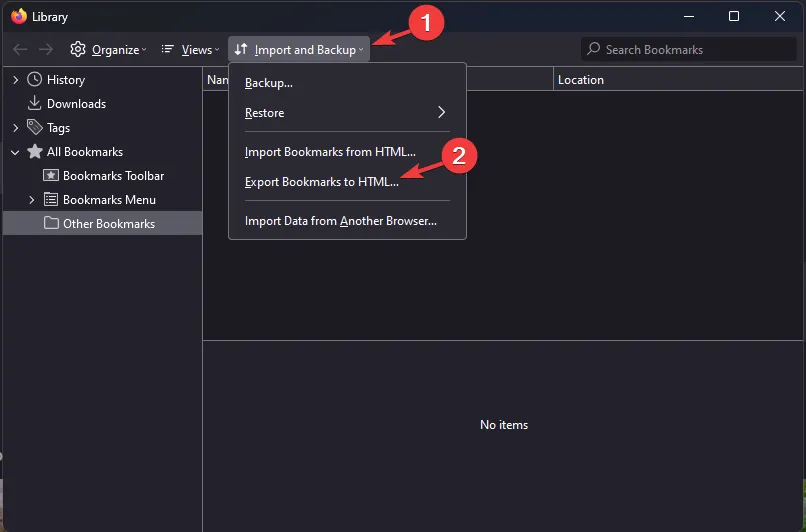
- 現在,將文件保存在所需位置。
2.暫時停用安全軟體
- 在這裡,我們示範使用 Avast 安全軟體的步驟。從右下角找到系統托盤,然後右鍵單擊 Avast 圖示。
- 從上下文選單中,選擇Avast Shields Control。
- 您將看到「停用 10 分鐘」、「停用 1 小時」、「停用直到電腦重新啟動」和「停用直到手動啟用」等選項。選擇任一項以停用。
- 出現提示時按一下「是」。
在其他安全軟體中,尋找類似的選項,例如即時保護、即時掃描或病毒防護。
3.卸載火狐瀏覽器
- 按Windows +R 開啟“執行”視窗。
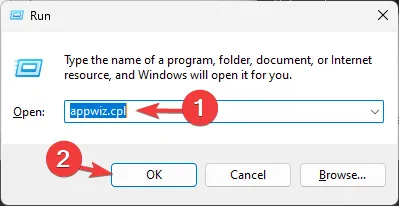
- 鍵入appwiz.cpl並按一下「確定」以開啟「程式和功能」視窗。
- 從已安裝程式清單中找到 Mozilla Firefox。
- 選擇它並按一下“卸載”。
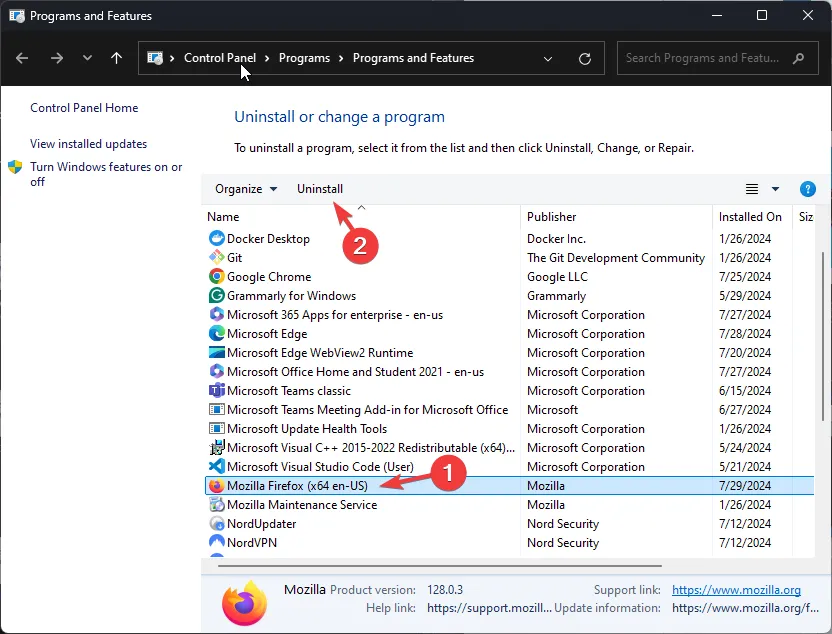
- 在「Mozilla Firefox 卸載」視窗中,按一下「下一步」。
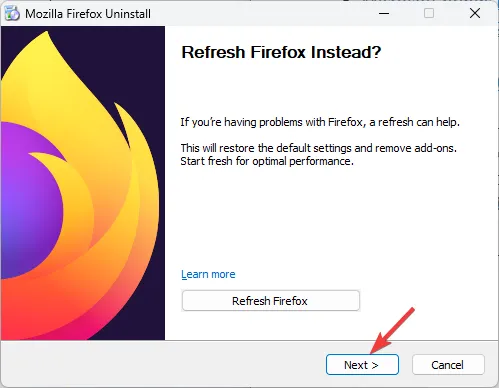
- 按照螢幕上的指示完成該過程。
4. 從程式資料夾中刪除 Firefox 安裝文件
- 按Windows+E開啟檔案總管。
- 根據您的系統導航至此路徑:
C:\Program Files或C:\Program Files (x86) - 不要忘記將系統磁碟機號碼替換為 C。
- 找到 Mozilla Firefox 資料夾,選擇它,然後按一下刪除圖示。
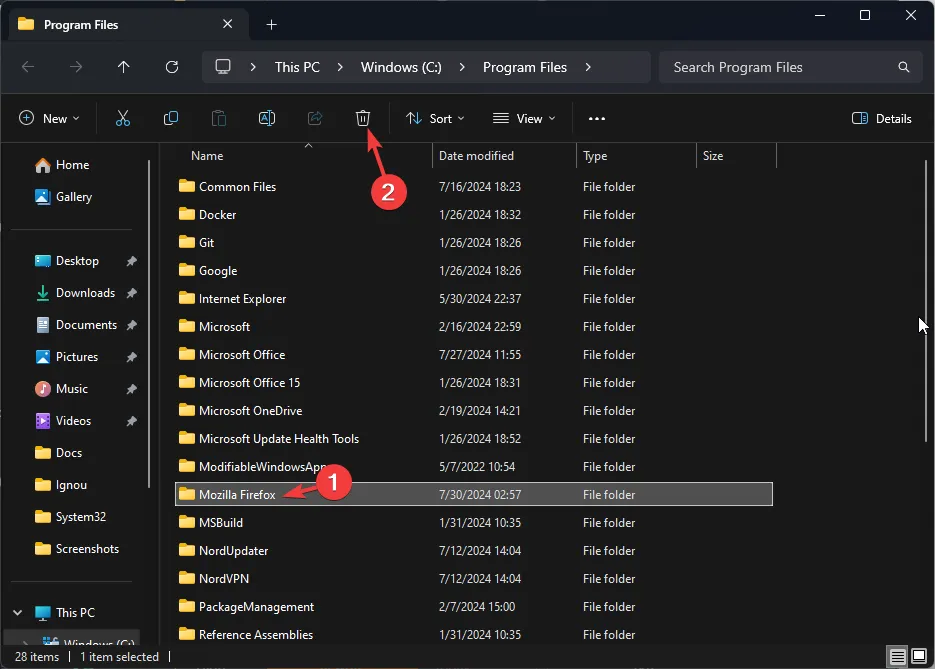
- 按Windows +R 開啟“執行”視窗。
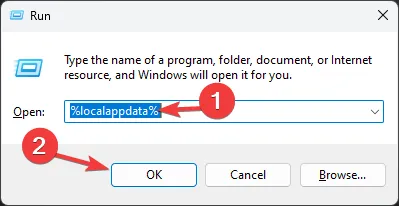
- 鍵入%localappdata%並按一下「確定」以開啟AppData\Local資料夾。
- 尋找與 Firefox 相關的資料夾。如果找到,請選擇它們並點擊“刪除”圖示。
- 重啟你的電腦。
5. 重新安裝火狐瀏覽器
- 請至Mozilla Firefox 下載頁面。
- 點擊立即下載,安裝程式將下載到您的電腦。
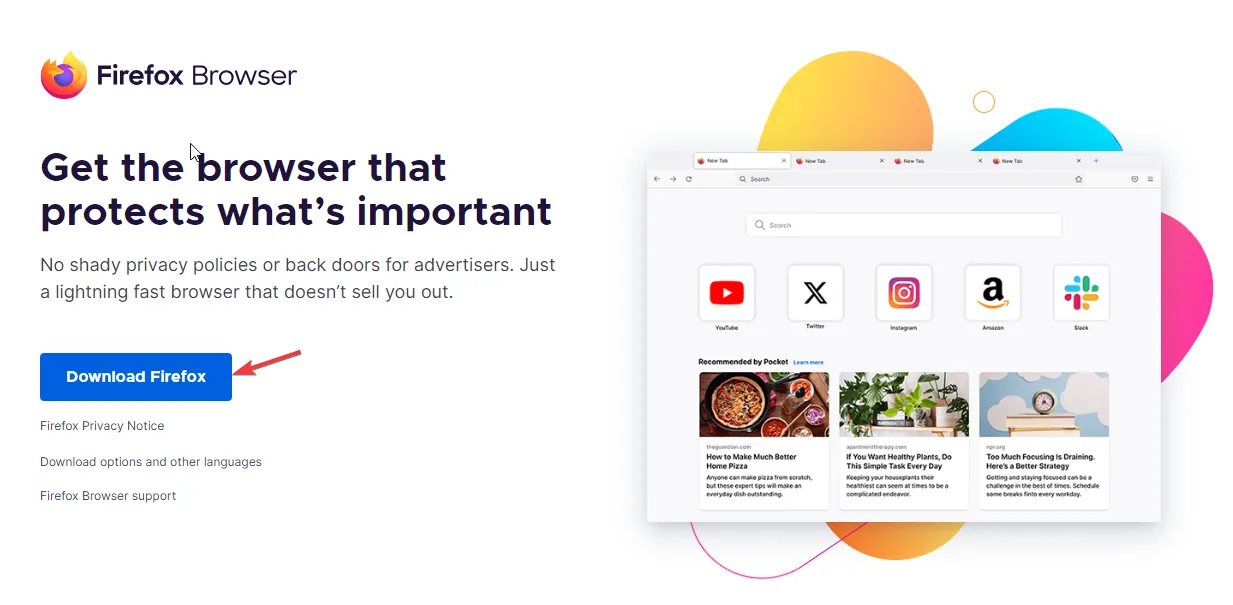
- 雙擊安裝程式文件,然後按照螢幕上的指示完成該過程。
重新安裝瀏覽器可以幫助解決其他問題,例如安裝卡住;閱讀本指南以了解有關該問題的更多資訊。
重新安裝 Firefox 後,您可以對步驟 2 進行逆向工程以啟用安全軟體,然後啟動 Firefox 並匯入書籤。
請記住在刪除應用程式後始終從程式資料夾中刪除關聯的資料夾,以避免將來出現此類問題。另外,請確保您的瀏覽器始終是最新的。
如果您的 Firefox 瀏覽器運作緩慢,您可以按照這些快速提示來提高其運行速度,請閱讀此處的所有詳細資訊。
如果您對該主題有任何其他建議或意見,請隨時在下面的評論部分中提及。
發佈留言