Steam 卡在驗證安裝 [修復]
![Steam 卡在驗證安裝 [修復]](https://cdn.thewindowsclub.blog/wp-content/uploads/2023/04/steam-stuck-on-verifying-installation-640x360.webp)
如果Steam 卡在 Verifying Installation 上,那麼這篇文章可能會有所幫助。Steam 是 Valve 的數字視頻分發服務和店面。該平台允許遊戲玩家在他們的個人電腦上購買、下載和玩視頻遊戲。它還提供加入群組、分享遊戲內容和參與與其他玩家討論的能力。但最近,有用戶抱怨 Steam 卡在了正在驗證安裝頁面上。幸運的是,您可以按照一些簡單的建議來修復錯誤。
修復 Steam 卡在驗證安裝上的問題
如果 Steam 卡在正在驗證安裝上,請在您的 Windows PC 上按照以下建議操作:
- 重啟 Steam 客戶端
- 清除 Steam 下載緩存
- 檢查互聯網連接
- 以管理員身份啟動 Steam
- 禁用 Windows Defender 防火牆
- 刪除 Steam 內容文件夾的內容
- 在乾淨啟動模式下對 Steam 進行故障排除
- 重新安裝 Steam
現在讓我們詳細看看這些。
1]重新啟動Steam客戶端
首先,重啟 Steam 客戶端和您的 PC 以查看驗證安裝錯誤是否已修復。如果重新啟動不起作用,請按照這些建議進行操作。
2]清除Steam下載緩存
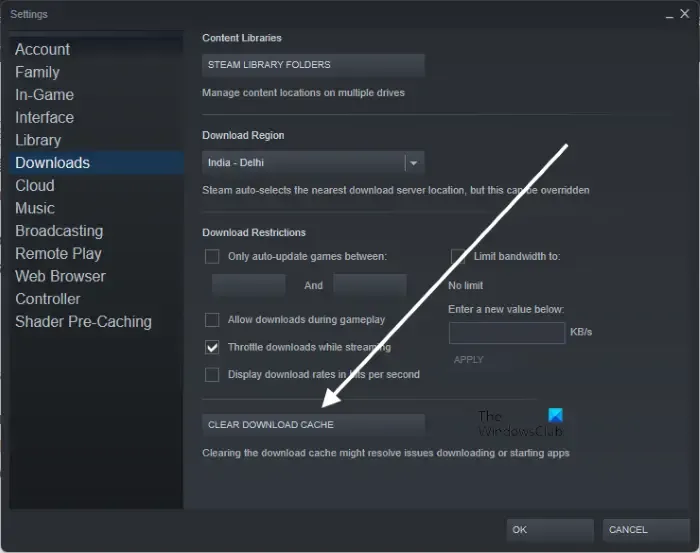
Steam 下載緩存用於當前正在下載、更新或修補以復製到其最終位置的遊戲。此緩存數據有時會損壞並導致錯誤。清除下載緩存有助於修復 Steam 上的驗證安裝錯誤。以下是您的操作方法:
- 打開Steam並導航至Steam > 設置 > 下載。
- 在這裡,單擊清除下載緩存並查看錯誤是否已修復。
3]檢查互聯網連接
接下來,檢查您連接的互聯網連接是否正常且穩定。不穩定的互聯網連接可能是 Steam 上出現驗證安裝錯誤的原因。執行速度測試以檢查您的互聯網連接。如果速度低於您選擇的計劃,請考慮重新啟動路由器並聯繫您的服務提供商。
4]以管理員身份啟動Steam
使用管理員權限啟動 Steam 可確保它不會因缺少權限而面臨任何錯誤。為此,請右鍵單擊Steam.exe快捷方式文件並選擇以管理員身份運行。
5]禁用 Windows Defender 防火牆
來自 Windows Defender 防火牆等安全應用程序的干擾也可能導致 Steam 上的驗證安裝錯誤。要解決此問題,您必須禁用 Windows Defender 防火牆。
6]刪除Steam內容文件夾的內容

Steam 應用程序將其臨時數據和緩存保存在 Steam 安裝目錄的 Depotcache 和 Appcache 文件夾中。刪除這些文件夾的內容有助於修復 Steam 中的驗證安裝錯誤。以下是您的操作方法:
- 打開文件管理器並導航到 Steam 的安裝目錄。
- 在這裡,一一打開Depotcache和Appcache文件夾。
- 在文件夾內時,按CTRL + A選擇所有文件,然後按Shift + Del永久刪除這些文件。
- 完成後重新啟動設備,看看錯誤是否已修復。
6] 將 Steam 服務優先級設置為高
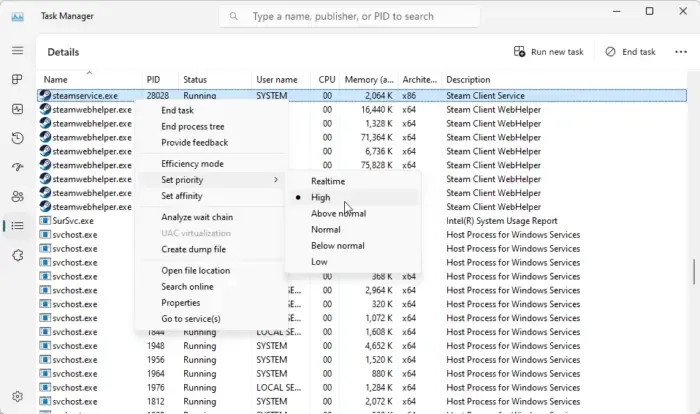
將 Steam 服務優先級設置為高是修復 Steam 錯誤的另一種方法。這樣做將提高 Steam 客戶端的性能並減少延遲或凍結等問題。以下是您的操作方法:
- 打開Steam客戶端並將其最小化。
- 現在,打開任務管理器並導航到“詳細信息”選項卡。
- 向下滾動並蒐索steamservice.exe。
- 右鍵單擊它並選擇Set Priority> High。
7] 在乾淨啟動模式下對 Steam 進行故障排除
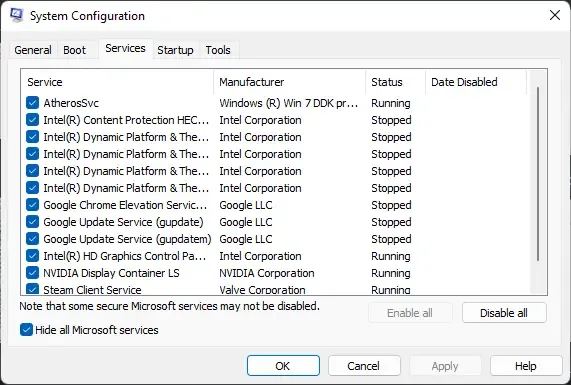
如果錯誤未修復,請嘗試在乾淨啟動模式下運行 Steam。這是因為安裝在您設備上的應用程序可能是 Steam 中出現驗證安裝錯誤的原因。對您的 PC 執行乾淨啟動以限制所有第三方應用程序,然後嘗試重新登錄。以下是執行乾淨啟動的方法。
如果 Steam 在乾淨啟動模式下運行順利,請手動啟用一個又一個進程,看看哪個是罪魁禍首。確定後,禁用或卸載該軟件。
8]重新安裝蒸汽
如果這些建議均無濟於事,請考慮重新安裝 Steam。有時,錯誤可能出在應用程序的核心文件中,無法手動修復。重新安裝 Steam 已幫助大多數用戶修復錯誤。
我們希望這些建議能夠有所幫助。
為什麼我的 Steam 正在驗證安裝?
如果 Steam 一直在您的 PC 上驗證安裝,則可能是因為互聯網連接速度慢或不穩定。要解決此問題,請檢查您的互聯網連接,清除 Steam 的緩存數據,並將應用程序更新到最新版本。
為什麼我的 Steam 遊戲卡在 100% 安裝?
如果您正在下載的 Steam 遊戲卡在 100%,您的設備可能面臨磁盤讀/寫錯誤或遊戲文件已損壞。此外,清除應用程序下載緩存並檢查服務器是否正在運行。



發佈留言