Steam 未檢測到 Windows 11/10 中已安裝的遊戲,如何修復
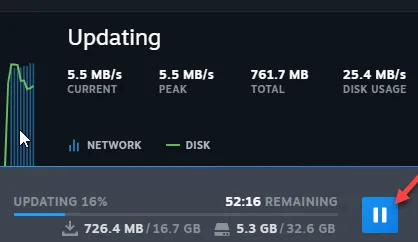
修復 1 – 嘗試在同一位置安裝遊戲
第 1 步 –在您的系統上打開Steam客戶端。
第 2 步 –直接進入“庫”找到您所有的遊戲。
第 3 步 – 選擇遊戲。它將列在未分類部分。不用擔心。
第 4 步 –只需右鍵單擊遊戲並點擊“安裝”即可嘗試全新安裝。
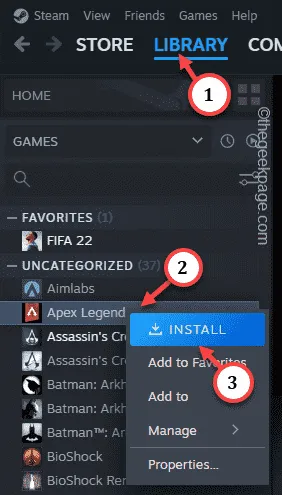
第 5 步 –這非常重要。確保為已安裝遊戲的遊戲選擇相同的安裝驅動器。[例如,如果遊戲安裝在 E: 驅動器中,請嘗試將游戲安裝在該驅動器中。]
第 6 步 –最後,單擊“安裝”。
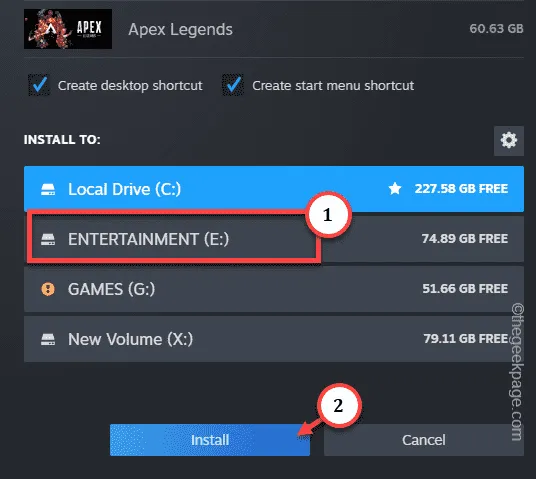
修復 2 – 更改。acf文件位置
第 1 步 –在您的系統上打開 Steam 客戶端。
第 2 步 –打開“庫”選項卡以查找您的所有遊戲。
第 3 步 –現在,單擊似乎已卸載的遊戲以立即選擇它。然後,右鍵點擊該應用程序並單擊“安裝”。
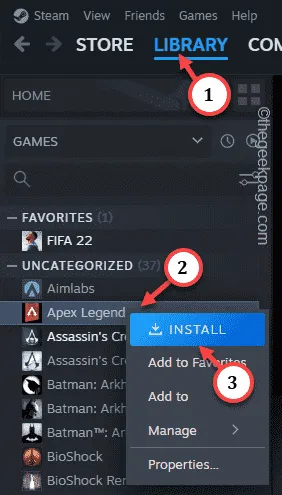
第 4 步 –在此之後,將鼠標指針放在“庫”選項卡上,您應該找到“下載”以打開“下載”頁面。
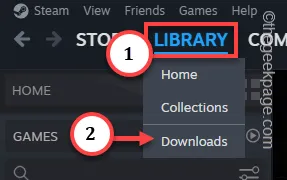
第 5 步 –點擊暫停圖標暫停下載過程。
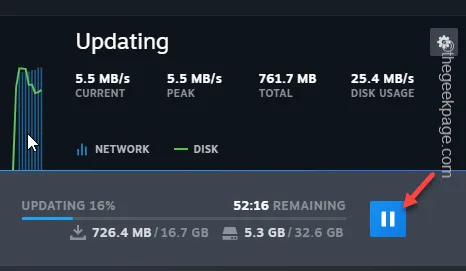
第 6 步 –因此,單擊箭頭圖標找到 Steam 應用程序。接下來,右鍵點擊“ Steam ”應用程序並點擊“退出 Steam ”以退出 Steam 應用程序。
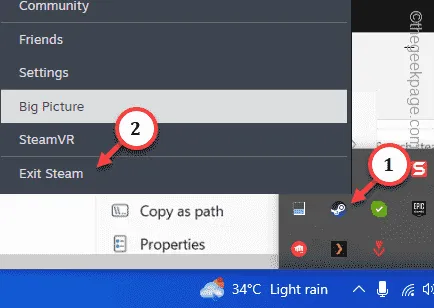
第 1 步 –在此之後,打開文件資源管理器頁面。
第 2 步 –導航到遊戲安裝目錄。
示例– 如果您嘗試將游戲安裝在 C 盤中,則默認安裝路徑為 –
C:\Program Files (x86)\Steam\steamapps\
第 3 步 –進入steamapps文件夾後,您會在此處看到許多.acf文件。
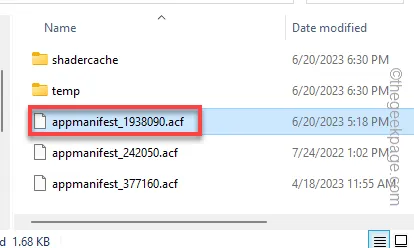
您可以從主Steam 數據庫獲取任何 Steam 遊戲的 APPID 。只需搜索遊戲名稱並打開遊戲名稱即可知道其APPID。
贊– “ appmanifest_1938090.acf ”文件與使命召喚®:現代戰爭® II |相關聯 戰區™。
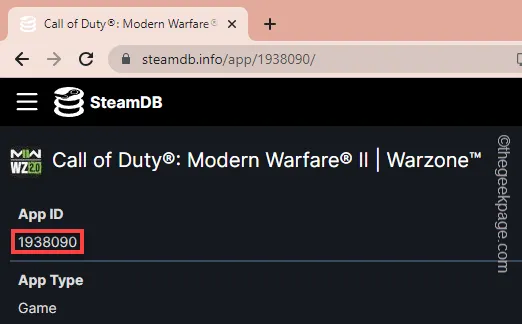
第 4 步 –只需剪切粘貼相關的。acf 文件到您的桌面小心。不要刪除或丟失它,因為您很快就會需要它。
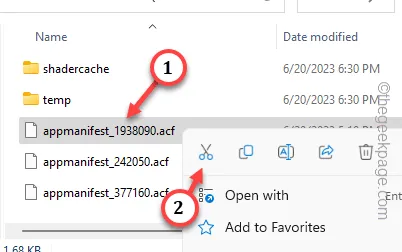
第 1 步 –然後,從您的桌面啟動Steam應用程序。
第 2 步 –轉到“庫”並在左側窗格中檢查遊戲狀態。
退出Steam客戶端。
第 3 步 –轉到您的桌面。移動。將桌面上的 .acf 文件複製到您擁有此遊戲的目錄中。
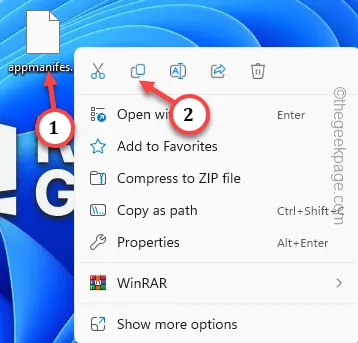
第 4 步 –啟動 Steam 客戶端並按此方式進行 –
LIBRARY > Downloads

第 5 步 – 恢復遊戲下載過程。
修復 3 – 在 Steam 中使用備用安裝位置
第 1 步 –啟動 Steam 應用程序後,轉到“ Steam ”應用程序並打開“設置”。
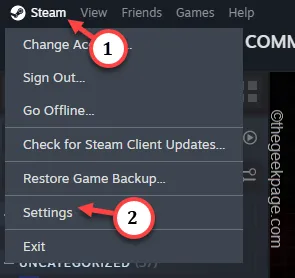
第 2 步 –前往左側窗格中的“存儲”。
第 3 步 –單擊箭頭按鈕在存儲選項之間橫向滾動。然後,點擊添加按鈕(⊕) 添加存儲按鈕。
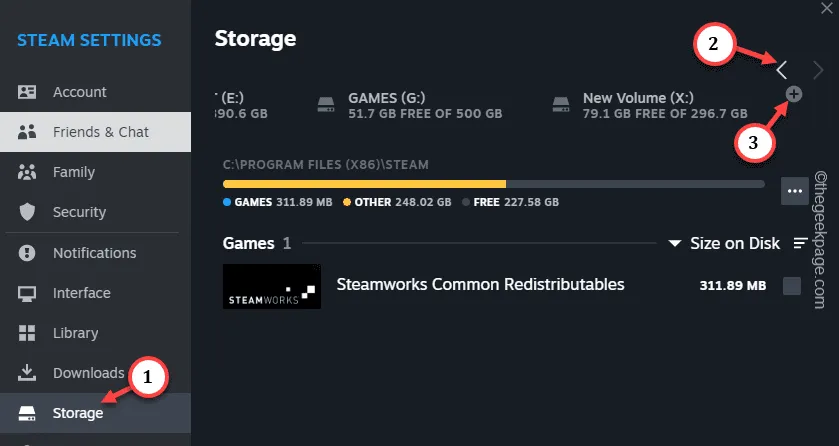
第 4 步 –現在,添加您移動遊戲文件的新驅動器。
第 5 步 – 選擇驅動器並使用“添加”添加驅動器。

當 Steam 在該目錄中創建SteamLibrary時,遊戲將顯示為已安裝。



發佈留言