Steam 庫逃離滑鼠遊標
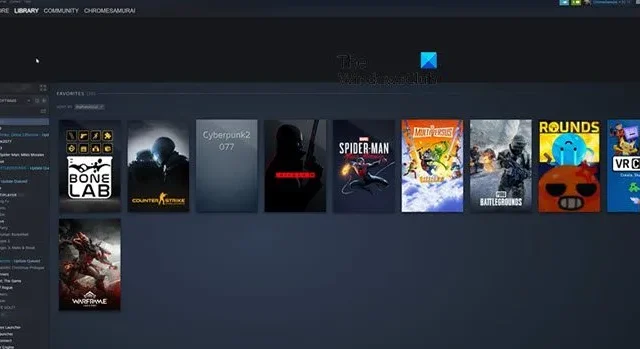
我們Steam 使用者面臨一個非常特殊的問題,當我們將滑鼠遊標停留在Steam 庫上時,它就會運行 。因此,用戶無法點擊已安裝的遊戲並玩。在這篇文章中,我們將討論這個問題,並看看如果 Steam 庫脫離了滑鼠遊標,您可以做什麼。

為什麼 Steam 一直隱藏我的函式庫?
Steam 的 GPU 加速網頁渲染選項有一個錯誤,導致函式庫脫離滑鼠遊標。由於這是一個錯誤,我們解決此問題的最佳選擇是更新它。如果沒有可用的更新或更新無效,請按照以下提到的解決方案進行操作。
修復 Steam 庫遠離滑鼠遊標運行的問題
如果 Steam 庫脫離了滑鼠遊標,請按照下面提到的解決方案來解決問題。
- 重新啟動 Steam 用戶端應用程式
- 禁用 GPU 加速的網頁渲染
- 清除網頁瀏覽器資料和下載快取
- 刪除 Steam 應用程式緩存
- 重新安裝蒸汽
讓我們詳細談談它們。
1]重新啟動Steam客戶端應用程式
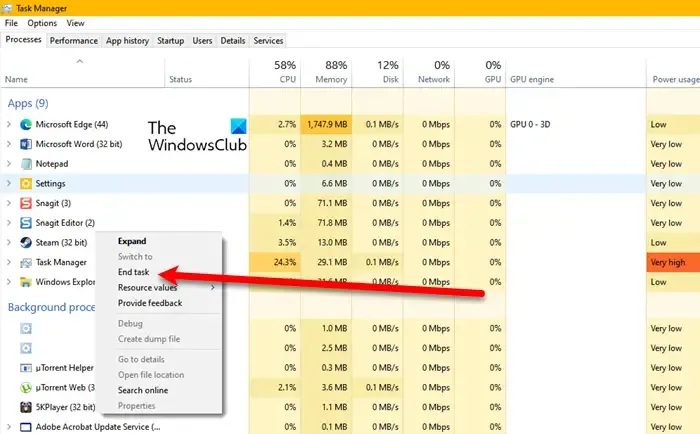
如果你們認為圖書館的這種史無前例的移動是因為它被附身,那麼一旦你知道 Steam 代碼中存在一個可能因故障而觸發的錯誤,你就會感到有點宣洩。我們,凡人,無法擺脫這個錯誤,但我們解決了觸發它的故障。若要執行相同的操作,請開啟任務管理器,右鍵點選 Steam,然後選擇結束任務。現在,打開 Steam 並檢查問題是否已解決。
2]停用GPU加速的網頁渲染

接下來,我們需要停用 GPU 加速的網頁渲染。 GPU 加速可以透過釋放資源並在 Steam 用戶端中更快渲染 Web 視圖來增強 PC 的效能。然而,由於存在一個錯誤,GPU 加速的網頁渲染表現得很奇怪,因此,我們需要停用它來解決這個問題。請按照下面提到的步驟執行相同的操作。
- 在您的電腦上啟動 Steam 用戶端應用程式。
- 然後點擊左上角的“Steam”選項,然後從出現的清單中選擇“設定”。
- 現在,前往「介面」選項卡,最後停用在網頁檢視中啟用 GPU 加速渲染的開關。
完成後,重新啟動 Steam,然後檢查問題是否已解決。由於該錯誤存在於 GPU 加速的 Web 渲染中,因此請停用它即可解決問題。
3]清除網頁瀏覽器資料和下載快取
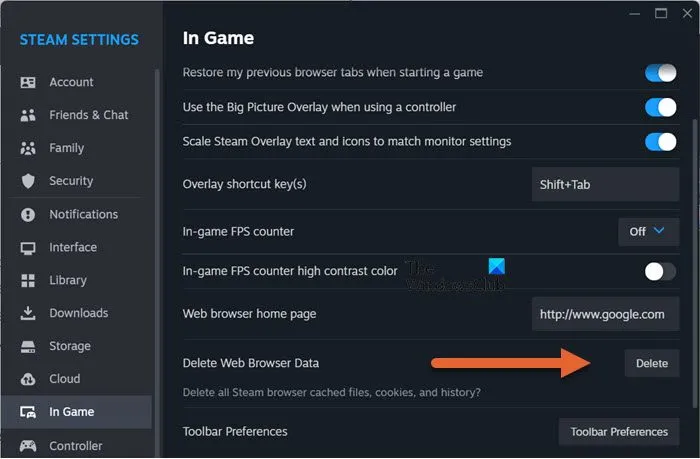
如果您的 Web 瀏覽器資料和/或下載快取已損壞,即使在停用 GPU 加速渲染後,您也會遇到此問題。這些快取與您的檔案無關。一旦保留時間結束,它們無論如何都會被刪除,因此,現在刪除它們沒有什麼壞處。若要執行相同的操作,請按照下面提到的步驟操作。
- 在您的系統上開啟 Steam。
- 從螢幕的左上角,點擊“Steam”>“Steam”。設定.
- 現在,前往「下載」選項卡,然後按一下與「清除下載快取」關聯的清除快取。
- 然後,按一下「遊戲內」選項卡,然後按一下與「刪除網頁瀏覽器資料」關聯的刪除按鈕。
- 最後,重新啟動Steam並檢查問題是否解決。
希望這對你有用。
4]刪除Steam應用程式緩存
如果刪除下載和網頁快取無法解決您的問題,我們需要刪除 Steam 的應用程式快取。應用程式快取儲存在本地,並且沒有安排從應用程式本身清除它。因此,為了刪除它,您需要按照以下步驟操作。
- 首先,如前所述,從工作管理員關閉 Steam。
- 然後點選網址列,貼上%localappdata%, 並按 Enter.
- 現在,找到Steam資料夾,將其打開,然後刪除該資料夾的所有內容。
最後,重新啟動Steam並檢查問題是否解決。
5]重新安裝Steam
如果所有其他方法都失敗,我們必須重新安裝 Steam 用戶端應用程序,因為全新的 Steam 副本將為您解決問題。因此,請繼續從您的電腦上卸載 Steam。完成後,請訪問 store.steampowered.com 並從那裡下載 Steam。希望這能為您完成這項工作。
就是這樣!
如何修復我的 Steam 庫故障?
Steam 庫中物品的異常移動並非故障所致,而是錯誤。這意味著唯一的永久解決方案是更新應用程序,這將自動完成。但是,在某些情況下,由於快取和儲存的資料損壞,即使在更新後問題也可能仍然存在。在這種情況下,建議更新Steam,可以透過重新啟動應用程式自動觸發。如果沒有可用更新或問題仍然存在,您可以嘗試前面提到的解決方案。



發佈留言