Steam 無法在 Windows 11/10 上打開
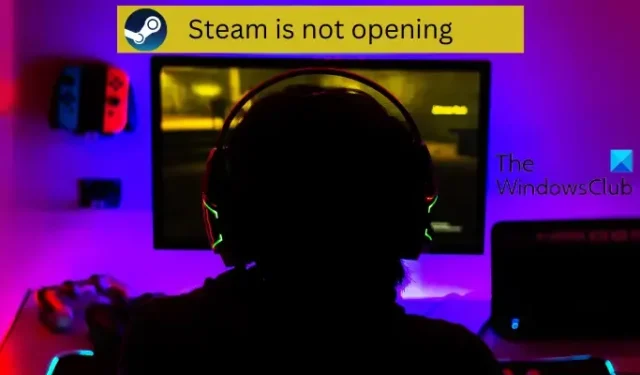
如果多次嘗試後Steam 客戶端仍未在您的 Windows 11/10 PC 上打開,本指南將幫助您解決該問題。Steam 是最受歡迎的遊戲啟動器之一,您可以使用它在 PC 上玩各種視頻遊戲。它提供了很多方便的功能,包括社交網絡、遊戲流媒體服務、遊戲服務器配對、反作弊措施等。但是,正如一些用戶所報告的那樣,即使經過幾次嘗試,Steam 客戶端也無法在他們的 PC 上啟動,並且他們無法玩任何遊戲。
您無法在系統上啟動或打開 Steam 的原因可能有多種。這可能是因為 Steam 上次沒有完全關閉,或者因為您缺少運行該應用程序的必要權限。除此之外,問題也可能是由於防病毒軟件或防火牆的干擾引起的。由於誤報,它可能會阻止 Steam 啟動。過時的設備驅動程序可能是導致此問題的另一個原因。如果您選擇了 Steam 測試版,它可能無法打開,因為它是一個不穩定的版本。除此之外,Steam 安裝損壞和與應用程序關聯的緩存損壞是導致此問題的其他潛在原因。
Steam 無法在 Windows 11/10 上打開
如果 Steam 客戶端無法在您的 Windows 11/10 計算機上打開或啟動,解決該問題的最快捷、最簡單的方法是重新啟動您的計算機。如果問題是暫時的,您應該可以在下次啟動時打開 Steam。但是,如果問題仍然存在,您可以使用以下修復程序來解決問題:
- 使用任務管理器關閉 Steam 任務。
- 使用管理員權限運行 Steam。
- 允許 Steam 通過您的安全軟件。
- 刪除 Steam 緩存。
- 確保您的驅動程序是最新的。
- 重新啟動您的網絡設備。
- 刪除測試版文件。
- 修復蒸汽。
- 重新安裝 Steam 客戶端。
1] 使用任務管理器關閉 Steam 任務
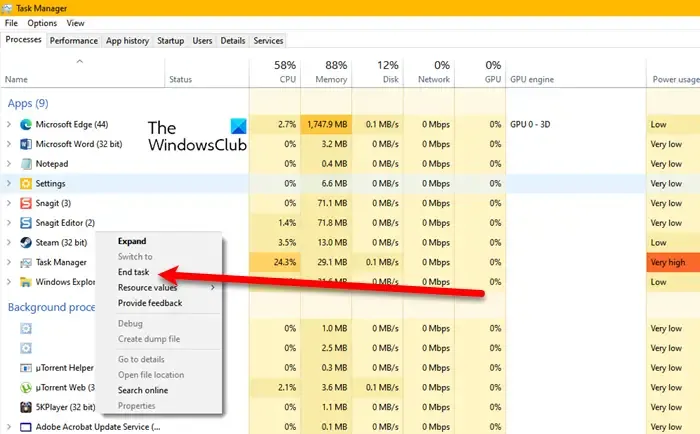
可能是您上次使用 Steam 時未完全關閉。後台可能有 Steam 任務在阻止您正確打開 Steam。因此,如果該場景適用,您需要結束所有 Steam 任務,然後啟動 Steam 應用程序以檢查是否正確打開。
2]以管理員權限運行Steam
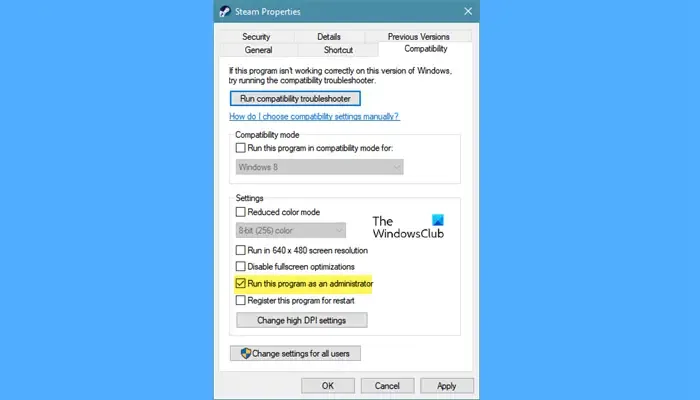
有時,缺少運行應用程序所需的權限會導致啟動問題。因此,如果情況適用,您可以嘗試以管理員身份打開 Steam 應用程序並檢查問題是否已解決。為此,您可以按照以下簡單步驟操作:
- 首先,右鍵單擊桌面上的 Steam 快捷方式,然後從出現的右鍵單擊上下文菜單中選擇“屬性”選項。
- 現在,在“屬性”窗口中,只需轉到“兼容性”選項卡。
- 接下來,勾選名為以管理員身份運行此程序的複選框,然後按應用 > 確定按鈕以保存更改。
- 之後,打開 Steam 客戶端,希望它能順利運行。
3] 允許 Steam 通過您的安全軟件
您過度保護的安全套件可能會阻止 Steam 啟動。要檢查您的防病毒軟件或防火牆是否導致阻塞,請暫時將其禁用,然後檢查問題是否已解決。如果是這樣,您可以允許 Steam 應用程序通過您的防病毒/防火牆來永久修復該問題。
如果您使用的是第三方防病毒軟件,則可以將 Steam 可執行文件添加到其排除或例外列表中。默認情況下,Steam 安裝在 C:\Program Files (x86)\Steam\。瀏覽此目錄並將其主要可執行文件添加到防病毒軟件的例外中。
例如,如果您使用Avast防病毒軟件,請轉至主頁 > 設置 > 常規 > 排除設置並添加 Steam。同樣,對於AVG,轉到主頁 > 設置 > 組件 > Web 防護 > 例外。
對於Windows 安全,導航至病毒和威脅防護 > 管理設置 > 添加或刪除排除項 > 添加排除項,然後導入 Steam.exe 文件。
此外,您可以使用以下步驟允許您的遊戲通過防火牆:
- 首先,打開Windows 安全中心,導航到防火牆和網絡保護選項卡,然後按允許應用程序通過防火牆選項。
- 之後,單擊更改設置按鈕,然後向下滾動並選擇 Steam 應用程序。如果它不在列表中,您可以通過單擊添加應用程序按鈕手動添加它。
- 現在,勾選 Steam 應用程序的公共和私人復選框,然後按確定按鈕,然後退出窗口。
- 接下來,打開 Steam 應用程序並查看問題是否已解決。
如果問題不是由您的防病毒軟件或防火牆引起的,請繼續進行下一個修復。
4]刪除Steam緩存
與 Steam 應用程序關聯的損壞的緩存可能會阻止它啟動。因此,在這種情況下,您可以清除計算機上存儲的 Steam 應用程序緩存來解決問題。以下是執行此操作的步驟:
- 首先,使用 Win+E 打開文件資源管理器並移動到以下位置:
C:\Users\<Username>\AppData\Local\Steam您需要將 上述地址中的 <Username> 替換為您 PC 的用戶名。
- 之後,使用 Ctrl + A 熱鍵選擇存儲在上述位置的所有文件和文件夾。
- 現在,按刪除按鈕清除所有 Steam 緩存。
- 完成後,重新啟動計算機並嘗試打開 Steam 客戶端以檢查問題是否已解決。
steam://flushconfig
5]確保你的驅動程序是最新的
您應該注意的另一件事是您的設備驅動程序,尤其是圖形驅動程序,是最新的。過時和有故障的設備驅動程序可能會導致 Steam 及其遊戲出現啟動問題。因此,請確保您擁有最新的圖形和其他設備驅動程序。
為此,請打開“設置”並轉到“Windows 更新”。之後,單擊“高級選項”>“可選更新”選項以檢查是否有任何待處理的設備驅動程序更新。如果是這樣,請下載並安裝這些更新,然後重新啟動您的計算機。如果需要,您甚至可以使用專用程序更新驅動程序,例如 AMD Driver Autodetect、Intel Driver Update Utility 和 Dell Update Utility,或者直接從設備製造商的網站下載最新版本。
一旦您的驅動程序是最新的,打開 Steam 並查看問題是否消失。如果沒有,您可以使用下一個解決方案。
6]重啟你的網絡設備
網絡問題可能會導致您的 PC 出現“Steam 無法打開”問題。如果您處理的是糟糕的網絡,該應用程序可能會卡住並且無法打開。因此,請確保您已連接到穩定且活躍的互聯網連接。您還可以在網絡設備上執行電源循環,然後檢查問題是否已解決。為此,請關閉路由器和調製解調器,然後拔掉它們。將它們拔下至少一分鐘,然後插入並打開設備。現在,連接到互聯網並打開 Steam 以檢查問題是否已解決。
7]刪除測試版文件
如果您選擇了 Steam 測試版,則可能會出現此問題。Steam 的測試版不穩定並導致各種問題。因此,您需要選擇退出 Steam 測試版才能解決該問題。此選項在 Steam 設置中可用。但是,由於您無法打開 Steam,您需要手動刪除 Steam 安裝目錄中的 beta 文件才能解決此問題。您可以這樣做:
- 首先,打開Steam的安裝目錄;您可以右鍵單擊 Steam 的快捷方式並選擇打開文件位置選項來執行此操作。
- 現在,找到包文件夾並打開它。
- 之後,在包文件夾中找到名為beta的文件。
- 接下來,選擇測試版文件並按刪除按鈕將其刪除。
- 最後,嘗試啟動應用程序並查看它是否正確打開。
8]修復Steam客戶端
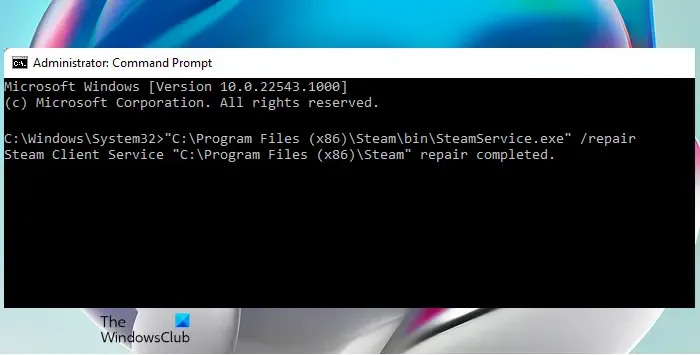
接下來您可以做的是修復 Steam 應用程序。如果應用程序損壞,它將無法正確打開,您還會遇到一些錯誤和問題。因此,只需修復您的 Steam 客戶端,然後檢查您是否可以打開該應用程序。為此,您可以使用以下步驟:
- 首先,以管理員權限打開命令提示符;在搜索框中輸入 cmd,右鍵單擊“命令提示符”應用程序,然後選擇“以管理員身份運行”選項。
- 現在,輸入以下命令:
"C:\Program Files (x86)\Steam\bin\SteamService.exe” /repair
命令成功完成後,您可以嘗試啟動 Steam 並查看問題是否已解決。如果沒有,您可以使用另一種修復方法。
9]重新安裝Steam客戶端
如果以上列出的解決方案都不適合您,最後的辦法是在您的計算機上卸載並重新安裝 Steam 客戶端。您的 Steam 應用程序的安裝可能存在一些嚴重損壞,這就是您無法打開客戶端的原因。因此,您必須從計算機中刪除損壞的 Steam 副本,然後重新安裝新的副本才能解決問題。
要卸載 Steam,請打開“設置”,轉到“應用程序”>“已安裝的應用程序”部分,然後點擊 Steam 旁邊的三點菜單按鈕。之後,選擇卸載選項並按照屏幕上的說明將其刪除。完成後,重新啟動計算機,然後從其網站下載最新版本的 Steam。運行安裝程序並完成安裝。然後您可以打開應用程序並查看問題是否已解決。



發佈留言