Steam Deck Proton 相容性工具失敗 [修復]
![Steam Deck Proton 相容性工具失敗 [修復]](https://cdn.thewindowsclub.blog/wp-content/uploads/2023/11/steam-deck-proton-compatibility-tool-failed-1-640x309.webp)
Steam Deck 中的 Proton 層允許裝置運行與 Windows 相容的遊戲。我們注意到,在某些情況下,Steam Deck Proton 相容性工具會失敗,禁止使用者在其控制台上執行 Windows 遊戲。在這篇文章中,我們將了解如果您在Steam Deck Proton< 中看到相容性工具失敗錯誤,您可以採取哪些措施/span> 在您的 Windows 電腦上。
失敗
相容性工具失敗
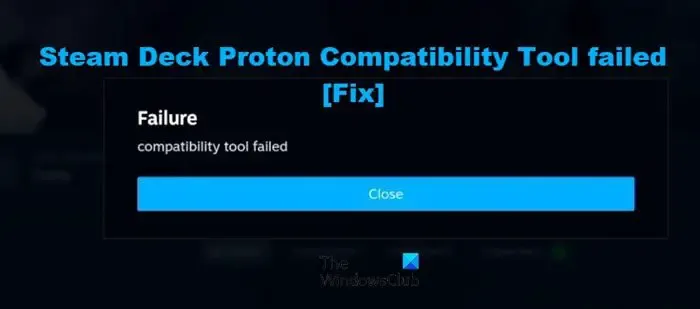
為什麼 Steam Deck 中顯示相容性工具失敗?
如果 Proton(可讓您在控制台上玩 Windows 遊戲的相容層)不可用或無法存取所需文件,您將在 Steam Deck 中收到一條錯誤訊息,提示「相容性工具失敗」。 Proton 預先安裝在 Steam Deck 上,但您可能會意外刪除它或使其檔案損壞。下面,我們將嘗試討論所有這些事情以及更多內容,以幫助您解決這個問題。
修復 Steam Deck Proton 相容性工具失敗的問題
如果您在 Windows 電腦上的 Steam Deck Proton 中看到相容性工具失敗錯誤,請按照下面提到的解決方案進行操作。
- 重新啟動 Steam Deck 並重試
- 確保您的裝置上安裝了 Proton
- 更新 Steam Deck 的作業系統、遊戲和 Proton 版本
- 修復遊戲及其他相關服務
- 切換到不同的 Proton 版本
讓我們詳細談談它們。
1]重新啟動Steam Deck並重試
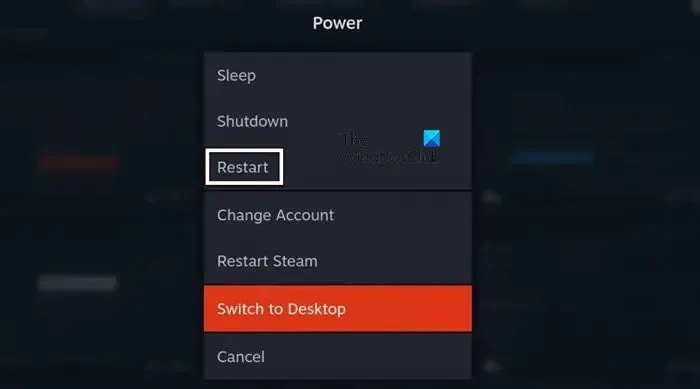
有時,導致問題的原因只是一個小故障,可以透過重新啟動遊戲和/或 Steam Deck 輕鬆解決。因此,首先,重新啟動 Steam,看看是否有幫助。如果重新啟動 Steam 沒有幫助,您需要重新啟動 Steam Deck 控制台。為此,請轉到“電源”標籤並選擇“重新啟動”。這將重新啟動控制台,希望您下次打開遊戲時不會拋出任何錯誤。
2]確保您的裝置上安裝了 Proton
如果您的裝置缺少 Proton,您將收到相關錯誤訊息。儘管該程式已預先安裝在 Steam Deck 上,但我們中的一些人還是不小心將其卸載了。我們將對此進行調查並安裝該工具(如果遺失)。請按照下面提到的步驟執行相同的操作。
- 打開 Steam 並轉到您的圖書館。
- 搜尋“Proton”,然後前往 Proton 7.0 或 8.0。
- 如果您的電腦上安裝了 Proton,請按一下齒輪圖標,然後前往「屬性」>「Proton」。安裝的檔案>驗證完整性。
- 如果未安裝 Proton,則需要安裝工具。
這應該適合你。
3]更新Steam Deck的作業系統、遊戲和Proton版本
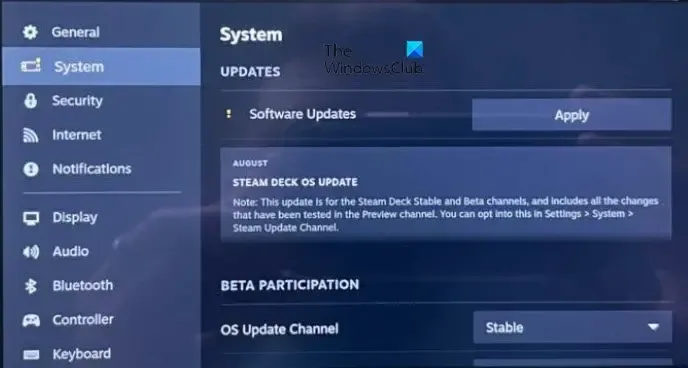
如果 Steam Deck 作業系統、您要執行的遊戲以及裝置上安裝的 Proton 版本之間存在差異,則由於相容性問題,某些功能可能無法使用。因此,我們需要更新一些內容,以便為您提供協助。
首先,讓我們更新 Steam Deck 作業系統。
- 點擊 Steam 按鈕並前往「設定」。
- 單擊系統。
- 最後,按一下「更新」部分中的「檢查更新」。
如果有更新,請安裝它並重新啟動裝置。
然後,您必須從庫中更新遊戲和 Proton,並檢查問題是否已解決。
4]修復遊戲及其他相關服務
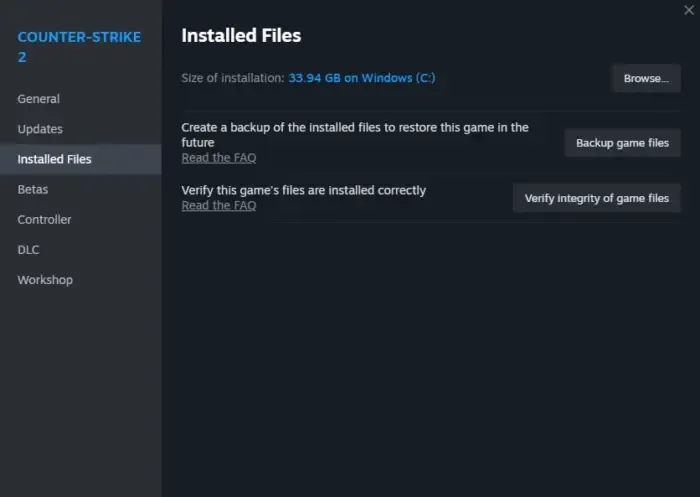
有許多服務與 Proton 一起工作,負責啟動和運行 Windows 遊戲。如果這些服務和您想玩的遊戲的檔案已損壞,您就會遇到此問題。在這種情況下,您需要按照下面提到的步驟修復損壞的遊戲檔案。
- 打開蒸氣。
- 去圖書館。
- 右鍵單擊遊戲並選擇屬性。
- 轉到“本機檔案”或“已安裝檔案”選項卡,然後按一下“驗證遊戲檔案的完整性”。
對 Proton、Steam Runtime、Steam Linux Runtime – Soldier 和遊戲執行此操作。
5]切換到不同的 Proton 版本

如果 Proton 相容性工具失敗,您需要切換到其他 Proton 版本。要執行相同的操作,請開啟 Steam 並前往您想要玩的 Windows 遊戲,右鍵單擊它,然後選擇「屬性」。現在,前往「相容性」標籤,勾選強制使用特定相容性工具,然後選擇不同的 Proton 版本。
我希望這裡能幫到你。
如何強制使用 Steam Deck 相容模式?
您可以透過強制相容模式為特定遊戲啟用 Proton。要執行相同的操作,請從庫中開啟並轉到您的遊戲,然後導航到「屬性」>「遊戲」。相容性,並啟用強制使用特定的 Steam Play 相容性工具。



發佈留言