Steam 用戶端 WebHelper 高記憶體、CPU 或 GPU 使用率

您的 PC 上的Steam 用戶端 WebHelper 記憶體、CPU 或 GPU 使用率是否較高?如果是這樣,這篇文章將幫助您解決問題。

可以關閉 Steam 用戶端 WebHelper 嗎?
Steam 用戶端 WebHelper 是 Steam 應用程式的重要組成部分。它是 Steam 的內建 Web 瀏覽器,可呈現網頁並顯示線上商店、Steam 庫和社群標籤。當您啟動 Steam 桌面用戶端時,Steam 用戶端 WebHelper 進程會在背景執行。因此,不建議關閉Steam Client WebHelper。

修復 Steam 用戶端 WebHelper 高記憶體、CPU 或 GPU 使用率
如果 Steam 用戶端 WebHelper 在您的電腦上佔用較高的記憶體、CPU 或 GPU 使用率,請使用以下方法解決該問題:
- 關閉動畫頭像。
- 停用遊戲內疊加。
- 停用 Steam 中的視覺元素。
- 停用 Steam 用戶端 WebHelper。
- 解除安裝最新的 Windows 更新。
- 解除安裝並重新安裝 Steam。
在嘗試以下修復之前,您可以嘗試重新啟動 Steam 用戶端或您的 PC,以檢查問題是否已解決。如果沒有,請繼續嘗試合適的方法來解決問題。
1]關閉動畫頭像

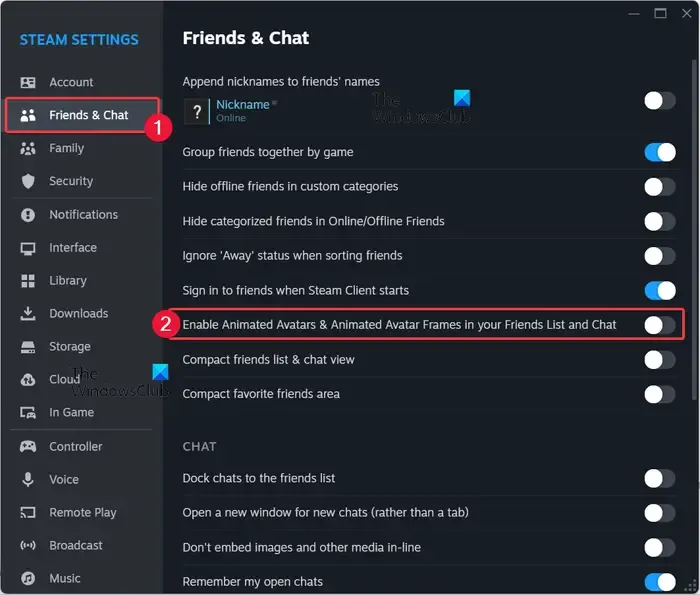

以下是在 Steam 上關閉動畫頭像的步驟:
- 首先,打開 Steam 桌面用戶端,然後從頂部選單列轉到Steam選單。
- 現在,點擊“設定”選項。
- 接下來,從左側窗格移至「好友和聊天」標籤。
- 之後,停用與好友清單和聊天選項中的啟用動畫頭像和動畫頭像框架關聯的切換。
- 然後,退出「設定」視窗並檢查Steam Client WebHelper的高CPU使用率是否降低。
2]禁用遊戲內疊加
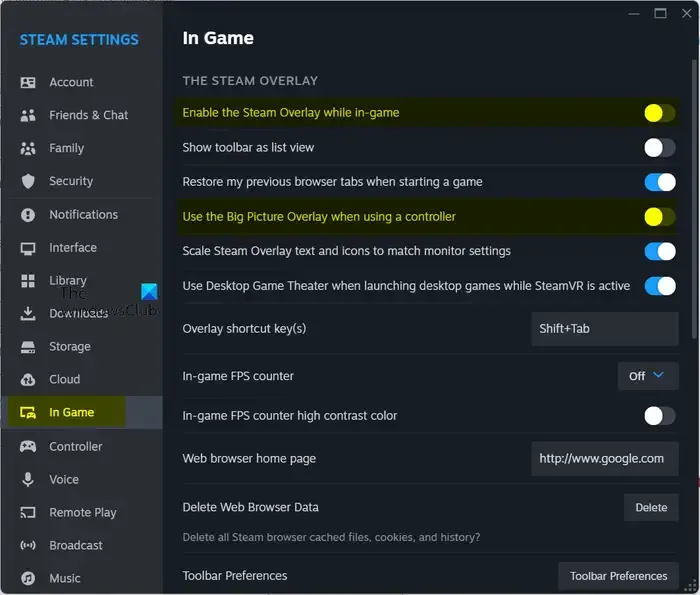
此問題也可能是由 Steam 覆蓋(Steam 使用者介面的一項功能)引起的。因此,如果該情況適用,您可以關閉 Steam 上的遊戲內疊加並檢查是否可以解決問題。您可以按照以下方法執行此操作:
- 首先,開啟Steam桌面用戶端,然後按一下Steam>設定選項。
- 現在,從左側窗格移至「遊戲中」標籤。
- 之後,停用與「在遊戲中啟用 Steam 覆蓋圖」和「使用控制器時使用大圖片覆蓋圖」選項關聯的切換開關。
- 完成後,檢查問題是否解決。
3]禁用Steam中的視覺元素

您也可以嘗試停用 Steam 使用者介面中的一些視覺元素,以修復 Steam 用戶端 WebHelper 的高 CPU 使用率。以下是您可以停用的選項:
- 在 Web 視圖中啟用平滑捲動。
- 在 Web 視圖中啟用 GPU 加速渲染。
- 啟用硬體視訊解碼(如果支援)。
您可以開啟Steam > 設定並移至介面標籤以關閉上述功能。完成後,您可以重新啟動 Steam 以使變更生效。查看問題現在是否已解決。
4]停用Steam客戶端WebHelper
如果問題仍然存在,您可以嘗試在沒有 WebHelper 的情況下執行 Steam。但是,由於 Steam 用戶端 WebHelper 負責庫、商店、社群和其他功能,因此您將無法使用這些功能。但是,您仍然可以玩遊戲,同時允許 Steam 使用更少的記憶體。
以下是停用 Steam 用戶端 WebHelper 的步驟:
現在,使用Win+E開啟檔案總管並導航至Steam的安裝目錄:
C:\Program Files (x86)\Steam
這是 Steam 的預設位置。如果您已將 Steam 安裝在自訂位置,請導覽至該資料夾。
接下來,右鍵單擊steam.exe檔案並選擇複製為路徑選項。
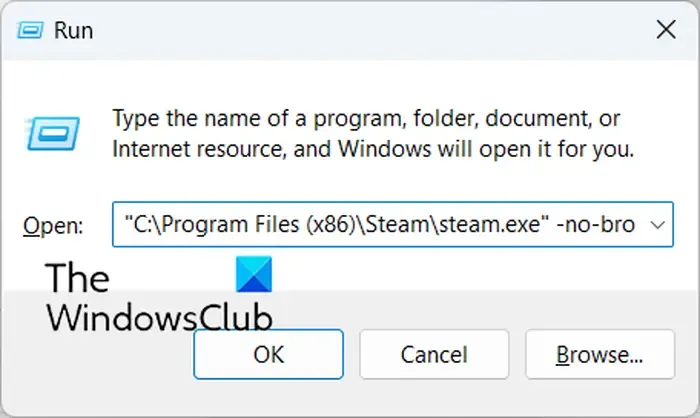
之後,按Win+R開啟「執行」命令框並按以下語法輸入命令:
<Steam path> -no-browser +open steam://open/minigameslist
您的命令將類似於以下命令:
"C:\Program Files (x86)\Steam\steam.exe"-no-browser +open steam://open/minigameslist
當您輸入上述命令時,Steam 將在沒有 WebHelper 的情況下運行。

現在您可以在 Steam 用戶端 WebHelper 的 CPU 使用率不高的情況下玩遊戲。
如果您希望使用網頁瀏覽器正常啟動 Steam,請按一下 Steam > 退出選項,然後重新開啟 Steam。
5]卸載最新的Windows更新
一些受影響的用戶報告透過卸載最新的 Windows 更新解決了該問題。您也可以嘗試做同樣的事情,看看是否有幫助。
6]卸載並重新安裝Steam
如果上述解決方案都無效,則 Steam 用戶端可能已損壞,這就是您遇到 WebHelper CPU 使用率高的原因。因此,您可以嘗試卸載Steam應用程序,然後重新安裝全新且乾淨的客戶端版本來解決該問題。
為此,首先建立 C:\Program Files (x86)\Steam\steamapps 資料夾的備份,以免遺失遊戲。現在,使用 Win+I 啟動「設定」應用程式並移至「應用程式」標籤。接下來,點擊“已安裝的應用程式”選項並尋找“Steam”。之後,按一下 Steam 旁邊的三點選單按鈕,然後按一下「解除安裝」。按照提示說明操作,然後從電腦中刪除 Steam。
現在,重新啟動電腦並從其網站下載最新版本的 Steam。然後,將其安裝到您的電腦上並開始使用。Steam 用戶端 WebHelper 的高 CPU 使用率現在應該已修復。
我希望這有幫助!
為什麼 Steam 用戶端使用如此多的 RAM?
如果Steam 用戶端 Bootstrapper 使用過多的記憶體或 RAM、CPU和其他系統資源,可能是由於使用遊戲內疊加功能造成的。除此之外,它也可能是由於損壞的系統檔案和過時或損壞的圖形驅動程式引起的。如果您的 Steam 用戶端損壞,您可能會遇到此問題。



發佈留言