Steam 大圖片模式不起作用 [修復]
![Steam 大圖片模式不起作用 [修復]](https://cdn.thewindowsclub.blog/wp-content/uploads/2023/10/steam-big-picture-mode-not-working-1-640x360.webp)
如果Steam Big Picture 模式不適合您,那麼這篇文章一定能幫助您解決問題。Steam 上的大圖片模式專為與電視和遊戲控制器搭配使用而設計。一旦您按下按鈕,Steam 將顯示一個全螢幕使用者介面,可在您常用的電腦顯示器上使用。但近期,有用戶抱怨無法使用該功能。幸運的是,您可以按照一些簡單的建議來修復它。
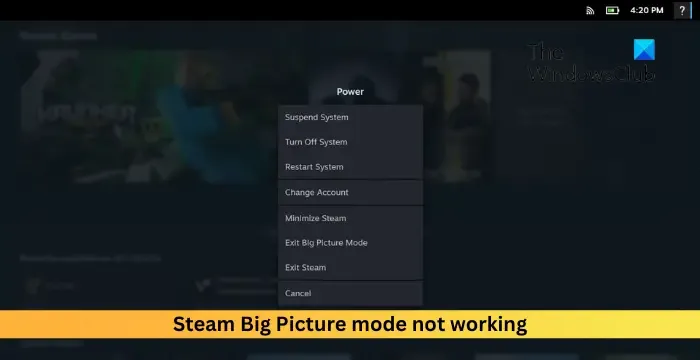
修復 Steam 大圖模式不工作的問題
如果大圖片模式在 Steam 中不起作用,請重新啟動應用程式並將其更新至最新版本。但是,如果它不可見、凍結或顯示黑屏,請按照以下建議操作:
- 以管理員身份執行 Steam
- 清除 Steam 的快取數據
- 更新顯示卡驅動程式
- 修改可執行檔
- 重置所有 Steam 配置
- 停用 Steam 測試版
- 拔掉所有連接的硬體設備
- 重新安裝應用程式

1]以管理員身分執行Steam

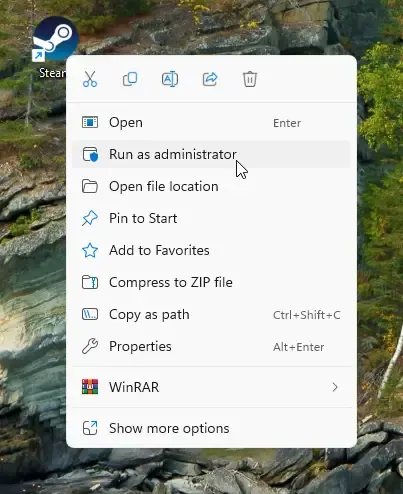
首先以管理員權限啟動 Steam,確保它不會因缺乏權限而出現任何錯誤。為此,請右鍵單擊Steam.exe捷徑檔案並選擇以管理員身份執行。
2]清除Steam的快取數據
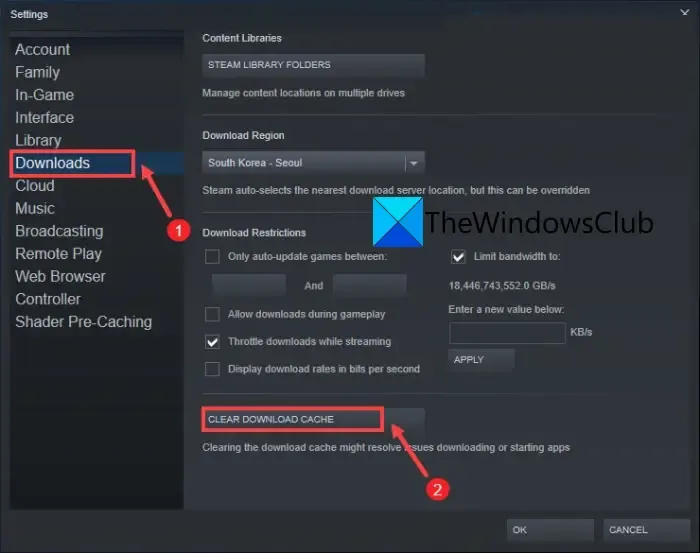

- 開啟Steam並導覽至Steam > 設定 > 下載。
- 在這裡,點擊“清除下載快取”並查看錯誤是否已修復。
3]更新顯示卡驅動程式
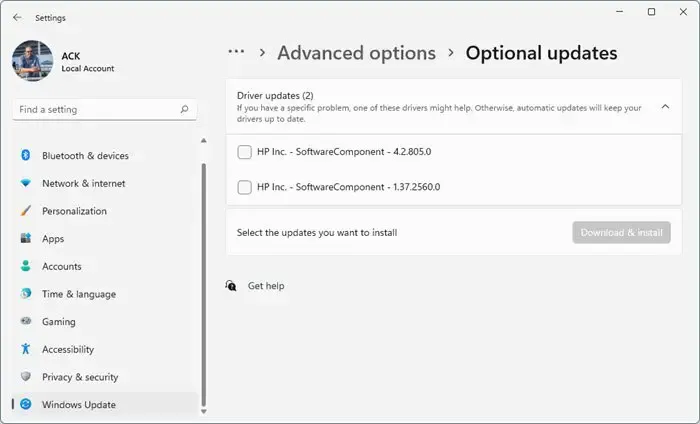
檢查您裝置的圖形驅動程式是否已更新至可用的最新版本。驅動程式有時可能會損壞,導致 Steam Big Picture 無法運作。更新顯示卡驅動程序,看看是否有幫助。就是這樣:
- 開啟「設定」並導航至「更新與安全性」>「Windows 更新」。
- 在其正下方,尋找可點擊的連結 –查看可選更新。
- 在「驅動程式更新」下,將提供更新列表,如果您手動遇到問題,可以選擇安裝這些更新。
您可以在電腦製造商的網站上手動下載並安裝驅動程序,或使用免費的驅動程式更新軟體工具,例如NV Updater、AMD Driver Autodetect和Intel Driver Update Utility。
4]修改可執行文件
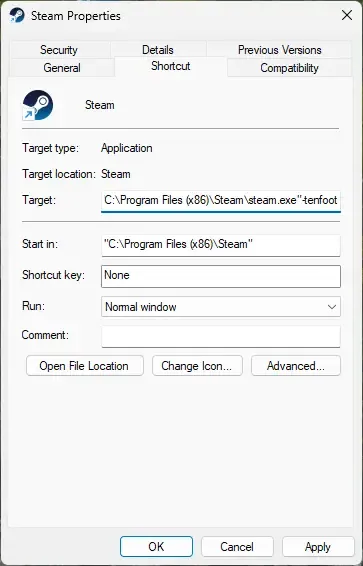

- 右鍵單擊Steam.exe文件,然後按一下“屬性”。
- 導航至“快捷方式”選項卡,然後在“目標”欄位末尾輸入 -tenfoot。
- 按一下「套用」,然後按一下「確定」儲存變更。
- 關閉所有內容,嘗試開啟 Steam 並查看錯誤是否已修復。
5]重置所有Steam配置
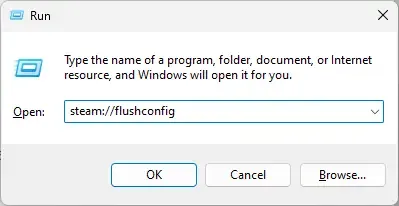
由於 Steam 設定配置錯誤,可能會導致大螢幕模式在 Steam 中不起作用。如果是這種情況,重置這些可以幫助修復錯誤。就是這樣:
- 按Windows + R組合鍵開啟「執行」對話方塊。
- 輸入steam://flushconfig並按 Enter 鍵。
- 完成後重新啟動您的設備,看看錯誤是否已修復。
6]禁用Steam測試版
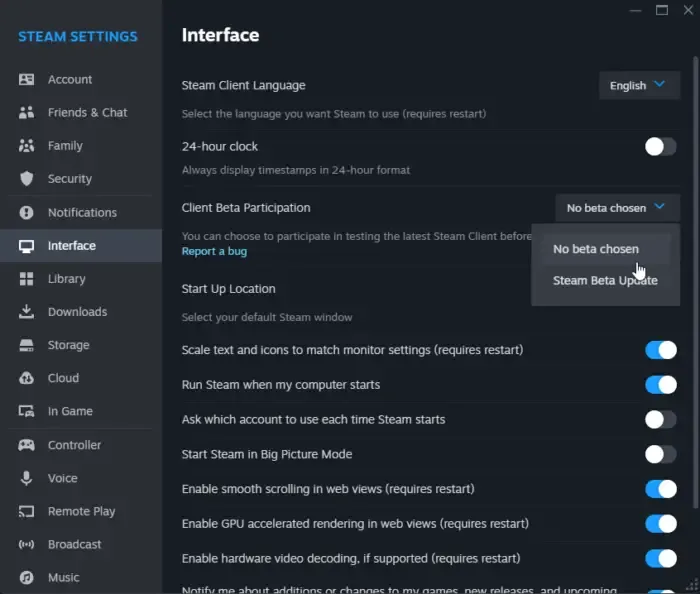
如果您使用的是 Steam 的 Beta 版本,Big Picture 可能無法使用。應用程式的 Beta 版本通常不可靠,並且可能會導致行為異常。您可以透過以下方式選擇退出該應用程式的測試版:
- 打開Steam並導航至“設定”。
- 導覽至Interface選項卡,然後在Client Beta Participation旁的下拉清單中選擇No beta selected。
- 最後,按一下「確定」儲存變更。
7]拔掉所有連接的硬體設備
如果錯誤仍未解決,請考慮拔除所有透過 HDMI、USB 等連接的硬體設備,然後重新連接。可能是連接鬆動或電纜損壞,導致錯誤。
8]重新安裝應用程式
如果這些建議都沒有幫助,請考慮重新安裝 Steam。有時,錯誤可能存在於應用程式的核心檔案中,並且無法手動修復。重新安裝 Steam 已幫助大多數用戶修復了該錯誤。
我們希望這些建議對您有幫助。
如何強制 Steam 使用大圖片模式?
若要強制 Steam 使用大圖片模式,請點選右上角的「大圖片」按鈕。但是,您也可以按下控制器上的主頁按鈕來執行相同的操作。若要退出大圖片模式,請按一下「退出」按鈕或按控制器上的 A。
為什麼 Steam 大圖片模式不起作用並顯示黑屏?
要修復大圖片模式在 Steam 中不起作用的問題,請將應用程式更新到最新版本並關閉所有不必要的佔用空間的應用程式。但是,如果這沒有幫助,請刪除 Steam 快取資料夾並更新顯示卡驅動程式。



發佈留言