Starfield 在 PC 上沒有回應或啟動 [修復]
![Starfield 在 PC 上沒有回應或啟動 [修復]](https://cdn.thewindowsclub.blog/wp-content/uploads/2023/10/starfield-1-640x375.webp)
《Starfield》是一款遊戲,玩家可以探索浩瀚的太空,踏上星際體驗,並熱切地解開宇宙的奧秘。然而,這種興奮很快就讓一些人感到失望,因為 Starfield 根本沒有開始!在本文中,我們將了解如果Starfield在 Windows 電腦上沒有回應或啟動,可以採取哪些措施。
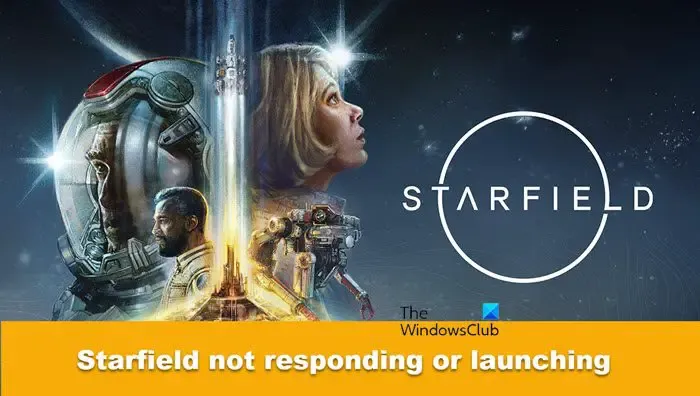
為什麼我的 Starfield 總是卡頓?
Starfield 出現卡頓的原因有很多。一些常見因素包括硬體不足、圖形驅動程式過時、遊戲設定過高、驅動程式或軟體與遊戲衝突、網路連線不良以及系統資源耗盡。如果您和其他玩家一樣,請先重新啟動電腦和路由器,然後清除遊戲檔案和啟動器快取。
修復 Starfield 在 Windows 11/10 上不回應或啟動的問題

- 退出後台運行的不必要的任務
- 重新啟動遊戲以及所有設備
- 更新顯示卡驅動程式
- 驗證遊戲檔案的完整性
- 清除遊戲客戶端緩存
- 使用工作管理員最大化星空
- 運作網路和 Internet 疑難排解
- 更新 DirectX 和 Visual C++ Redistributable
- 確保 Windows 防火牆沒有封鎖 Starfield
- 重新安裝遊戲
讓我們來看看這些解決方案的詳細資訊。
1]退出後台運行的不必要的任務

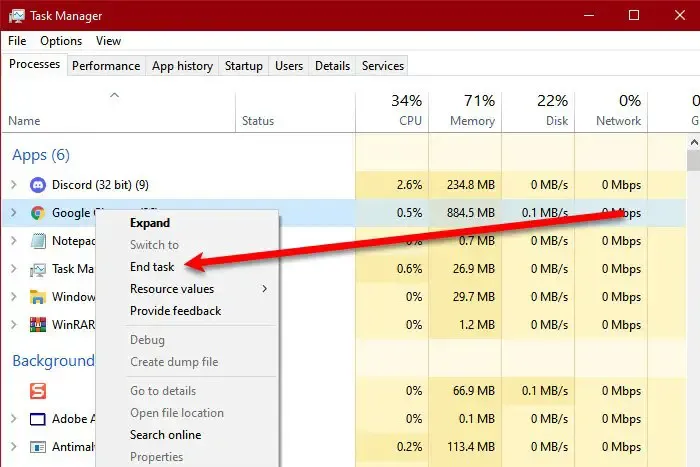
Starfield 需要專門用於使用者玩遊戲的時間的資源,否則,任何與遊戲的競爭都會導致當前的問題。因此,為避免發生這種情況,請按一下 Ctrl + Alt + Delete 開啟工作管理員,然後導覽至「記憶體」標籤。選出除文件資源管理器之外的所有使用更多資源的程序,然後右鍵單擊它們。最後,選擇「結束任務」按鈕。
2]重新啟動遊戲以及所有設備

3]更新顯示卡驅動程式

過時的圖形驅動程式無疑是無法啟動或回應任何遊戲(有時是軟體)中的問題的主要原因之一。最好始終保持顯示卡驅動程式為最新。所以,如果您最近沒有更新過,請盡快更新顯示卡驅動程式!
4]驗證遊戲檔案的完整性
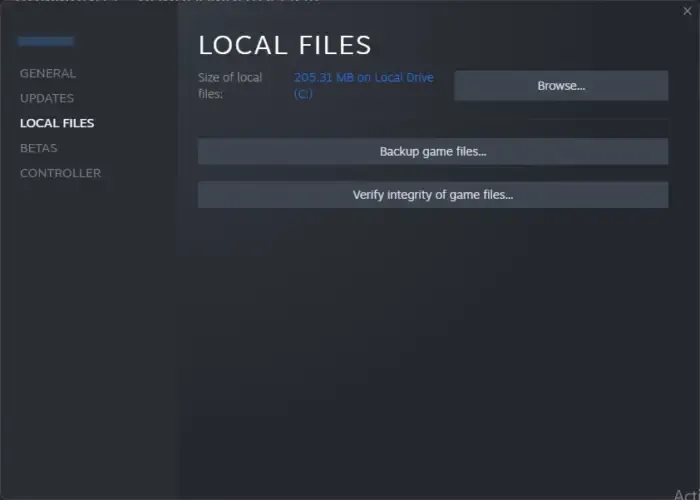
在這個解決方案中,我們將排除損壞的遊戲檔案的視角。請按照下面提到的步驟驗證遊戲檔案的完整性。
- 啟動 Steam,然後導航到庫。
- 找到並右鍵單擊“Starfield”,然後選擇“屬性”選項。
- 現在,點擊「本機檔案」標籤,然後選擇「驗證遊戲檔案的完整性」按鈕。

5]清除Steam下載緩存
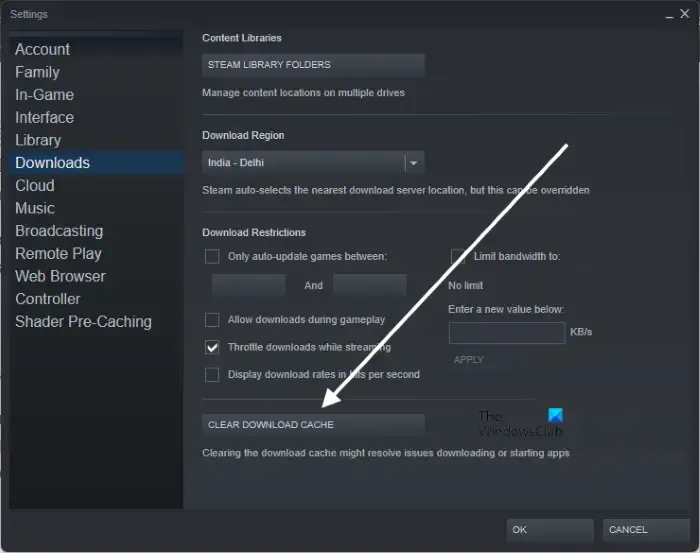
負責輕鬆設定的遊戲快取可能是所有這些混亂背後的原因。而這幾乎是每場比賽都必然會發生的事。不過,透過刪除 Steam 的快取也可以輕鬆修復此問題,因為這會自動用新快取替換損壞的快取。
清除下載快取。一次![]()
6]使用任務管理器最大化星空
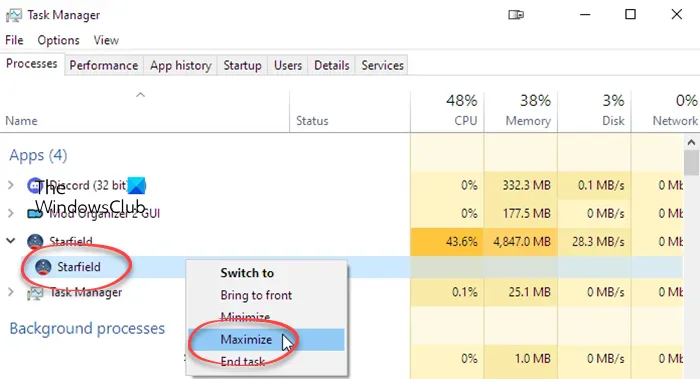
請記住,這是一種解決方法,而不是解決方案。在這裡,我們需要透過Ctrl + Shift + Esc開啟工作管理員,找到Starfield或starfield.exe,右鍵點擊它,然後選擇最大化。
7]運行網路和互聯網故障排除程序
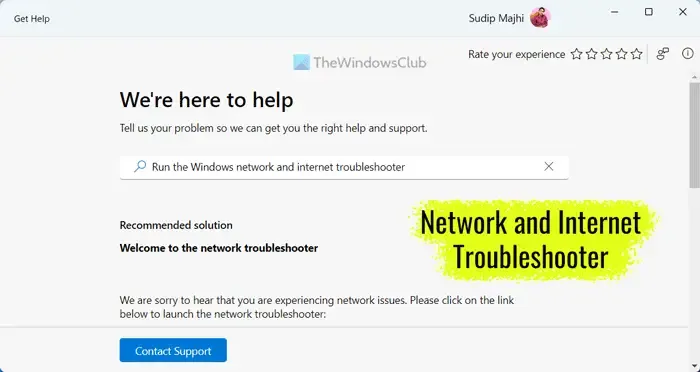
如果網路速度不夠快,遊戲玩家也可能面臨這個問題。如果您已經檢查了 Internet 連接,請執行網路和 Internet 疑難排解。若要執行相同的操作,請按照下面提到的步驟操作。
- 透過從「開始」功能表中搜尋來啟動「取得幫助」應用程式。
- 在搜尋列中輸入“執行 Windows 網路和 Internet 疑難排解”,然後按 Enter 鍵。
- 尋找是/否按鈕。
- 如果當前解決方案解決了您的問題,請按一下「是」按鈕。
- 如果沒有,請按一下「否」按鈕。
- 繼續點擊“否”按鈕,直到解決您的問題。
看看這是否有幫助。
8]更新 DirectX 和 Visual C++ Redistributable
無需深入探討,DirectX 和 Visual C++ Redistributable 是可提升圖形和效能的軟體元件或函式庫。因此,您的遊戲需要 DirectX 和 Visual C++ Redistributable 的更新版本才能順利運作。因此,請更新至最新版本的 Microsoft Visual C++ Redistributable 軟體套件並更新Microsoft 的DirectX 。
此外,使用者可以透過遊戲安裝資料夾執行相同的操作。
- 按一下 Win + E開啟檔案總管,然後導覽至以下目錄路徑:
C:\Program Files (x86)\Steam\steamapps\common\Steamworks Shared\_CommonRedist\vcredist
- 到達那裡後,運行以下所有可執行檔:
- 2012\vc_redist.x64.exe
- 2013\vc_redist.x64.exe
- 2019\vc_redist.x64.exe
如果您有不同的資料夾,請執行這些資料夾中的 vc_redist.x64.exe 檔案。
- 接下來,導覽至以下目錄路徑:
C:\Program Files (x86)\Steam\steamapps\common\Steamworks Shared\_CommonRedist\DirectX
- 在該位置執行 DXSETUP.exe 檔案以重新安裝/更新 DirectX。
完成後,重新啟動電腦,然後檢查問題是否仍然存在。
9]確保Windows防火牆沒有封鎖Starfield
Windows 防火牆是一個安全程序,負責保護您的電腦並確保其免受病毒和惡意軟體的攻擊。然而,有時,它可能有點過於嚴格。因此,我們必須允許 Starfield 通過防火牆並檢查是否可以解決問題。
10]重新安裝遊戲
只有當上述方法都無法解決問題時,重新安裝遊戲才是我們建議的最後手段。這樣做可以消除檔案損壞或安裝錯誤的所有可能性,並排除首次無法安裝的任何遺失軟體包的可能性。因此,請卸載遊戲,然後重新下載。
希望您可以使用本文中提到的解決方案來解決該問題。
Starfield 需要多少內存?
為了獲得流暢的遊戲體驗,要記住的最重要的事情之一是確保 PC 符合所需的系統要求。
- 作業系統: Windows 10/11(含更新)
- 處理器: AMD 銳龍 5 3600X、英特爾 i5-10600K
- 記憶體: 16 GB RAM
- 顯示卡: AMD Radeon RX 6800 XT、NVIDIA GeForce RTX 2080
- DirectX:版本 12
- CPU: AMD銳龍7 7800X3D
- 顯示卡: AMD Radeon RX 7900 XT
- 網路:寬頻網路連接
- 儲存: 125 GB 可用空間
- 附加說明:需要 SSD
如果您符合上述要求,Starfield 將在您的電腦上完美運作。



發佈留言