Starfield 無法在 Xbox 或 PC 上建立保存遊戲
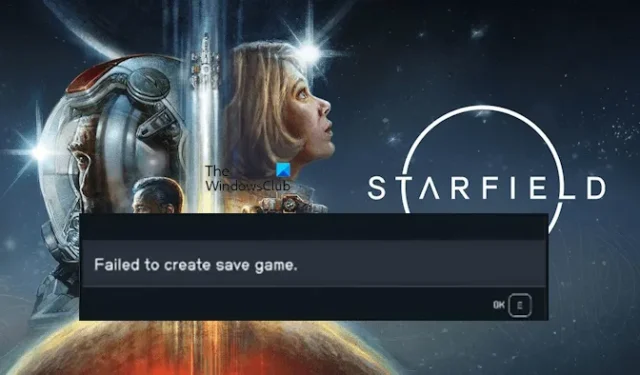
如果您在Xbox 或PC 上的Starfield 中看到無法建立儲存遊戲錯誤,本文提供的解決方案將為您提供幫助。此錯誤會阻止用戶保存遊戲;因此,修復它很重要。
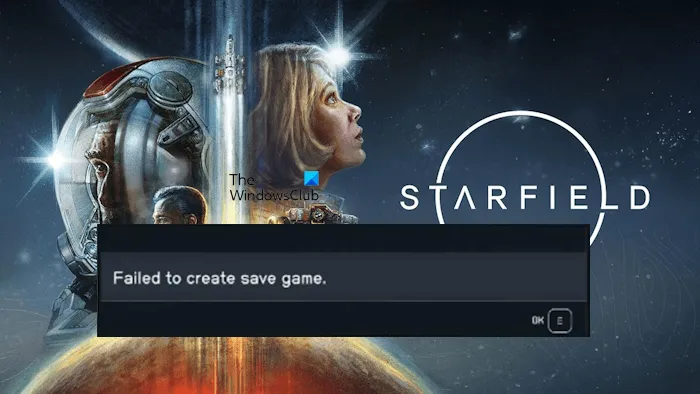
Starfield 無法在 Xbox 和 PC 上建立保存遊戲
如果您在 Xbox 或 PC 上的 Starfield 中看到「無法建立儲存遊戲」錯誤,請使用下列修復程式來解決該問題:
- 以管理員身分執行 Steam
- 釋放一些空間
- 暫時停用您的防毒軟體
- 關閉受控資料夾訪問
- 取消連結 OneDrive
- 檢查Saves資料夾是否存在
- 恢復文件資料夾的預設位置
- 刪除本地保存的遊戲文件
- 在 Xbox 主機上刪除並新增我們的個人資料
讓我們詳細看看所有這些修復。
1]以管理員身分執行Steam

您可以執行的第一步是以管理員身分啟動 Steam。權限問題也可能在 Starfield 中觸發此錯誤。要修復此類錯誤,使用管理權限啟動受影響的應用程式可能會有所幫助。右鍵點選 Steam 並選擇以管理員身份執行。如果此修復對您有效,您可以讓 Steam 始終以管理員身份運行。
2]釋放一些空間
Steafield 顯示「無法創建保存遊戲」錯誤的另一個原因是磁碟空間不足。從 PC 和 Xbox 主機上的磁碟中刪除不必要的文件,然後查看它是否有效。
3]暫時停用您的防毒軟體
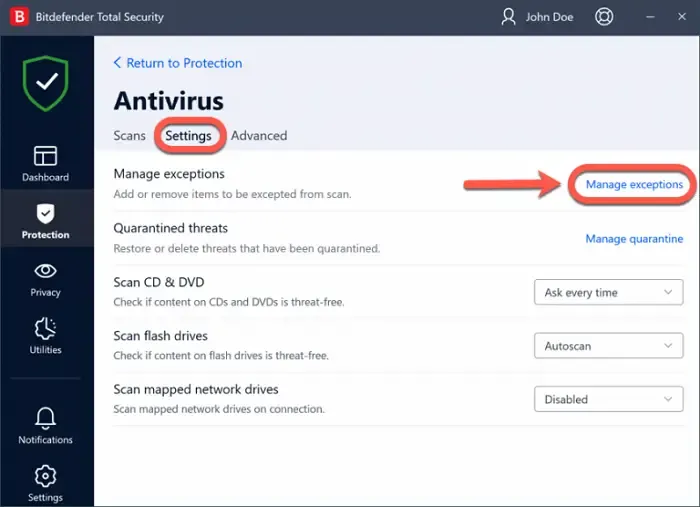
有時,防毒軟體會產生誤報並阻止正版程式。因此,用戶會遇到錯誤。要檢查這一點,請停用防毒軟體,然後檢查問題是否仍然存在。如果這次問題消失,則表示您的防毒軟體導致了此錯誤。在這種情況下,請將 Starfield exe 檔案新增至您的防毒軟體的例外清單中。
如果您沒有使用任何第三方防毒軟體,您可以將 Starfield exe檔案新增至 Windows 安全的例外清單。< / a>
4]關閉受控資料夾訪問
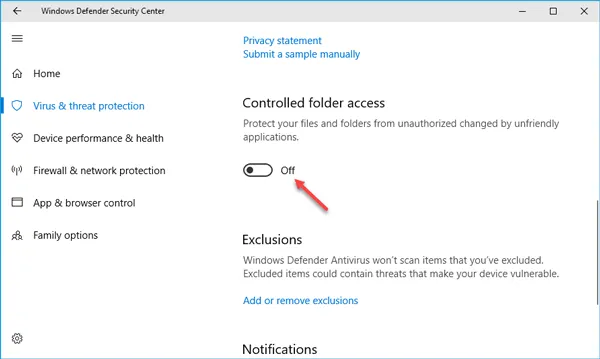
Windows 安全性中的受控資料夾存取權限會審核可對您的電腦或受保護資料夾中的檔案進行變更的應用程式。透過這種方式,此功能可以防止對您的系統進行未經授權的更改。 Windows 安全的此功能可能會阻止 Starfield 保存您的遊戲。要進行檢查,關閉受控資料夾存取,然後重試。
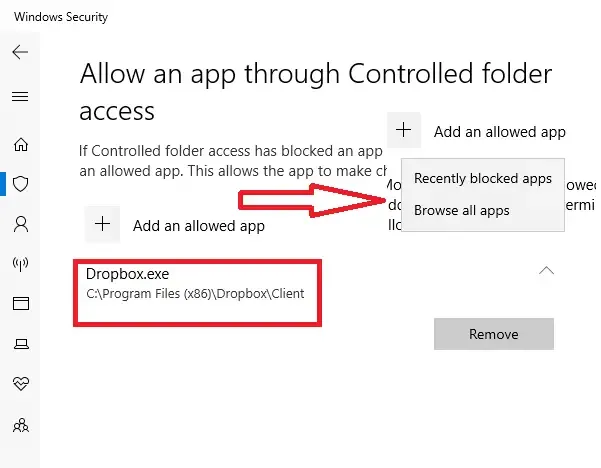
受控資料夾存取是 Windows 安全性的重要功能,它透過阻止所有未經授權的變更來保護您的系統。因此,如果Starfield 在關閉此功能後成功保存您的遊戲,將其列入受控資料夾存取白名單,然後再次開啟此功能。
5]取消連結OneDrive
如果問題仍然存在,我們建議您取消連結 OneDrive。 OneDrive 不斷同步文件和其他資料夾。在某些情況下,OneDrive 同步可能會導致 Starfield 中出現此錯誤。取消連結 OneDrive 可以確認這一點。請按照下面提供的步驟取消連結 OneDrive:
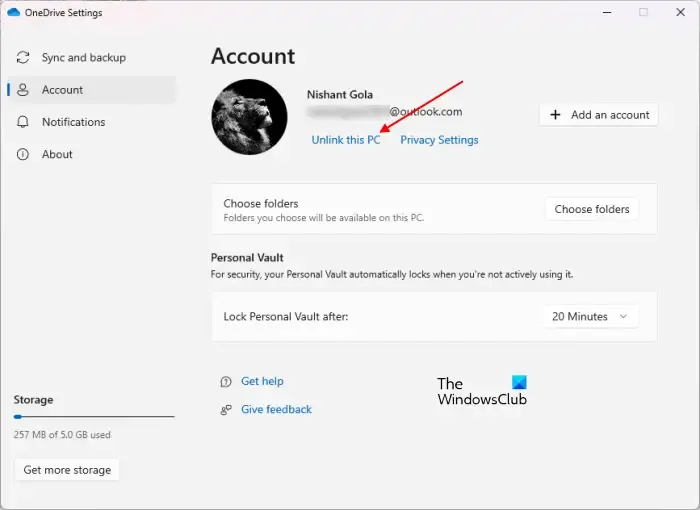
- 按一下工作列右側的 OneDrive 雲端圖示。
- 點選右上角的齒輪狀圖標,然後選擇設定。
- 出現「OneDrive 設定」視窗時,前往帳號 >取消與此電腦的連結。
- 點選取消關聯帳戶進行確認。
現在,啟動 Starfield,然後查看問題是否仍然存在。如果這修復了錯誤,請停用文件資料夾的自動同步。您已取消連結 OneDrive。因此,首先使用您的 Microsoft 帳戶憑證登入 PC 上的 OneDrive,然後執行以下說明:

- 開啟 OneDrive 設定。
- 從左側選擇同步與備份類別。
- 點選管理備份。
- 關閉文件旁邊的開關。
- 點選停止備份。
這應該有效。
6]檢查Saves資料夾是否存在
開啟檔案總管並轉到以下位置。現在,檢查 Saves 資料夾是否位於此處。
C:\Users\使用者名稱\Documents\My Games\Starfield\Saves
如果您在上述位置找不到 Starfield 或 Saves 資料夾,請手動建立它們。在上面的路徑中,將使用者名稱替換為您的使用者名稱。完成此操作後,將遊戲手動儲存到上述位置。這應該有幫助。
7]恢復Documents資料夾的預設位置
在電腦上安裝 OneDrive 會自動變更文件、音樂和其他資料夾的預設位置。再次將此位置變更為預設位置可以修復此錯誤。此解決方案也適用於已卸載 OneDrive 的使用者。 OneDrive 更改了文件資料夾的預設位置,在卸載 OneDrive 後,該位置在某些情況下不會自動恢復。在本例中,Documents 資料夾的位置是:
C:\Users\使用者名稱\OneDrive\Documents
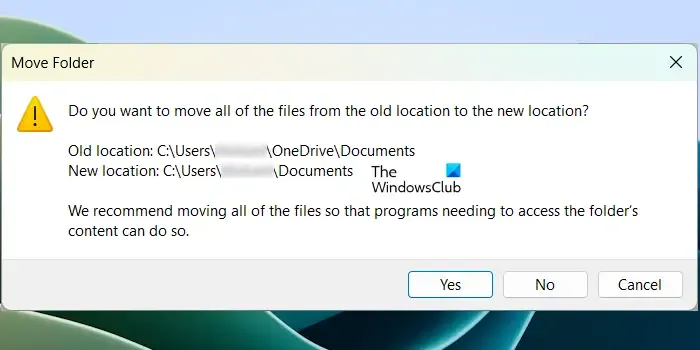
開啟檔案總管並右鍵點選Documents 資料夾。選擇屬性。現在,轉到位置選項卡。在那裡您可以看到文檔資料夾的位置。如果您看到「文件」資料夾的位置與上述位置相同,請按一下重設預設值按鈕將其位置變更為:
C:\使用者\使用者名稱\文檔
在確認視窗中點選是。
8]刪除本地保存的遊戲文件
有時,本地保存的遊戲檔案也會導致遊戲出現問題。從 PC 和 Xbox 主機的硬碟中刪除本地保存的遊戲文件,看看是否有幫助。在刪除它們之前,請確保所有這些檔案已成功同步到雲端,以便您稍後可以恢復它們。
我們建議您不要刪除這些文件,而是將它們移動到另一個位置或另一個儲存裝置。
9]在 Xbox 主機上刪除並新增我們的個人資料
如果問題仍然存在,我們建議您刪除並新增您的 Xbox 檔案。若要從 Xbox 主機中刪除您的個人資料,請按照以下步驟操作:
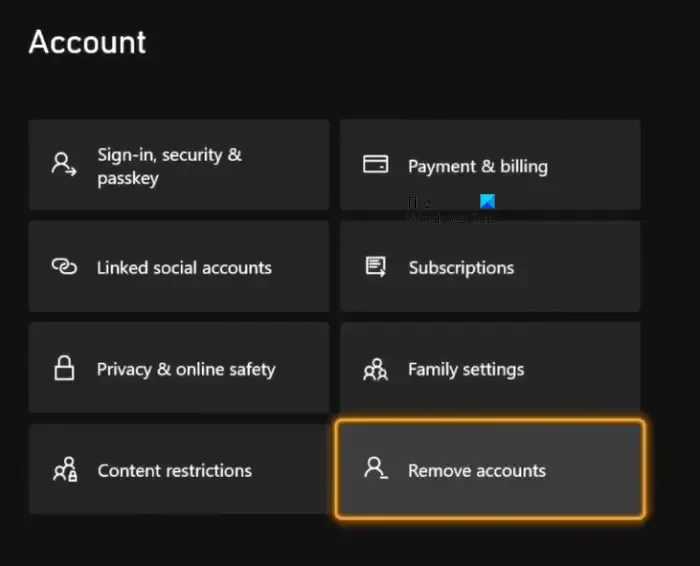
- 開啟指南。
- 前往“個人資料和資訊”系統>設定>帳戶>刪除帳戶。”
- 選擇您要刪除的設定文件,然後選擇刪除。
重新啟動您的 Xbox 主機。現在,打開指南並選擇“個人資料和資訊”。系統>新增或切換。”選擇新增選項,然後按照螢幕上的指示新增您的個人資料。
就是這樣。
Starfield 存檔儲存在哪裡?
遊戲的 Starfield 預設保存位置位於預設安裝目錄中的 Starfield 資料夾內。如果您透過 Xbox 應用程式安裝了 Starfield,您將在 XboxGames 資料夾中找到您儲存的遊戲。但是,保存遊戲的位置可能會有所不同,具體取決於您用於安裝遊戲的平台。
如何在 Starfield 上節省費用?
Starfield 有兩種遊戲保存模式:快速保存和保存。快速儲存可讓您快速儲存當前檔案並返回遊戲。 「儲存」選項可讓您儲存新檔案或覆蓋現有檔案。要在 Starfield 中儲存遊戲,請選擇系統,然後選擇所需的選項。



發佈留言