Windows 11 不支持標準硬件安全性
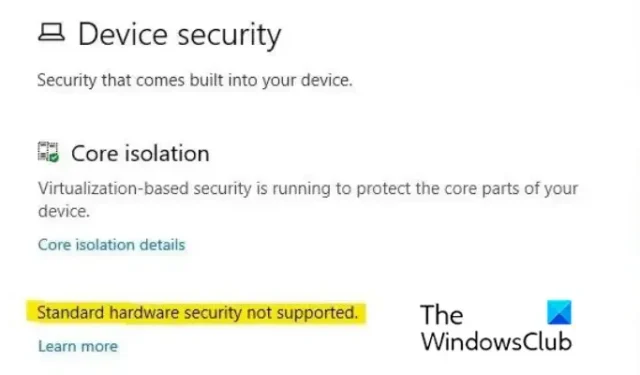
您的 Windows 安全應用程序是否在 Windows 11 中顯示標準硬件安全性不受支持的錯誤消息?Windows 安全中心是 Windows 11 中的默認安全應用程序。它使您能夠保護您的系統免受病毒、惡意軟件和其他攻擊。它具有提供不同類型保護的模塊,例如病毒和威脅保護、設備安全、帳戶保護等。
一些 Windows 用戶報告說在 Windows 安全程序的設備安全部分下看到了不支持標準硬件安全的錯誤消息。該錯誤消息表明您的設備至少不滿足標準硬件安全性的一項要求。
Windows 11 不支持標準硬件安全性
如果您在 Windows 11 的 Windows 安全中心看到不支持標準硬件安全的錯誤消息,您可以使用以下方法解決該問題:
- 啟用 CPU 虛擬化、TPM 2.0、安全啟動和其他安全功能。
- 打開數據執行保護 (DEP)。
- 激活內存完整性。
- 重置 Windows 安全。
- 使用 PowerShell 重新註冊 Windows 安全應用。
- 獲取 SecurityHealth 文件夾的所有權。
- 降級到 Windows 10。
在某些情況下,您可能需要升級硬件;儘管如此,在可能的情況下,看看您是否可以在您的設備上實施這些建議。您可能需要聯繫您的硬件製造商以查看您的硬件支持哪些功能。
1] 啟用 CPU 虛擬化、TPM 2.0、安全啟動和其他要求
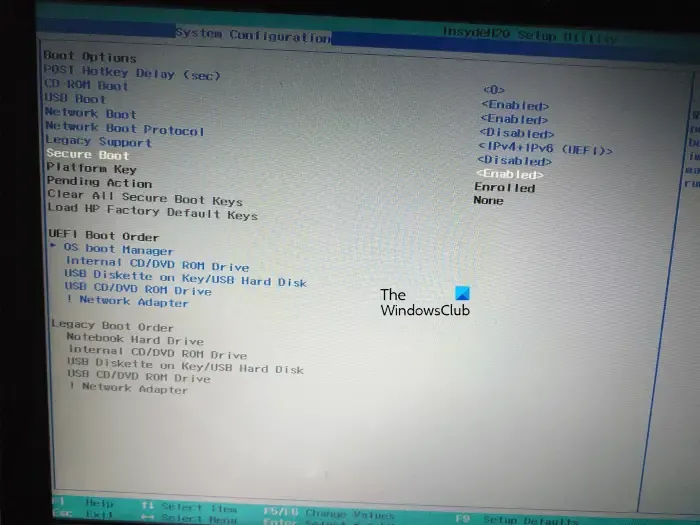
當您的 PC 不滿足最低硬件安全要求時,您將看到此錯誤消息。這些要求包括 CPU 虛擬化、TPM 2.0 和安全啟動。您需要在 BIOS 設置中啟用這些功能。因此,打開這些功能並檢查錯誤消息是否已解決。
為此,請在計算機啟動時按正確的鍵(取決於您的主板)進入 BIOS 設置,F1、F2、F10 等。之後,啟用以下配置:
- 轉到“安全”選項卡並將 TPM 設置為“已啟用”。
- 導航到引導選項卡並啟用安全引導選項。
- 移至“高級”選項卡並點擊“CPU 配置”。然後,啟用 SVM 模式(適用於 AMD CPU)或 Intel 虛擬化技術(適用於 Intel CPU)。
完成後,保存設置並退出 BIOS 設置以重新啟動 PC。您現在可以檢查您是否仍然在 Windows 安全中看到不支持標準硬件安全的錯誤消息。如果這樣做,請轉到下一個可能的解決方案來修復它。
2]打開數據執行保護(DEP)
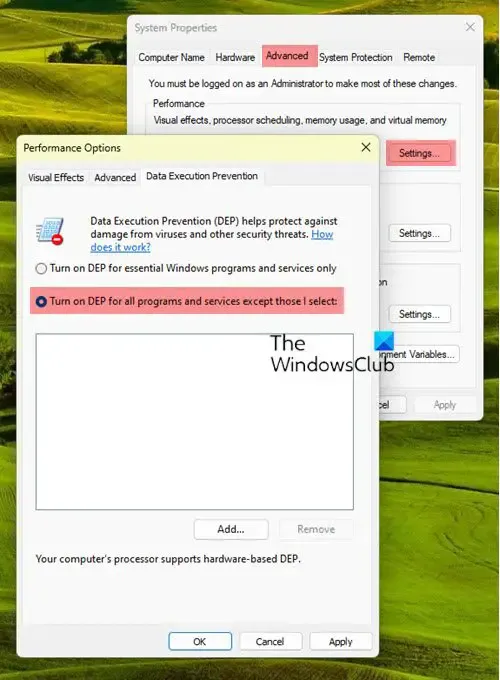
您應該做的下一件事是啟用數據執行保護 (DEP)。以下是執行此操作的步驟:
- 首先,按 Win+R 熱鍵打開運行對話框並在其中輸入sysdm.cpl以啟動系統屬性。
- 現在,移至“系統屬性”窗口中的“高級”選項卡,然後點擊“性能”下的“設置”。
- 之後,導航到數據執行保護選項卡並選擇適合您要求的打開 DEP選項。
- 接下來,按 Apply > OK 按鈕保存更改。
立即打開 Windows 安全並檢查您是否已停止看到不支持標準硬件安全的消息。
3]激活內存完整性
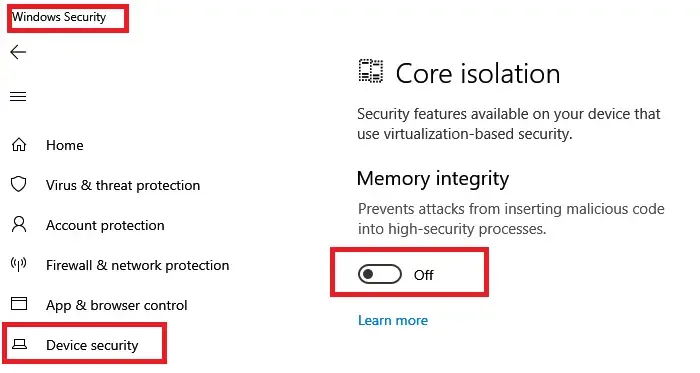
如果禁用內存完整性,您可能會在最新版本的 Windows 上看到此錯誤消息。因此,如果場景適用,您可以啟用內存完整性來修復錯誤。以下是執行此操作的步驟:
- 首先,使用 Win+I 打開 Windows 設置應用程序並導航到隱私和安全選項卡。
- 現在,單擊右側窗格中的Windows 安全選項。
- 之後,選擇Device security選項並按Core isolation 下的Core isolation details選項。
- 接下來,打開與內存完整性選項關聯的開關。
- 最後,退出“設置”窗口並打開“Windows 安全”以檢查錯誤消息是否消失。
如果您仍然看到相同的錯誤消息,請繼續進行下一個修復。
4]重置Windows安全
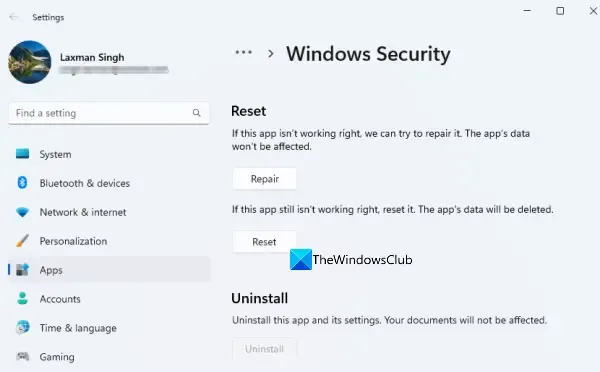
如果在嘗試上述解決方案後仍然收到相同的錯誤消息,則可能是由於與 Windows 安全程序相關的損壞造成的。因此,在這種情況下,您可以將 Windows 安全中心重置為其默認狀態並檢查錯誤是否已修復。為此,請按照以下步驟操作:
- 首先,按Win+I打開設置並移至應用程序選項卡。
- 現在,單擊已安裝的應用程序選項並找到 Windows 安全應用程序。
- 接下來,按 Windows 安全旁邊的三點菜單按鈕,然後單擊高級選項。
- 之後,向下滾動到“重置”部分,按“重置”按鈕,然後確認重置應用程序的過程。
- 完成後,重新啟動計算機並檢查錯誤是否消失。
5] 使用 PowerShell 重新註冊 Windows 安全應用程序
如果重置 Windows 安全應用不起作用,您可以通過 PowerShell 重新註冊 Windows 安全來修復錯誤。您可以這樣做:
- 首先,以管理員權限打開Windows PowerShell;在 Windows 搜索中搜索 PowerShell,右鍵單擊 Windows PowerShell,然後選擇以管理員身份運行。
- 現在,鍵入並輸入以下命令:
PowerShell -ExecutionPolicy Unrestricted -Command "& {$manifest = (Get-AppxPackage *Microsoft.Windows.SecHealthUI*).InstallLocation + '\AppxManifest.xml' ; Add-AppxPackage -DisableDevelopmentMode -Register $manifest}" - 完成後,重新啟動計算機並檢查錯誤消息是否消失。
6] 取得 SecurityHealth 文件夾的所有權
我們必須首先提到,從安全的角度來看,取得這個 SecurityHealth 文件夾的所有權並不是一個好主意。
根據 Reddit 上一些受影響的用戶的說法,獲得 SecurityHealth 文件夾的所有權並刪除某些子文件夾有助於他們修復錯誤。您也可以嘗試執行相同的操作並檢查錯誤是否已解決。
在此之前,我們建議您創建一個系統還原點以確保安全。
以下是執行此操作的步驟:
首先,使用 Win+E 打開文件資源管理器並導航到以下位置:C:\Windows\System32\SecurityHealth。現在,右鍵單擊 SecurityHealth 文件夾並選擇“屬性”選項。
接下來,轉到“安全”選項卡,單擊“高級”按鈕,按“所有者”旁邊的“更改”按鈕,然後點擊“高級”。
之後,單擊“立即查找”按鈕,然後從“搜索結果”部分中選擇“管理員”,然後按“確定”。
現在,單擊“檢查名稱”,按“確定”,勾選“替換子容器和對象的所有者”複選框,然後單擊“應用”>“確定”。返回“屬性”窗口後,選擇“管理員”並按“編輯”選項。然後,選擇管理員並勾選與完全控制選項關聯的允許複選框。
現在,打開 SecurityHealth 文件夾並在桌面上創建所有包含文件夾的備份。之後,導航到1.0.2109.27002-0文件夾並運行Microsoft.SecHealthUI_8wekyb3d8bbwe.appx文件。然後,以安全模式重新啟動計算機。
接下來,轉到 SecurityHealth 文件夾並刪除1.0.2207.20002-0文件夾,並將1.0.2109.27002-0文件夾重命名為1.0.2207.20002-0。完成後,重新啟動 PC 並檢查消息是否消失。
如果您不喜歡結果,請立即返回創建的還原點。
我希望這有幫助。



發佈留言