SSD 凍結 Windows 11;顯示 100% 使用率
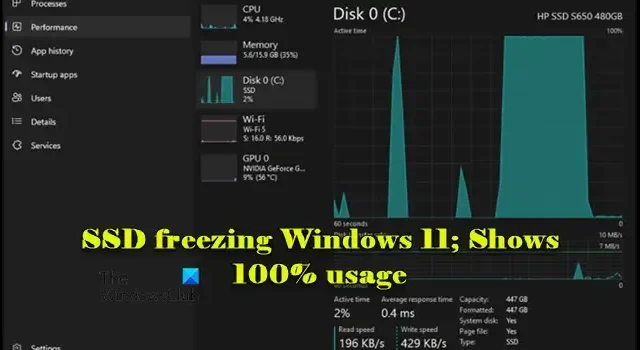
這篇文章討論如果您的SSD 凍結 Windows 11 並顯示 100% 使用率該怎麼辦。一些用戶一直遇到一個持續存在的問題,即他們的電腦的磁碟使用率每隔幾秒鐘或有時不定期地以0 kb/s 的讀寫速度飆升至100% ,從而導致整個系統凍結。這會破壞生產力並使他們的電腦幾乎無法使用。
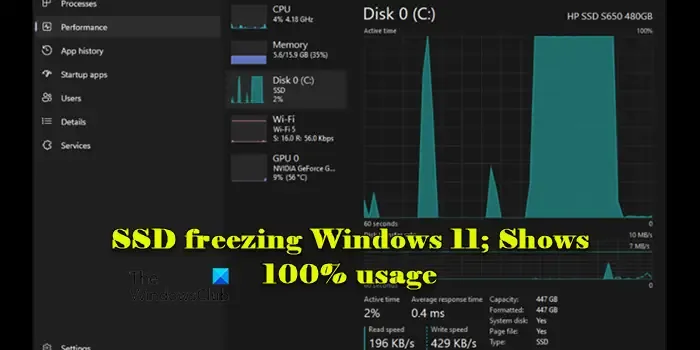
為什麼我的 SSD 始終處於 100% 使用率?
如果您的 SSD 在系統資源監視器或工作管理員中顯示 100% 活動,但沒有發生實際資料讀取或寫入操作,則可能表示系統或軟體有問題。這可能包括系統檔案損壞、驅動程式過時、後台進程、惡意軟體感染、RAM 不足或 SSD 故障等問題。
修復 Windows 11 上的 SSD 凍結問題
如果您的SSD 導致 Windows 11 凍結並顯示 100% 使用率,請檢查工作管理員以了解特定應用程式或服務的高磁碟使用率,並停用可能使用磁碟資源的任何不必要的啟動程式。另外,在 Windows 11/10 PC 上啟用 TRIM 命令和 AHCI 模式,然後監視 SSD 的效能以查看 100% 使用率問題是否已解決。
如果問題仍然存在,請使用以下解決方案來解決問題:
- 調整電源設定
- 更新SSD韌體和驅動程式
- 檢查磁碟健康狀況
- 將 Windows 移至新磁碟機並擦除 SSD
- 乾淨安裝Windows
讓我們詳細看看這一點。
SSD顯示100%使用率
1]調整電源設定
某些節能功能(例如 PCI Express 連結狀態電源管理和 AHCI 連結電源管理)可能會導致 SSD 過度進入低功耗狀態,導致效能問題和凍結。調整這些電源設置,看看是否有助於解決問題。
AHCI 連結電源管理是一個隱藏的電源選項。要修改此選項,您需要先在 Windows 11/10 PC 上啟用它。
開啟登錄編輯程式(Win + R > regedit > Enter)並導覽至以下鍵:
HKLM\SYSTEM\CurrentControlSet\Control\Power\PowerSettings\0012ee47-9041-4b5d-9b77-535fba8b1442\0b2d69d7-a2a1-449c-9680-f91c70521c60
右鍵點選屬性 > 編輯,然後將值資料從 1 變更為2。
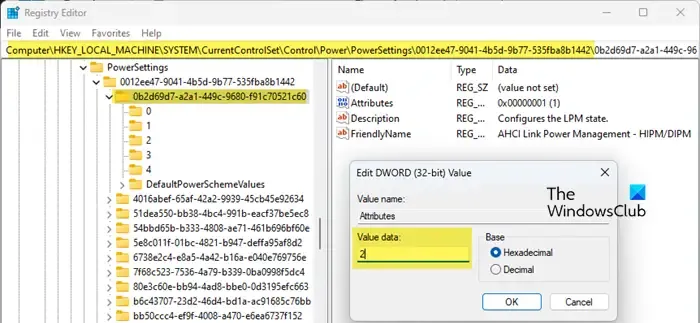
接下來,導航到以下按鍵:
HKLM\SYSTEM\CurrentControlSet\Control\Power\PowerSettings\0012ee47-9041-4b5d-9b77-535fba8b1442\dab60367-53fe-4fbc-825e-521d069d2456
再次右鍵點選Attributes > Edit,然後將值資料從 1 改為2。退出註冊表編輯器。

接下來,開啟控制台並導覽至硬體和聲音 > 電源選項 > 變更計畫設定(位於所選電源計畫旁)。按一下更改進階電源設定。
現在,您應該在「電源選項」視窗的「硬碟」下看到AHCI 連結電源管理 – HIPM/DIPM和AHCI 連結電源管理 – 自適應選項。
將HIPM/DIPM設定變更為「活動」(對於「使用電池」和「插入電源」選項)。這會停用 AHCI 的電源管理。
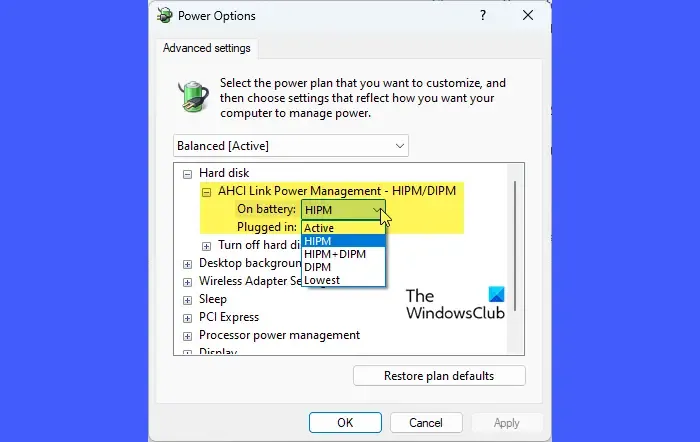
然後,將Adaptive設定為0 毫秒。
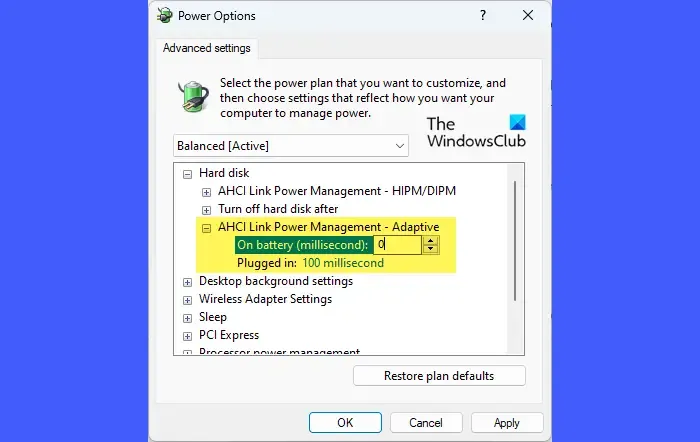
最後,在PCI Express下,將Link State Power Management改為Off。重新啟動您的電腦並查看問題是否消失。
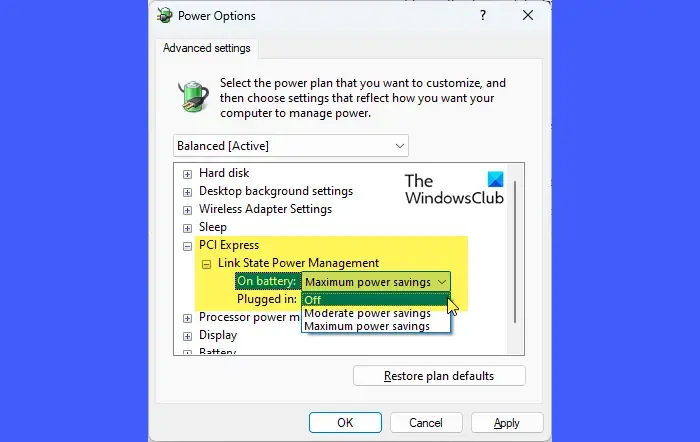
2]更新SSD韌體和驅動程式
製造商經常發布韌體和驅動程式更新,以增強裝置效能、修復錯誤並提高與作業系統的相容性。透過確保您的SSD 韌體、SSD 驅動程式和儲存控制器驅動程式是最新的,您可以解決 Windows 11 中與凍結和高磁碟使用率相關的問題。
開啟裝置管理員(右鍵點選「開始」按鈕>「裝置管理員」)並展開「磁碟機」部分。右鍵單擊您的 SSD,然後選擇更新驅動程式。選擇「自動搜尋更新的驅動程式軟體」並依照指示安裝任何更新。

接下來,展開儲存控制器部分,右鍵單擊儲存控制器(例如,Intel SATA 控制器),然後重複上述步驟來更新儲存控制器驅動程式。您也可以造訪製造商的網站下載最新的驅動程式。
若要更新 SSD 固件,請造訪製造商的網站,下載適合您的特定 SSD 型號的韌體更新工具,然後按照螢幕上的指示執行工具。
確保在繼續之前備份數據,並在更新完成後重新啟動電腦。
3]檢查磁碟健康狀況
檢查磁碟運作狀況可以幫助確定您的 SSD 是否有潛在問題,例如過度磨損、溫度問題或許多壞磁區。儘管SSD 處理壞扇區的方式與傳統HDD 不同,通常將它們標記為「不可用」並自動將資料重新分配到健康扇區,但運行診斷和修復工具可以幫助提高其穩定性和效能,有可能解決Windows 11 中SSD 凍結等問題。
使用 WMIC、CrystalDiskInfo、Samsung Magician 等工具或 SSD 製造商的診斷工具來評估 SSD 的整體運作狀況。
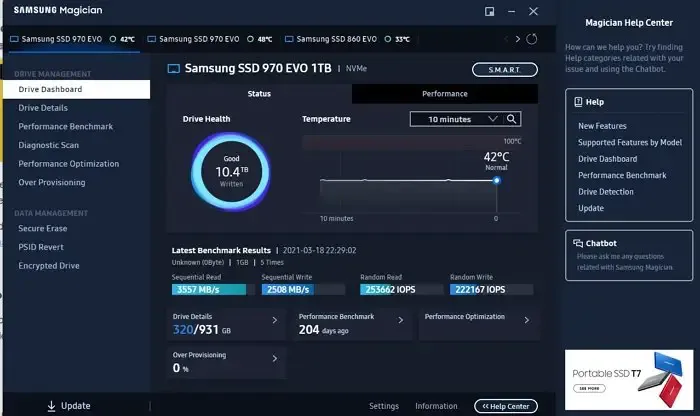
如果運行狀況檢查顯示有壞扇區或其他錯誤,請繼續執行 CHKDSK 等修復實用程式。
4]將Windows移至新磁碟機並擦除SSD
此過程涉及將現有作業系統安裝、應用程式和檔案轉移到新的 SSD 或 HDD,通常使用複製軟體;然後擦除磁碟以消除壞磁區、損壞的資料或舊系統設定中可能導致凍結和高磁碟使用率問題的任何殘留問題。
為此,請備份所有重要資料並使用可靠的磁碟複製軟體(例如 Macrium Reflect 或 AOMEI Backupper)將 Windows 安裝移至另一個磁碟機。
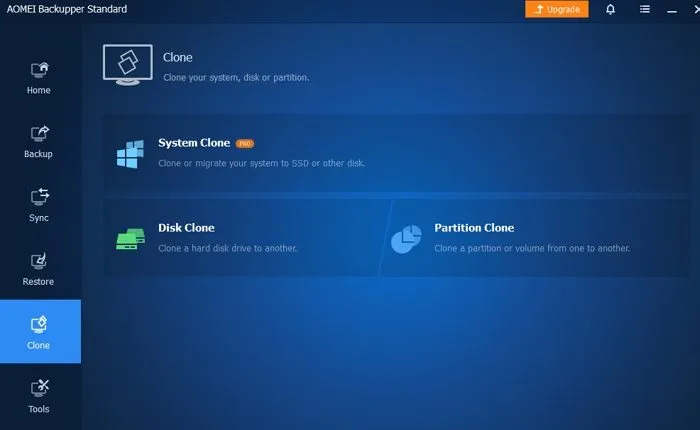
克隆後,關閉電腦並斷開舊 SSD。輸入BIOS/UEFI設定(啟動時按 F2/F12/Delete/Esc)並將新磁碟機設定為主開機裝置。儲存並退出 BIOS/UEFI 設定。
從新磁碟機啟動到 Windows,並確保所有檔案、程式和設定完好無損。重新連接舊SSD,開啟磁碟管理(Win + X > 磁碟管理),識別舊SSD。
右鍵單擊舊 SSD 上的每個分割區,然後選擇“刪除磁碟區”,直到刪除所有分割區,留下未分配的空間。右鍵單擊未指派的空間並選擇新簡單磁碟區。依照精靈將 SSD 格式化為NTFS檔案系統。
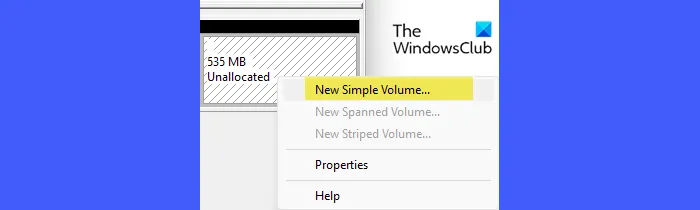
如果舊SSD 在擦除後效能良好,您可能會考慮將Windows 移回舊SSD,但如果新SSD 效能良好且滿足您的需求,則最好將Windows 保留在那裡,並使用舊SSD 進行額外儲存或其他用途。
如果有問題的 SSD 不是系統磁碟(容納作業系統的磁碟),請將資料移至另一磁碟並使用 DISKPART 透過 CLEAN 命令重新初始化該磁碟。如果快速格式化後磁碟運作正常,請將資料複製回原始位置。
5]全新安裝Windows
全新安裝會安裝作業系統的全新副本,並清除目標磁碟機上的所有現有資料和設定。如果將 Windows 移至新磁碟機並擦除舊 SSD 無法解決問題,全新安裝仍然可以幫助消除先前配置或軟體中的任何殘留問題,確保作業系統不受過去可能導致的問題的影響凍結或磁碟使用率高。
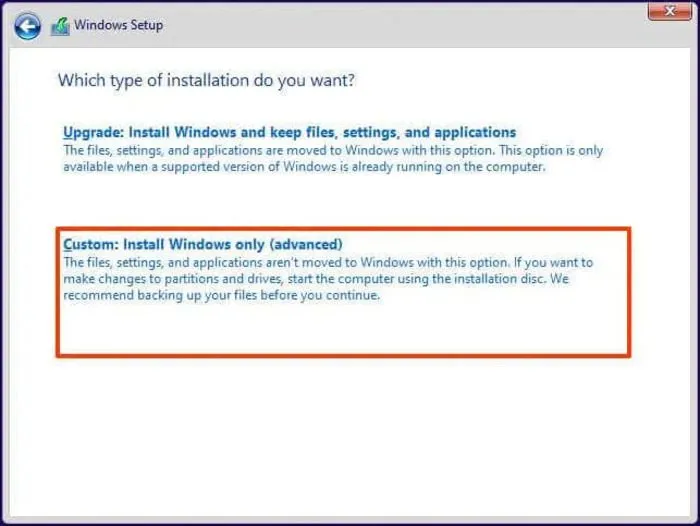
在執行全新安裝之前,請確保您已將所有重要檔案和資料備份到外部磁碟機或雲端儲存。安裝後,重新安裝驅動程式和必需軟體。
如果嘗試這些解決方案後問題仍然存在,請考慮更換 SSD。
我希望這有幫助。
為什麼 Windows 11 當機現像如此嚴重?
Windows 11可能頻繁當機,包括軟體、硬體和系統設定問題。確保 Windows 已完全更新,如果最近的更新導致系統凍結,請考慮將其回滾。使用 Windows 記憶體診斷等工具來識別和更換故障的硬體。透過裝置管理員或製造商的網站更新所有驅動程式。此外,還將執行乾淨啟動來識別和解決軟體衝突。



發佈留言