Spotify 錯誤 Auth 74:如何在 Windows 10 和 11 上修復它
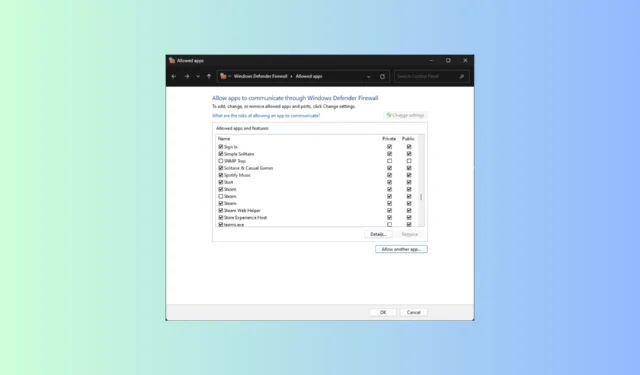
Spotify 是最受歡迎的音樂流媒體服務之一,也是音樂愛好者的絕佳去處。然而,與其他流媒體服務一樣,它也並非沒有錯誤。最常見的錯誤代碼之一是 auth 74 錯誤代碼。如果您遇到此問題,本指南可以為您提供幫助!
什麼是 Spotify 錯誤 Auth 74?
當防火牆或防病毒軟件干擾應用程序時,會出現 Spotify 錯誤代碼身份驗證 74 或防火牆可能阻止 Spotify。這可能會導致 Spotify 服務停止運行,從而出現錯誤。
然而,這並不是唯一的原因,因為它被稱為由於用戶錯誤而出現的錯誤;這可能是登錄或代理設置錯誤。我們將在下一節中討論它們以更好地理解。
什麼可能導致 Spotify Error Auth 74 錯誤?
Spotify Error auth 74 錯誤可能由於多種原因而發生;這裡提到了一些常見的:
- 防火牆或防病毒軟件干擾– 如果防火牆或安全工具配置不正確,您可能會看到此錯誤。將 Spotify 應用程序添加到防火牆以解決該問題。
- 服務器中斷– 檢查服務器狀態應確定問題是否失控。如果服務器宕機,您需要等待幾分鐘,然後嘗試使用 Spotify。
- 多個帳戶– 如果您在 Spotify 上有多個帳戶並且不斷從一個帳戶跳到另一個帳戶,則可能是某個問題導致了此錯誤。
- 應用程序緩存– 隨著時間的推移,應用程序會在其運行的設備上收集緩存,如果緩存損壞,應用程序可能會崩潰或引發此類錯誤。嘗試使用“設置”應用程序清除應用程序緩存。
- 不同地區– 如果您選擇了對 Spotify 施加限制的國家/地區,您可能會收到此錯誤。您需要更改應用程序的區域。
那麼,這些就是造成這個問題的原因;讓我們轉向故障排除解決方案。
如何修復 Windows 11 上的 Spotify 錯誤 Auth 74?
在繼續執行任何步驟來修復此 Spotify 錯誤之前,請先完成以下初步檢查:
- 重新啟動 Spotify,如果可能的話,也重新啟動您的計算機。
- 檢查您的網絡連接。
- 註銷並登錄 Spotify 帳戶。
- 驗證Spotify 是否面臨停機。
- 禁用第三方 VPN(如果可用)。
- 暫時關閉防病毒軟件。
- 確保您有權訪問正確的用戶帳戶。
檢查後,請按照以下詳細方法快速解決問題。
1.允許Spotify通過防火牆設置
- 按Windows 鍵,輸入control panel,然後單擊“打開”。

- 轉至“查看方式”類別並選擇“系統和安全”。

- 單擊“Windows Defender 防火牆”。
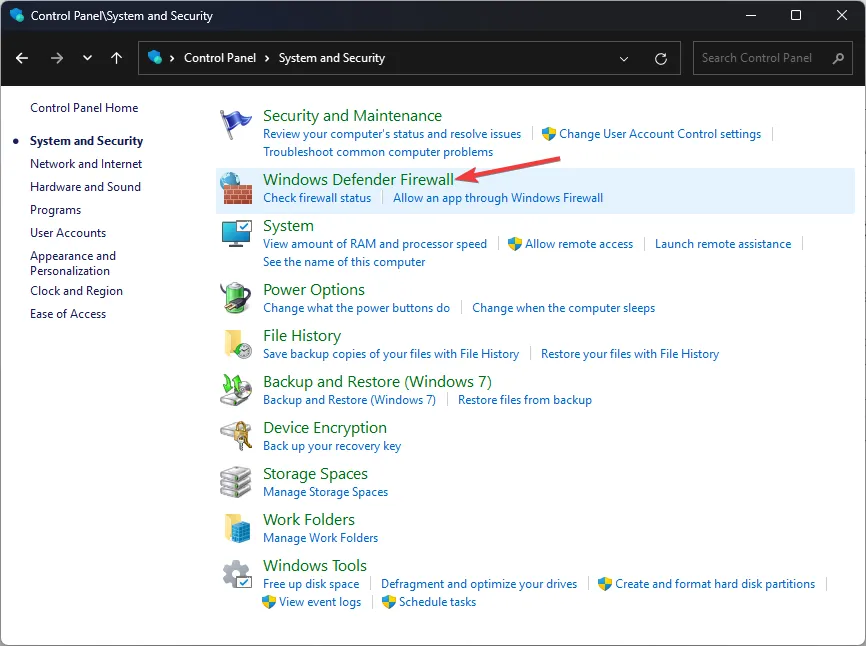
- 現在單擊“允許應用程序或功能通過 Windows Defender 防火牆”。
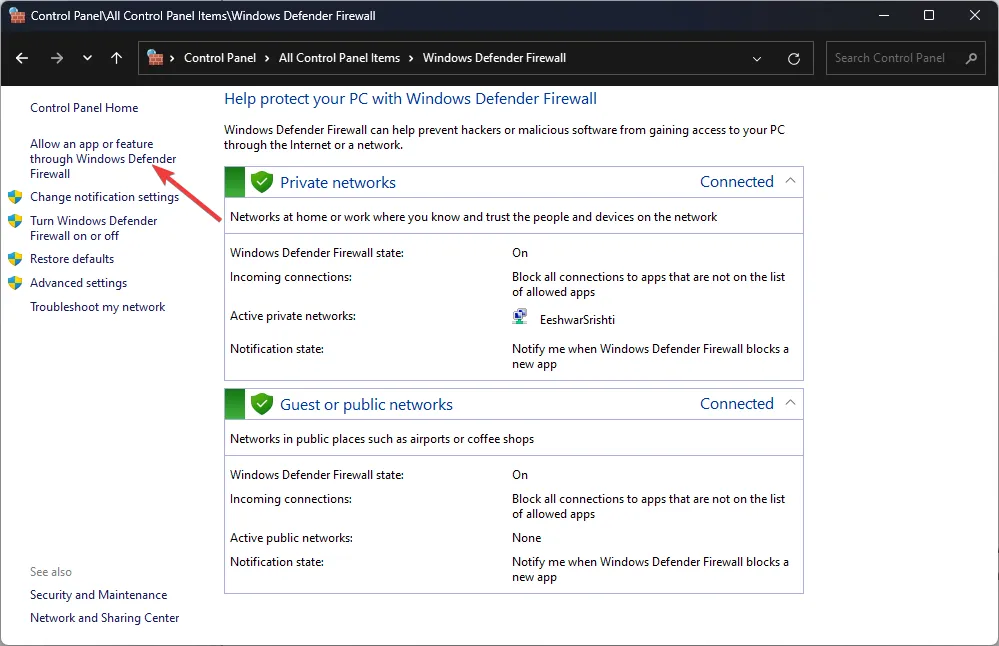
- 在“允許的應用程序”窗口中,選擇“更改設置”。
- 單擊允許其他應用程序。
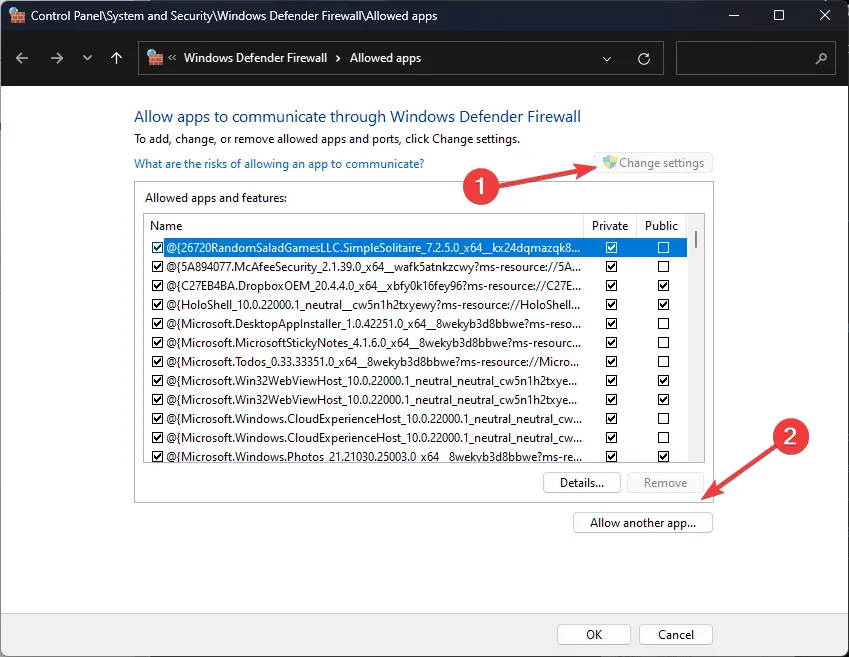
- 接下來,選擇瀏覽,然後找到Spotify。

- 單擊添加。
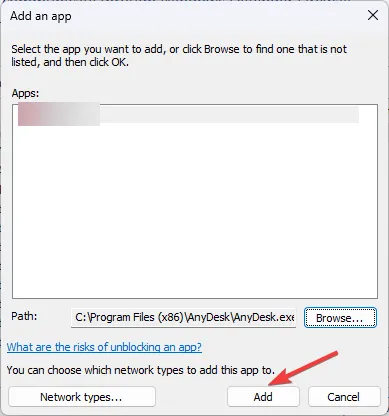
- 現在 Spotify 將出現在列表中,選擇“私人和公共”選項,然後單擊“確定”。
2.禁用代理設置
2.1 使用設置應用程序
2.2 使用 Spotify 應用程序
- 按 Windows 鍵,輸入Spotify,然後單擊“打開”。
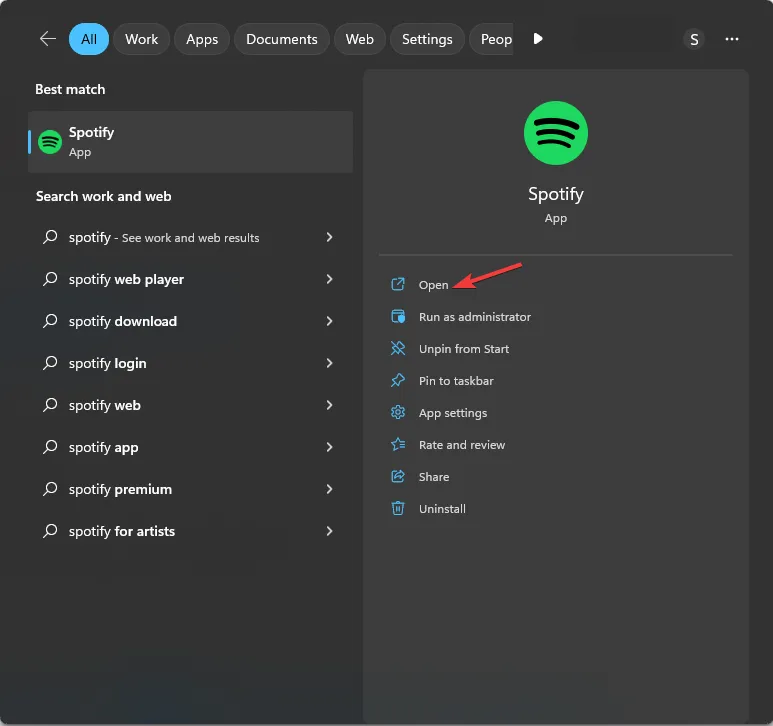
- 轉到“個人資料”,然後選擇“設置”。
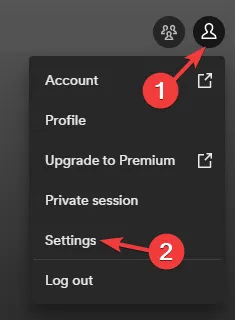
- 在“代理設置”下的“代理類型”下,選擇“無代理”。
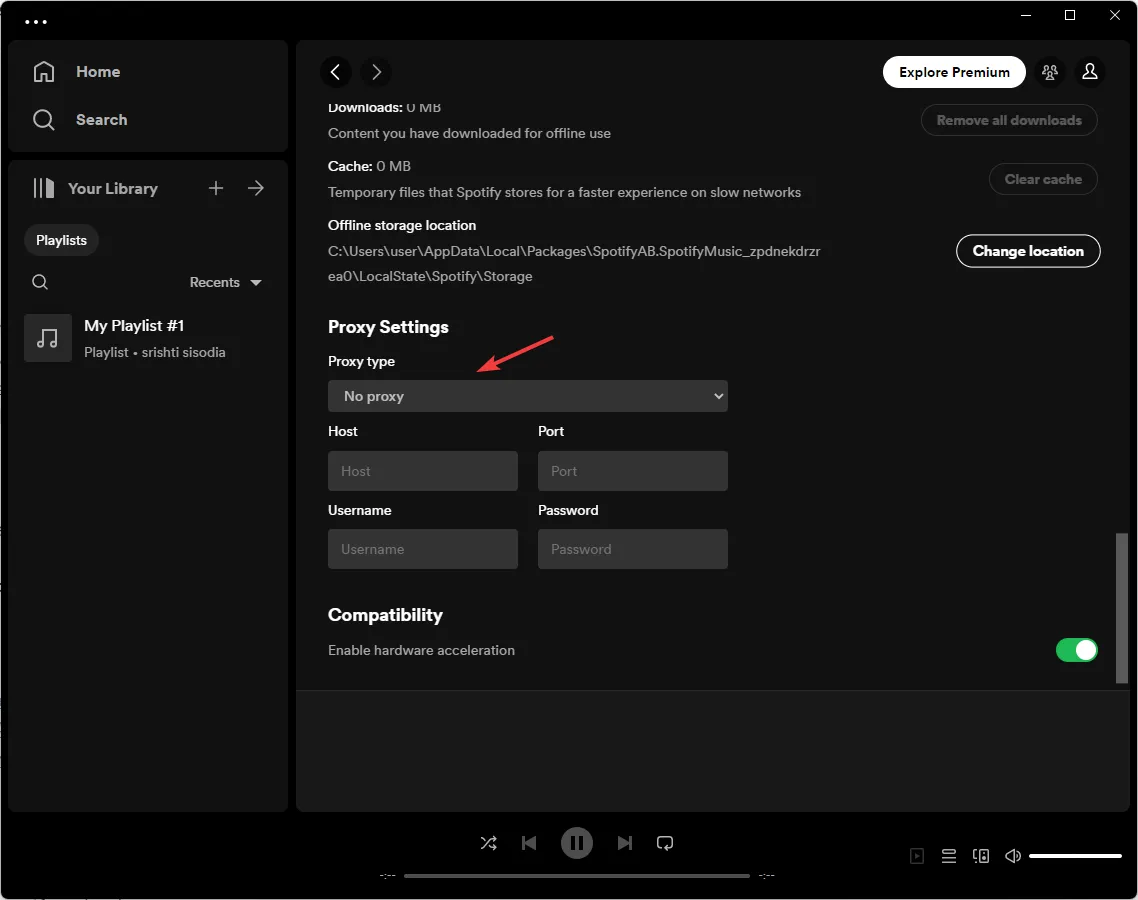
3. 在 Spotify 中選擇不同的區域
- 轉至Spotify 的登錄頁面。
- 輸入您的Spotify憑據以登錄。
- 轉到“個人資料”,然後從左側面板中選擇“帳戶概覽” 。

- 單擊編輯配置文件,找到國家或地區,從下拉菜單中選擇適當的國家或地區,然後單擊保存配置文件。
如果 Spotify 有當前國家/地區的限制,則此方法很重要;更改國家/地區設置可以解決此問題。
- 按Windows+I打開“設置”應用程序。
- 轉到左側面板中的“網絡和 Internet”,然後單擊“代理”。
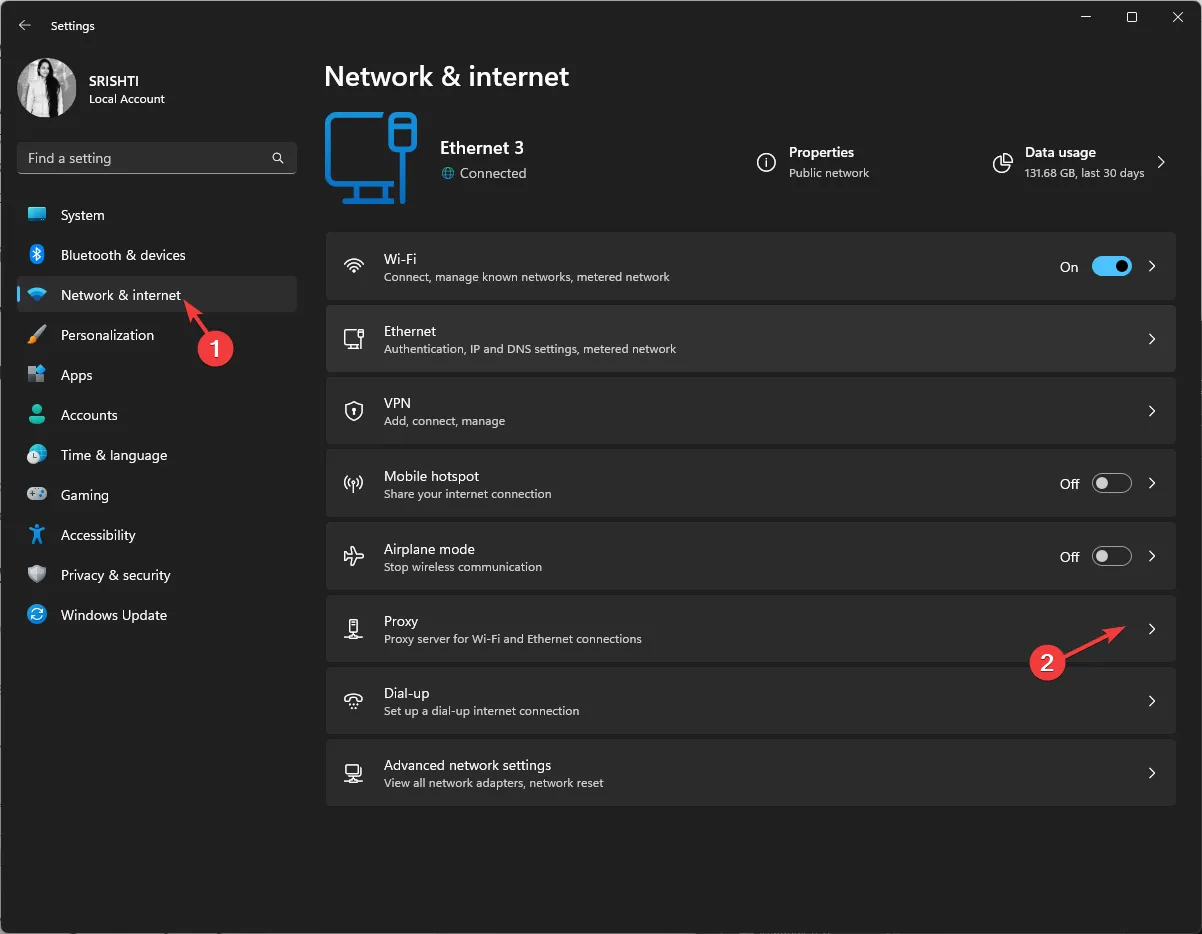
- 接下來,找到使用代理服務器,然後單擊編輯。
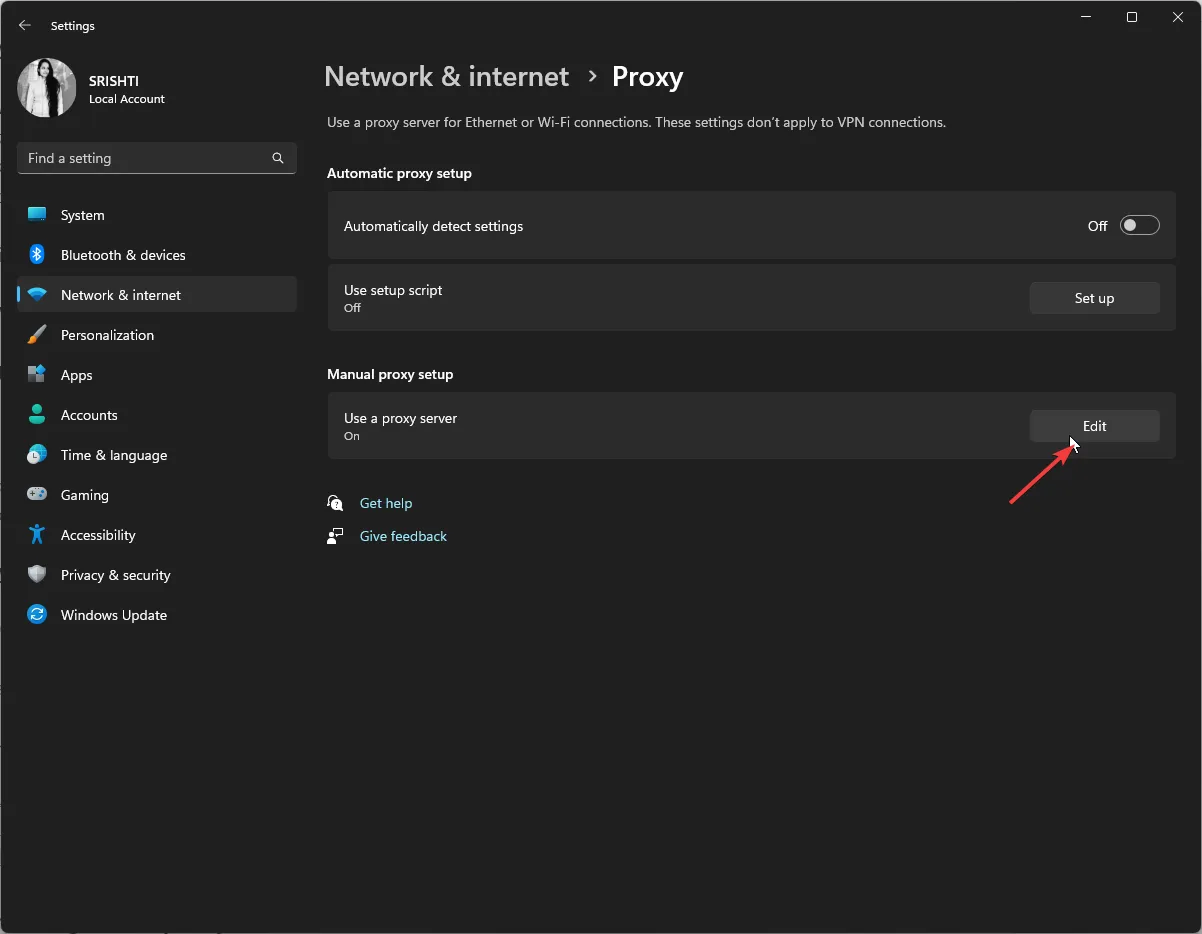
- 在“編輯代理服務器”窗口中,找到“使用代理服務器”並關閉開關以將其關閉。
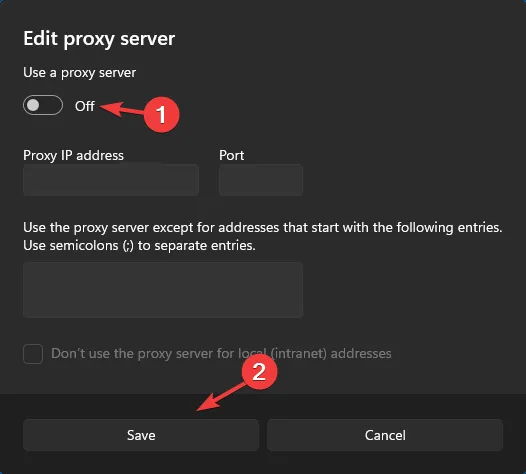
4.修復或重置Spotify
- 按Windows+I打開“設置”應用程序。
- 轉到“應用程序”,然後單擊“已安裝的應用程序”。
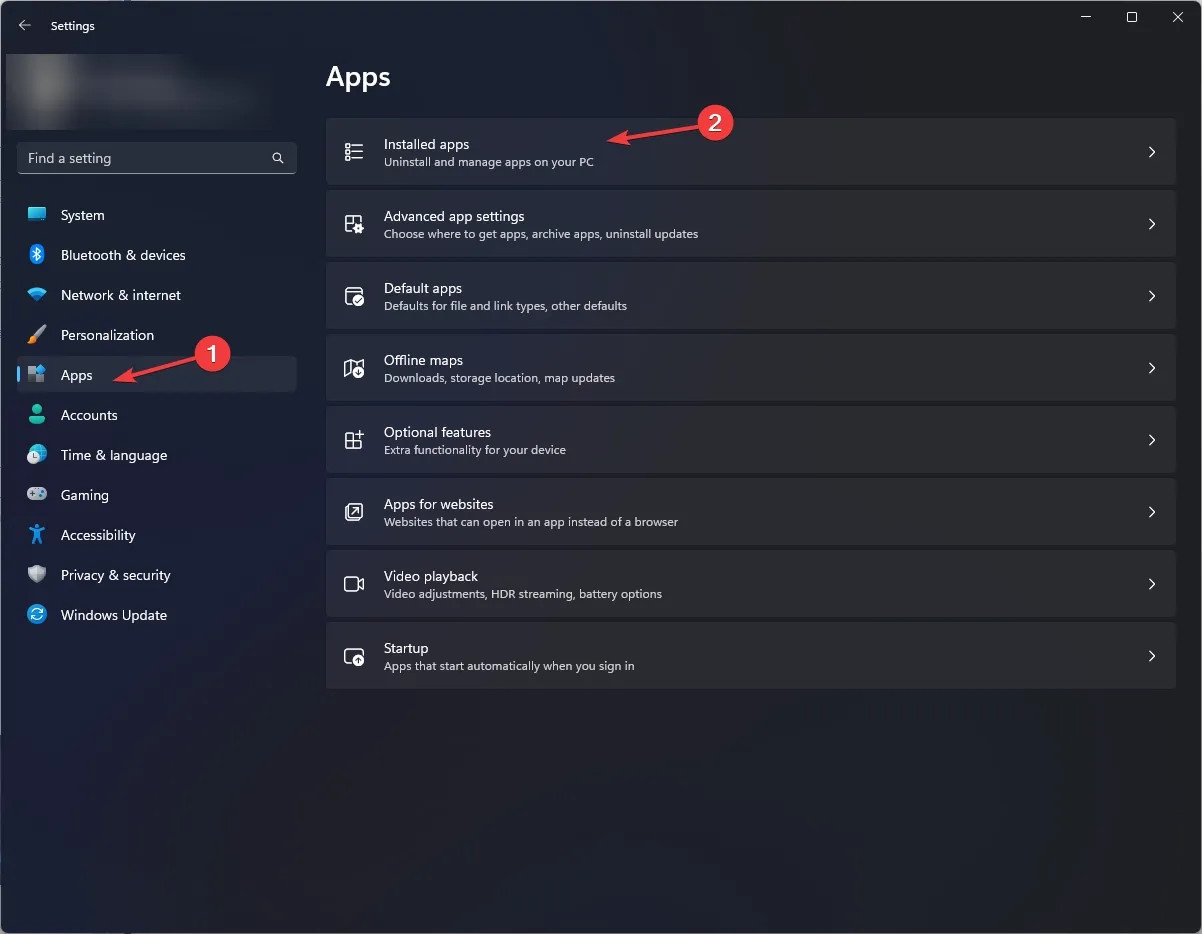
- 找到 Spotify,單擊三個點,然後選擇高級選項。
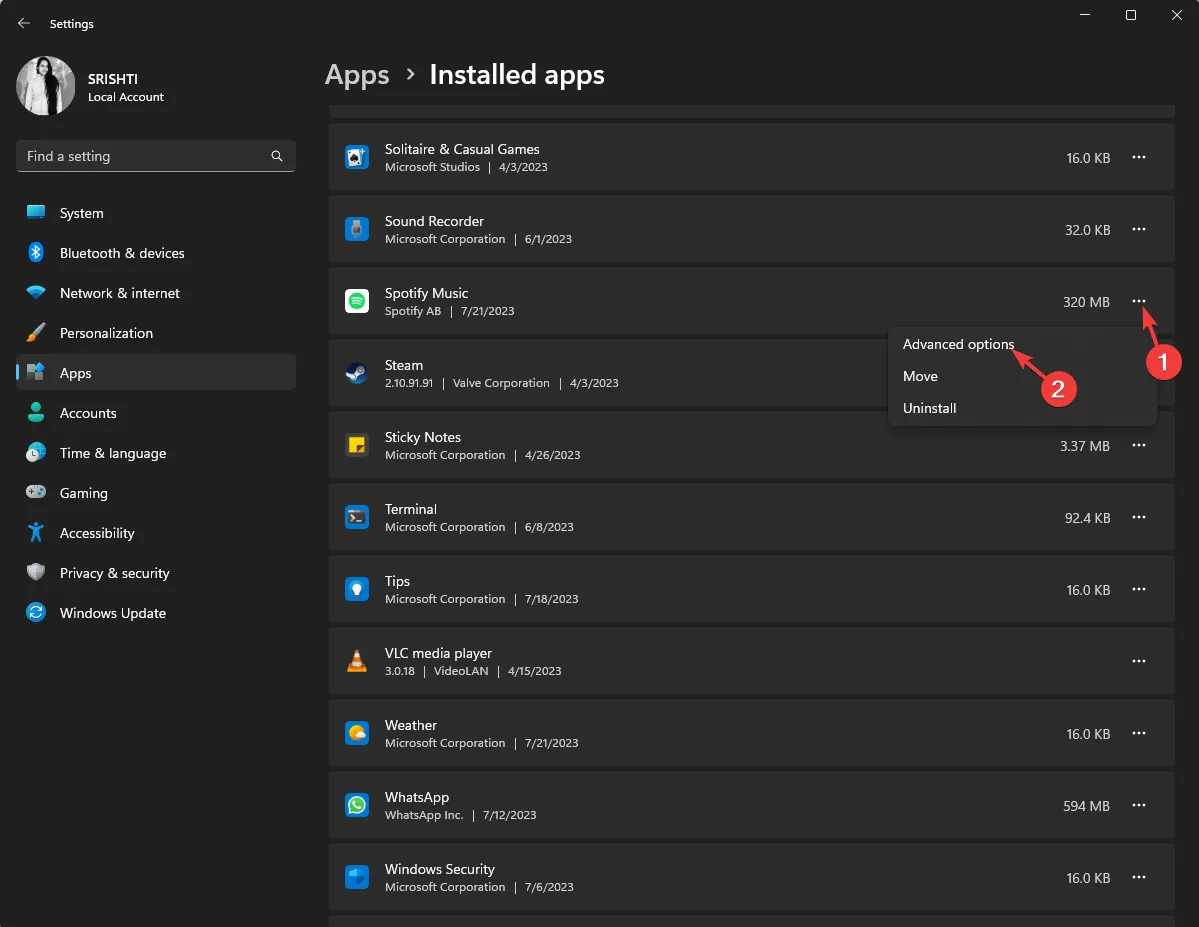
- 在“重置”下,單擊“修復”按鈕。
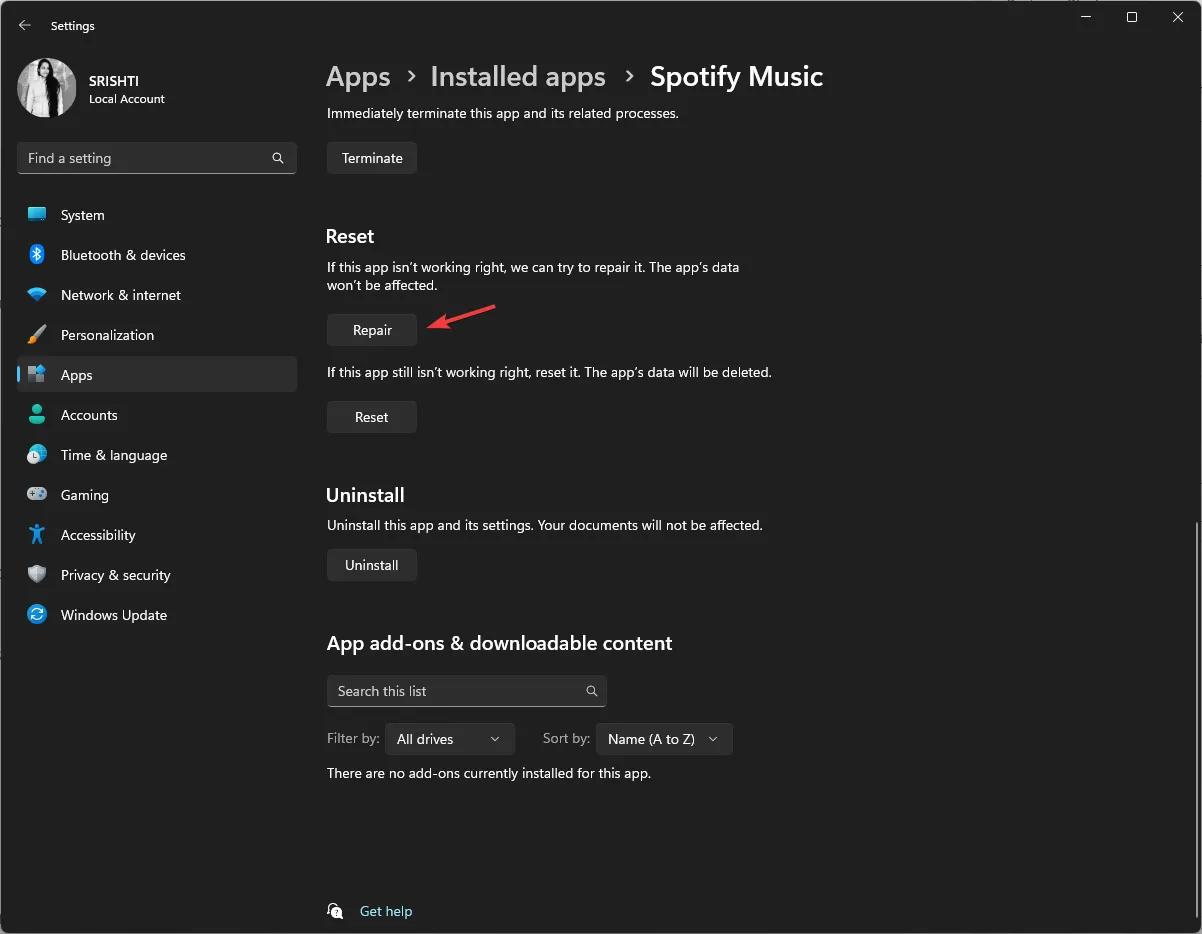
- 如果這不起作用,請再次進入高級選項;選擇“重置”按鈕刪除應用程序數據以使其正常工作。
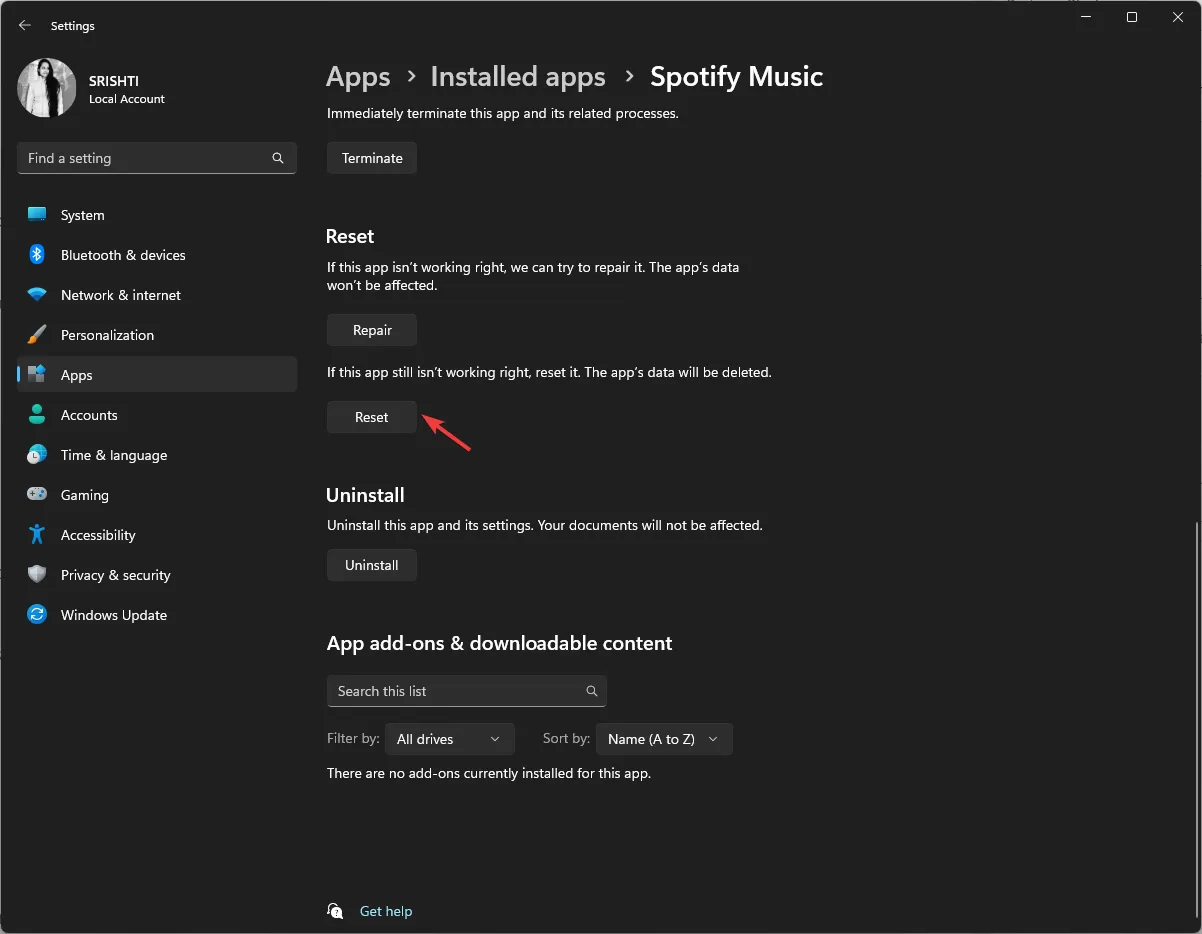
重置或修復應用程序可以解決許多其他常見問題,例如Spotify 無法打開。
5. 重新安裝應用程序
- 按Windows+I打開“設置”應用程序。
- 轉到“應用程序”,然後單擊“已安裝的應用程序”。
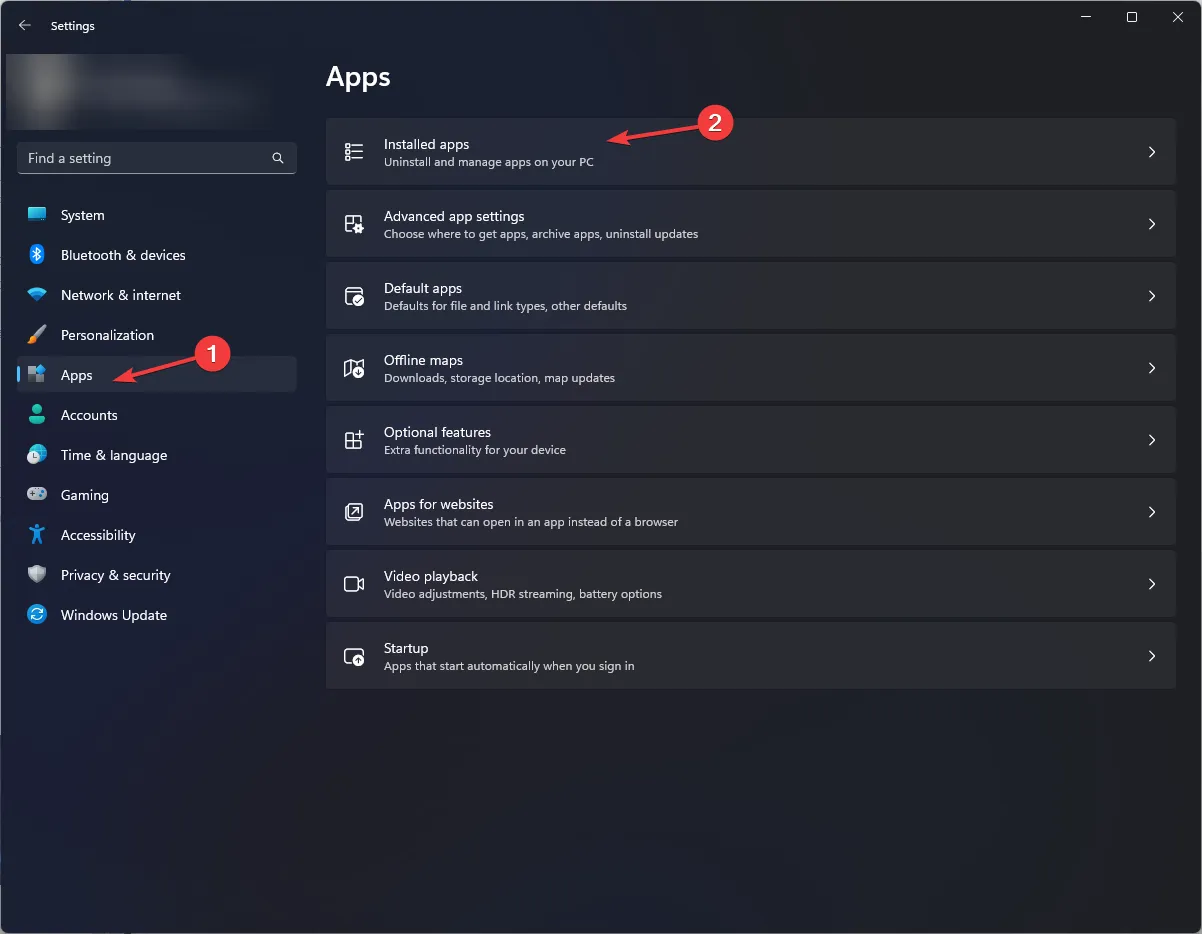
- 找到Spotify,單擊三個點,然後選擇卸載。
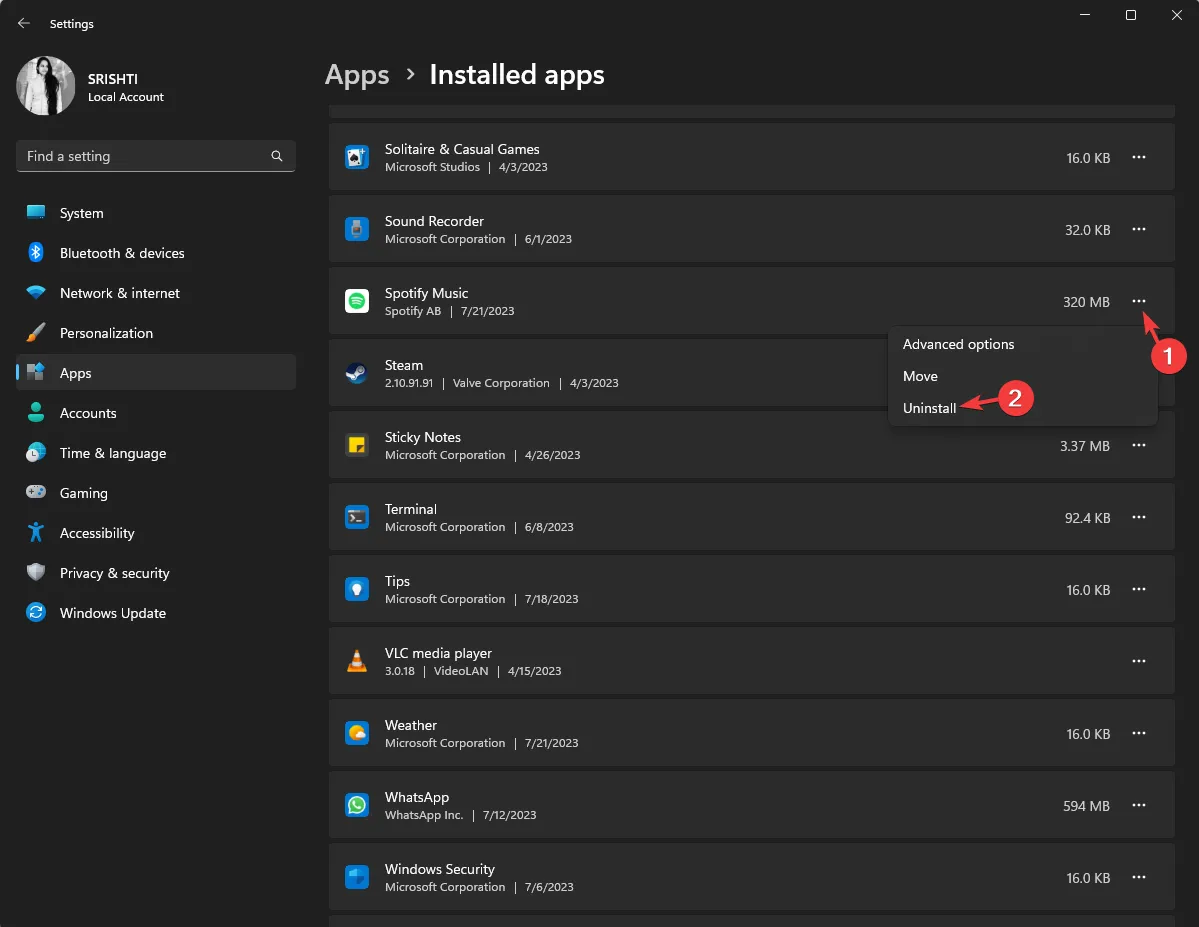
- 再次單擊“卸載”以確認選擇。
- 前往Spotify 官方網站並點擊“下載”。
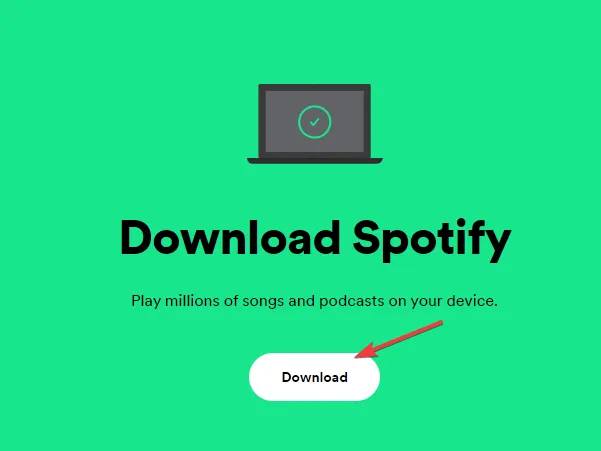
- 現在雙擊安裝文件並按照屏幕上的說明完成該過程。
此方法將重新安裝應用程序,刪除損壞的數據(如果有),並修復由過時版本引起的問題。
如何修復 Windows 10 上的 Spotify 錯誤 Auth 74?
要修復 Windows 10 上的 Spotify 錯誤身份驗證 74 問題,您需要在 PC 上擁有具有管理員權限的用戶帳戶,然後按照上述針對 Windows 11 的方法進行操作。
我可以防止 Spotify 錯誤 Auth 74 再次發生嗎?
為了防止將來出現類似 Auth 74 之類的錯誤,您必須記住以下幾點:
- 始終保持 Spotify 應用程序更新。
- 如果使用瀏覽器版本,請繼續清除應用程序緩存或瀏覽器緩存。
- 確保您有穩定的互聯網,因為互聯網連接不良可能會導致一些問題。
- 禁用 VPN,因為它可能會導致問題。
- 確保您的 PC 防火牆不限制 Spotify 應用程序。
因此,您可以使用這些方法來修復 Spotify 錯誤 auth 74,並在心愛的應用程序上不間斷地欣賞音樂。
請隨時在下面的評論部分向我們提供任何信息、提示和您對該主題的體驗。
發佈留言