拼寫檢查在 Outlook 中不起作用
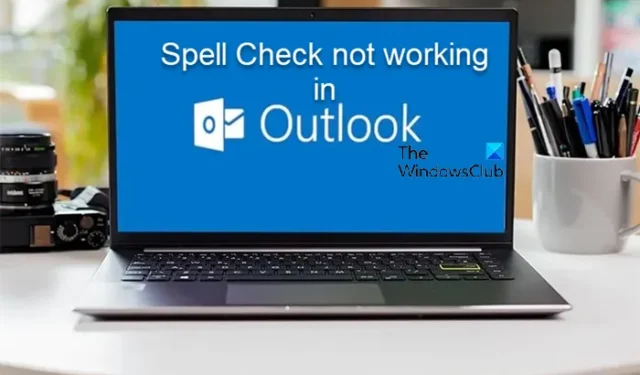
一些 PC 用戶報告稱,他們注意到Windows 11 或 Windows 10 計算機上的Outlook 中的拼寫檢查功能不起作用 。這篇文章提供了解決該問題的可行修復方法。
由於以下任一原因,您可能會遇到此問題:
- 自動拼寫和語法功能已關閉。
- 語言不正確。
- Outlook 補丁或安裝損壞。
- Outlook 版本較舊。
- Outlook 的更新正在等待中。
- 任何其他第三方加載項都已阻止語法檢查器工作。
- 惡意軟件攻擊
拼寫檢查在 Outlook 中不起作用
如果拼寫檢查在 Windows 11/10 電腦上的 Outlook 中不起作用,那麼我們在下面概述的以下建議(排名不分先後)應該可以幫助您解決系統上的問題。
- 重新啟動 Outlook
- 設置 Outlook 自動檢查
- 更改 Outlook 中的默認語言
- 手動運行拼寫檢查
- 禁用消息忽略
- 修復外觀
讓我們詳細看看這些建議。在執行每個故障排除步驟後重新啟動 Outlook,以確保應用所有更改。
1]重新啟動Outlook
如果拼寫檢查在 Outlook 中不起作用,您可以重新啟動 Outlook,看看是否有幫助。
2]設置Outlook自動檢查
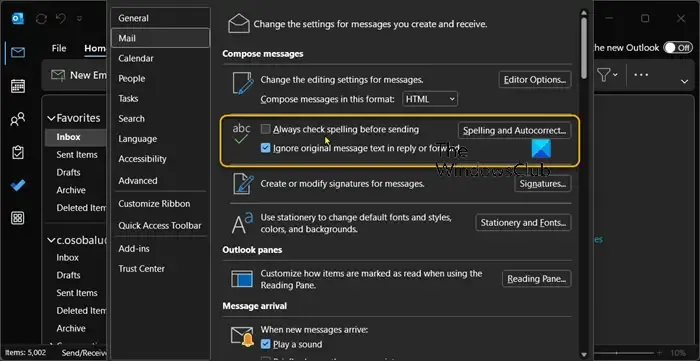
請按照以下步驟確保 Outlook 設置為在每次發送電子郵件時檢查拼寫:
- 選擇“文件” > “選項” > “郵件”。
- 在“撰寫郵件”下,選中“發送前始終檢查拼寫”框。
您可能還需要選中或取消選中“在回复或轉發時忽略原始消息文本”,這樣在這些情況下它就不會標記拼寫和語法。如果您選擇此自動功能,則當您為每條消息選擇“發送”時,該功能就會運行。
3]更改Outlook中的默認語言
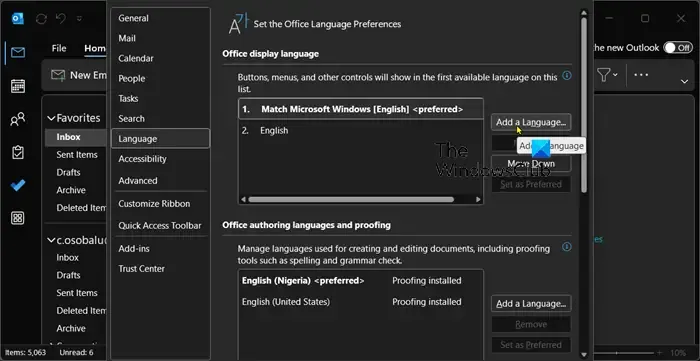
語言差異可能會給人留下拼寫檢查器無法正常運行的印象。您可能需要仔細檢查 Outlook 設置的語言,因為它使用 MS Word 進行書寫。例如,許多術語在美國英語和英國英語中的拼寫略有不同。
要執行此任務,請單擊文件>選項>語言。
4]手動運行拼寫檢查
您可以使用鍵盤上的F7 快捷鍵檢查拼寫,也可以單擊菜單欄中的“審閱”選項卡,然後單擊“拼寫和語法”。
在新電子郵件中,鍵入許多不正確的單詞。然後,選擇“審閱” > “拼寫和語法”以手動運行拼寫和語法檢查。這使您能夠檢查拼寫檢查的功能。
5]禁用消息忽略
驗證拼寫檢查是否忽略了電子郵件的任何特定部分。如果 Outlook 配置為忽略回復和轉發郵件中的文本,則該工具可能無法運行。
要執行此任務,請執行以下操作:
- 轉到“文件” > “選項” > “郵件”。
- 清除“撰寫郵件”下的“在回复或轉發中忽略原始郵件文本”選項。
- 單擊“確定”。
6]修復展望
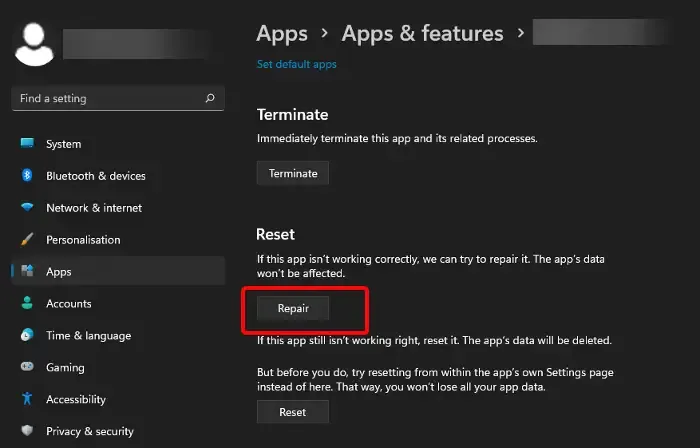
此解決方案要求您修復 Microsoft Outlook,看看這是否有助於解決當前的問題。要修復 Windows 11/10 電腦上的 Outlook,請執行以下操作:
- 打開控制面板。
- 單擊程序和功能。
- 右鍵單擊要修復的 Office 程序,然後選擇“更改”。
- 接下來,單擊“修復” > “繼續”。Office 將開始修復應用程序。
- 修復操作完成後重新啟動電腦。
您還可以通過 Windows 11/10 上的“設置”應用修復 Office Outlook。就是這樣:
- 打開 Windows 11 的設置或Windows 10 的設置(如果無法打開,請參閱Windows 設置無法打開或工作)。
- 選擇應用程序和功能。
- 滾動查找您的 Microsoft Office 安裝。
- 單擊該條目,然後單擊“修改”。
- 在彈出的對話框中,選擇“快速修復”或“在線修復”。
- 單擊修復按鈕。
或者,您可以重置 Outlook。
我們希望這有幫助!
為什麼我的拼寫檢查不起作用?
如果 Microsoft Word 中的拼寫檢查不起作用,請檢查是否在“選項”下選擇了正確的語言。另外,檢查是否啟用了“鍵入時檢查拼寫”以及您選擇的文檔是否存在拼寫檢查例外。
如何在 Outlook 中添加自動更正功能?
要將條目添加到自動更正列表,請按照下列步驟操作:
- 轉到自動更正選項卡。
- 選擇對話框左下角的 + 號,然後在“替換”列中鍵入您經常拼寫錯誤的單詞或短語。
- 在“包含”列中,輸入單詞的正確拼寫。
- 按 Enter 鍵。



發佈留言