拼字檢查在 Excel 中不起作用 [修復]
![拼字檢查在 Excel 中不起作用 [修復]](https://cdn.thewindowsclub.blog/wp-content/uploads/2023/12/spellcheck-not-working-in-excel-1-640x350.webp)
拼字檢查是一款出色的工具,可以幫助使用者修正文件中拼字錯誤的單詞,而無需付出太多努力。它是 Microsoft Office 中的一項基本功能,所有應用程式都提供,包括 Word、Excel、PowerPoint 等。
但是,當拼字檢查無法正常運作時,可能會變得非常麻煩。之前,我們討論了拼字檢查在 Word 中不起作用以及如何修復它。現在,我們將向您展示當 拼字檢查工具在 Excel 中不起作用時該怎麼做。
如何在 Excel 中進行拼字檢查?
您可以從審查手動使用 Excel 中的拼字檢查工具 =4> 標籤或按F7 鍵。除此之外,您還可以啟用自動更正功能來自動更正工作表中的拼字錯誤、大小寫和拼字錯誤。您可以前往檔案>選項,移至校對選項卡,然後按一下自動修正選項按鈕根據您的要求配置選項。
但是,許多 Excel 使用者抱怨拼字檢查工具無法正常運作。即使在點擊“拼字檢查”工具後也沒有任何反應。當儲存格包含公式或您的工作表受到保護時,可能會發生此問題。或者,如果您的設定中停用了「自訂字典」選項。
如果您看到灰顯的「拼字檢查」按鈕,可能是所選文字或工作表中沒有文字受密碼保護。現在,無論如何,我們都為您提供了保障。在這篇文章中,我們為您帶來了解決此問題的所有有效修復。
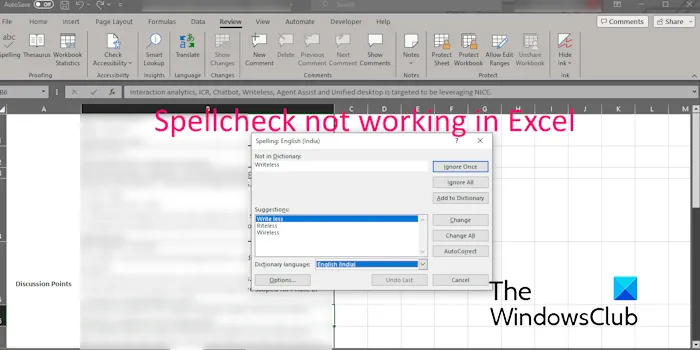
修復拼字檢查在 Excel 中不起作用的問題
如果 Windows PC 上的 Microsoft Excel 中的拼字檢查不起作用,您可以使用以下方法:
- 檢查單元格是否包含公式。
- 取消工作表保護。
- 啟用自訂詞典。
1]檢查單元格是否包含公式
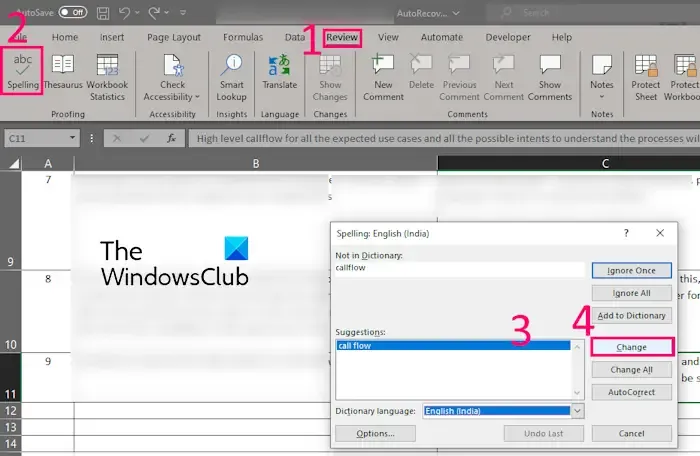
拼字檢查工具可能無法在包含公式的儲存格中運作。因此,您可以嘗試手動使用拼字檢查工具,看看是否有幫助。當自動修正功能在 Excel 中不起作用時,您也可以使用此方法。
怎麼做:
- 首先,轉到目標公式單元格,然後雙擊公式中的組成單字。
- 現在,點選查看標籤並選擇拼字選項。
- 之後,您將在新出現的對話框中得到一些拼寫建議。
- 接下來,您可以選擇正確的拼字建議,然後按「更改」按鈕來修正公式中的拼字。
2]取消工作表保護
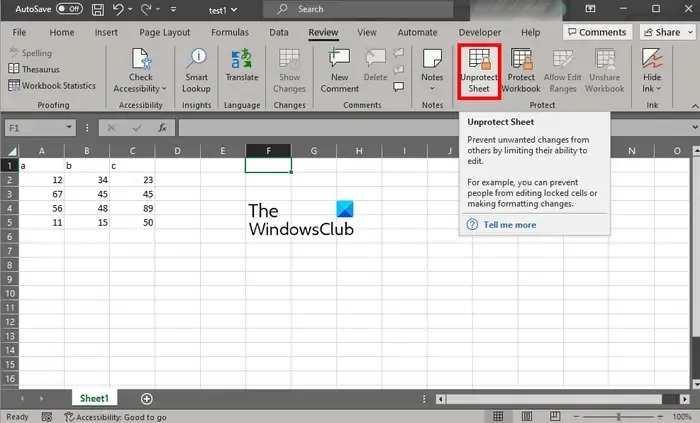
如果您的工作表受密碼保護,您可能無法使用拼字檢查工具。當工作簿受到保護時,可以對其執行的操作有限,例如您只能查看工作表。因此,請取消對工作表的保護,然後檢查問題是否已解決。
您可以透過查看標籤從 Excel 工作表中刪除密碼保護。從功能區前往此選項卡,然後按 取消保護工作表按鈕。現在您可以輸入正確的密碼,然後按確定按鈕解鎖它。查看拼字檢查工具現在是否已開始工作。
要取消對整個工作簿的保護,您可以使用檢視>取消保護工作簿選項,然後輸入正確的密碼。看看這是否有幫助。
3]啟用自訂字典
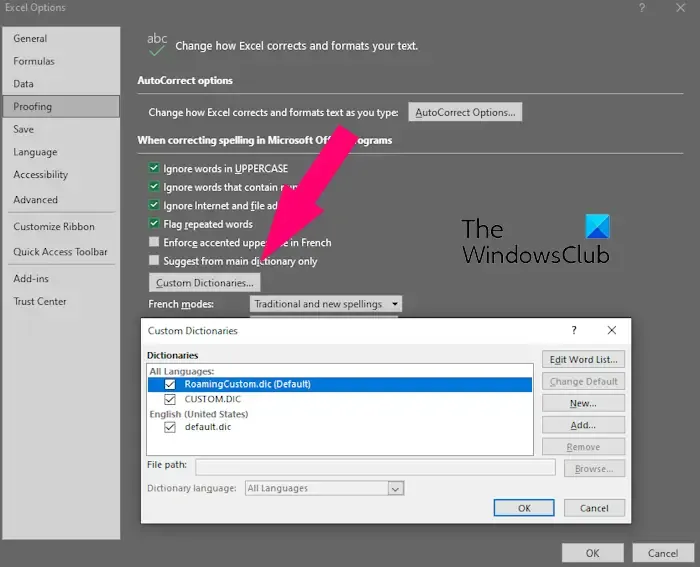
您可能會遇到此問題,因為您尚未在 Excel 中啟用自訂字典。因此,如果場景適用,您可以啟用自訂字典,然後查看問題是否已解決。
以下是執行此操作的步驟:
- 首先,開啟 Excel 並前往檔案標籤。
- 現在,點選左下角的選項。
- 之後,到「Excel 選項」視窗中的校對選項卡。
- 接下來,點選自訂字典選項。
- 然後,勾選提示視窗中的所有複選框,然後按確定按鈕儲存變更。
- 最後,回到您的工作簿,看看您是否可以正確使用拼字檢查工具。
請參閱: 修正 Google 文件拼字檢查無法正常運作的問題。
我希望上述修復可以幫助您使拼字檢查工具在 Excel 中正常運作。
為什麼我的自動修正功能在 Excel 中不起作用?
如果自動修正功能在 Microsoft Excel 中不起作用,則可能是您沒有正確配置對應的選項。因此,請正確設定自動更正選項。為此,請開啟 Excel 並點擊 檔案 >選項。之後,從左側窗格移至校對選項卡,然後點選自動修正選項< a i=5>自動修正選項校對 a>鍵入時取代文字標籤中,確保選取與自動修正 按鈕。現在,在自動修正選項卡a>確定 選項,然後按



發佈留言