迷你圖未顯示在 Excel 中 [修復]
![迷你圖未顯示在 Excel 中 [修復]](https://cdn.thewindowsclub.blog/wp-content/uploads/2023/10/sparklines-are-not-showing-in-excel-1-640x326.webp)
![迷你圖未顯示在 Excel 中 [修復] 迷你圖未顯示在 Excel 中 [修復]](https://cdn.thewindowsclub.blog/wp-content/uploads/2023/10/sparklines-are-not-showing-in-excel.webp)
修復迷你圖在 Excel 中不顯示的問題
如果 Excel 中缺少迷你圖或未顯示迷你圖,請執行下列步驟在 Excel 中啟用迷你圖:
- 取消保護工作簿。
- 刪除不需要的字元。
- 顯示隱藏行和列中的資料。
1]取消保護工作簿。


單擊工作表。

前往「審閱」選項卡,然後按一下「保護」群組中的「取消保護工作表」按鈕。

檢查列中的迷你圖,看看它是否顯示或正確顯示。
2]刪除不需要的字符
如果資料中存在不需要的字符,例如感嘆號、星號、主題標籤或換行符,迷你圖將不會顯示在電子表格中,因此您需要透過尋找和取代功能刪除這些字元。請依照下列步驟使用尋找和取代功能刪除 Excel 中的字元。

選擇包含要刪除的第一個字元的儲存格。

選擇“主頁”選項卡,按一下“編輯”按鈕,然後從選單中選擇“尋找和取代”。
將開啟“尋找和取代”對話框。
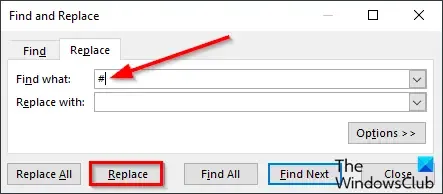
從選單中點選“替換”。
在「尋找內容」方塊中,插入要刪除的字符,例如表中的主題標籤。
在替換為框中,將儲存格留空。
然後點擊“替換”按鈕。
對包含 & 符號的儲存格執行相同的操作。
如果您嘗試替換星號 (*),則儲存格內的整個數字將被刪除,因此您必須重新鍵入資料。

現在,請查看迷你圖是否正確顯示。
4]顯示隱藏行和列中的數據
選擇包含迷你圖的列,然後按一下功能區上的迷你圖。
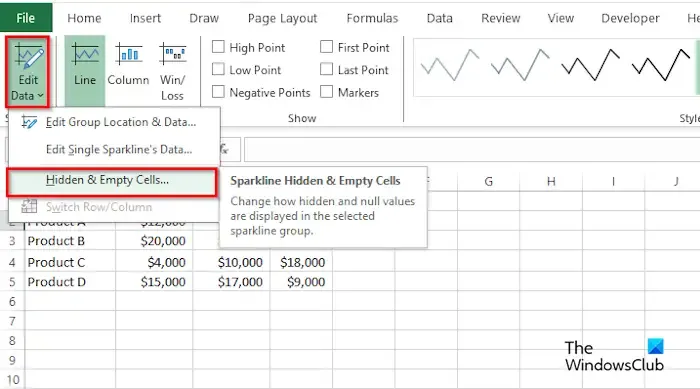
按一下「編輯資料」按鈕,然後從選單中選擇「隱藏儲存格」和「空白儲存格」。
將開啟“隱藏和空白單元格設定”對話框。
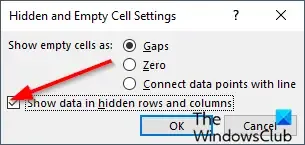
選取「顯示隱藏行和列中的資料」複選框。
然後按一下“確定”。
為什麼我的迷你圖沒有在 Excel 中顯示?
由於各種原因,迷你圖可能無法運作,例如工作表未受保護、電子表格中存在不需要的字元、數字為文字格式或 Excel 需要更新。
Excel 2013 有多少個迷你圖?
在 Microsoft Excel 中,迷你圖共有三種類型,分別是折線圖、長條圖和損/虧圖。迷你圖是放置在單一儲存格中的迷你圖表,每個儲存格代表您選擇的一行資料。
我們希望您了解如何解決「迷你圖在 Excel 中不起作用」的問題。



發佈留言