對於那個很抱歉!出了點問題,但我們正在修正 Microsoft Store 錯誤
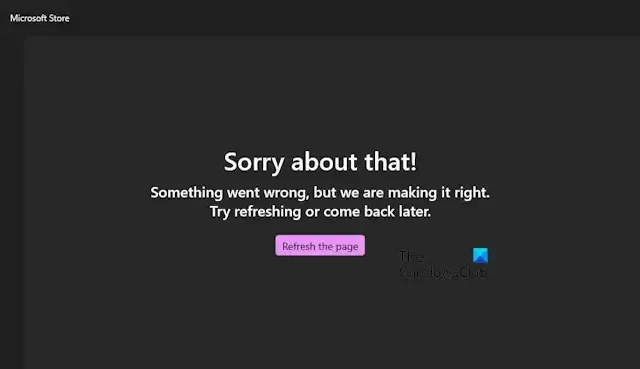
本文列出了解決「抱歉!」問題的有效修復程序。出了點問題,但我們正在Microsoft Store 上糾正錯誤。據報道,每當用戶開啟 Microsoft Store 時就會出現此錯誤。點擊刷新頁面不起作用。導致此錯誤的原因可能有很多,例如 Microsoft Store 快取損壞、待處理的軟體更新等。
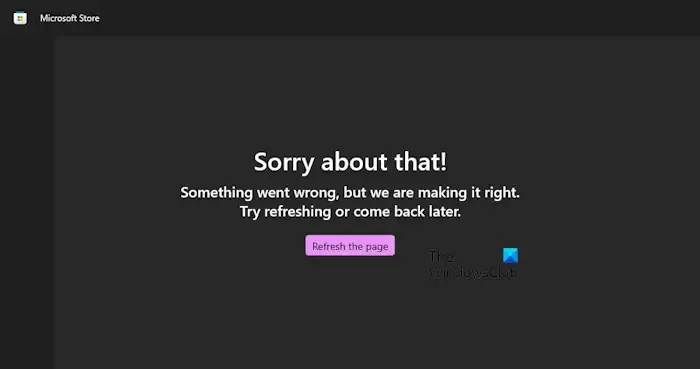
對於那個很抱歉!出了點問題,但我們正在修正 Microsoft Store 錯誤
使用以下建議來解決“抱歉! Microsoft Store 上出現「出了點問題,但我們正在修正」錯誤。在繼續之前,我建議您檢查 Windows 更新以及 Microsoft Store 的更新。
- 檢查您的網路連接
- 清除 Microsoft Store 快取並重置 Microsoft Store
- 檢查您的時間區域
- 建立一個新的使用者帳戶
- 使用 Windows 更新重新安裝 Windows 11。
我在下面詳細解釋了所有這些修復。
1]檢查您的網路連接
問題可能出在您的網路連線。因此,請檢查其是否正常工作。如果您有乙太網路電纜,您可以使用它將您的系統連接到網路。

您也可以嘗試將您的系統連接到其他網路連線(如果可用),或者您可以使用行動數據透過行動熱點將您的系統連接到網路。
2]清除Microsoft Store快取並重置Microsoft Store

如果錯誤仍然出現,清除 Microsoft Store 快取可以協助解決問題。重置 Microsoft Store 也會清除快取。因此,如果問題是由於 Microsoft Store 快取損壞而發生的,此操作將修復它。
若要重設 Microsoft Store,請開啟「執行」命令方塊並鍵入下列命令。之後,按一下“確定”。
wsreset.exe
3]檢查您的時間和地區
系統上設定的時間和區域不正確可能會導致 Microsoft Store 出現問題。因此,請檢查此項,如果設定不正確,請更正您的時間和地區。
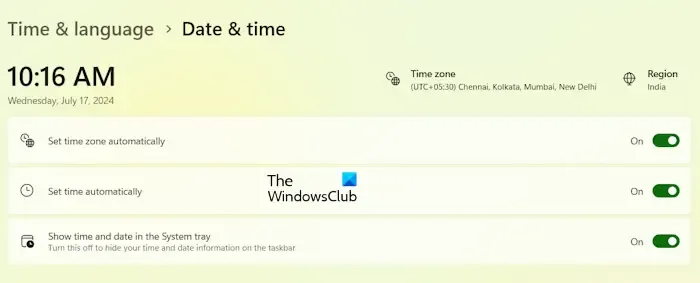
為此,請開啟 Windows 11 設定並前往時間和語言 > 日期和時間。檢查您的系統是否正確顯示時區和時間。如果不正確,請更正。或者,您也可以開啟以下兩個選項來自動在系統上設定時間和時區:
- 自動設定時區
- 自動設定時間
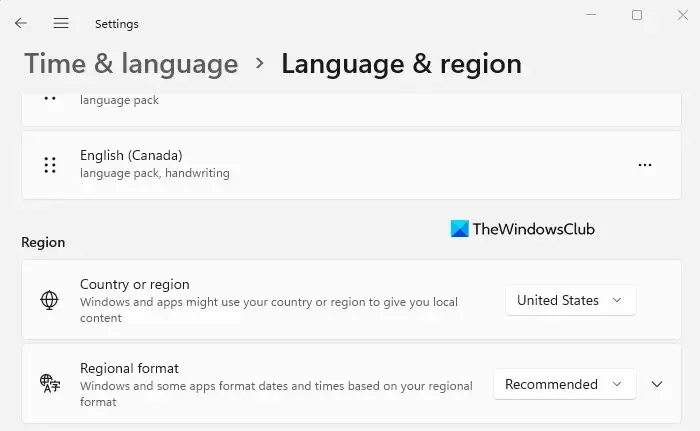
現在,在 Windows 11 設定中,前往時間和語言 > 語言和區域。選擇正確的國家或地區。
4]建立一個新的使用者帳戶
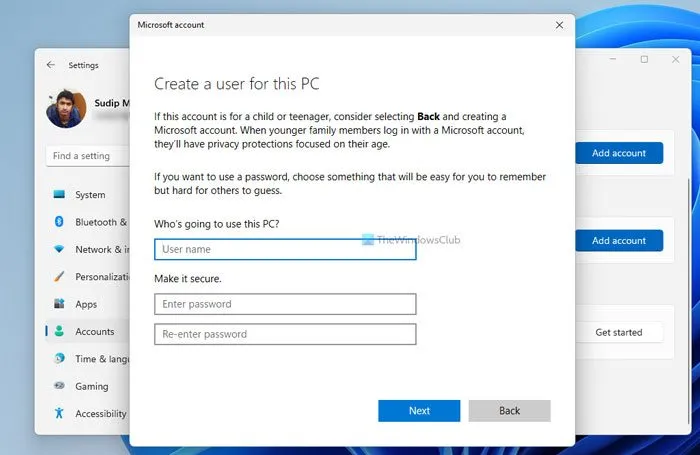
該問題也可能與系統上的特定使用者帳戶有關。要檢查這一點,請建立一個新的使用者帳戶。建立新使用者帳戶後,退出目前使用者帳戶並登入新使用者帳戶。現在檢查一下這次是否出現錯誤。如果這解決了問題,您可以繼續使用新的使用者設定檔。
5]使用Windows更新重新安裝Windows 11
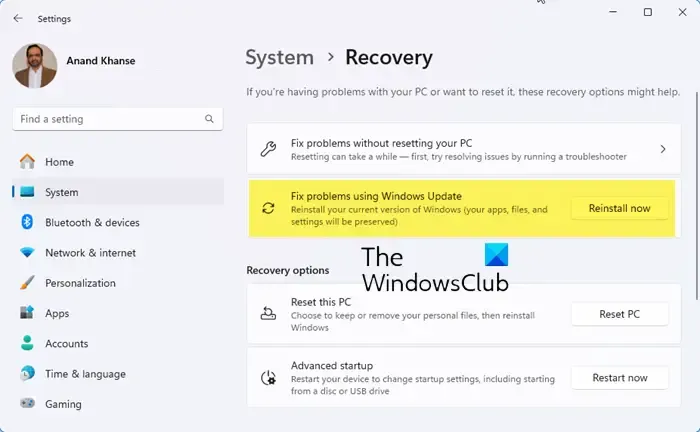
修復此錯誤的最後方法是使用 Windows 更新重新安裝 Windows 11。此功能可讓您使用 Windows 更新重新安裝目前的 Windows 11 版本。您的應用程式、檔案和設定將被保留。
我希望這有幫助。
如何修復 Microsoft Store 錯誤?
對於不同的錯誤,解決 Microsoft 錯誤的修復方法也不同。當 Microsoft Store 發生錯誤時,它也會顯示錯誤訊息或錯誤代碼。根據該錯誤訊息或錯誤代碼,您可以在線上搜尋故障排除提示。您也可以嘗試在大多數情況下修復 Microsoft Store 錯誤的常規修復:重設 Microsoft Store。
如何重置 Microsoft Store?
您可以透過命令提示字元或執行命令方塊重設 Microsoft Store。開啟命令提示字元或執行命令框,鍵入wsreset.exe,然後按 Enter。執行此命令後,Microsoft Store 將自動開啟。



發佈留言