Windows 11 中有些事情沒有照計畫進行:修復
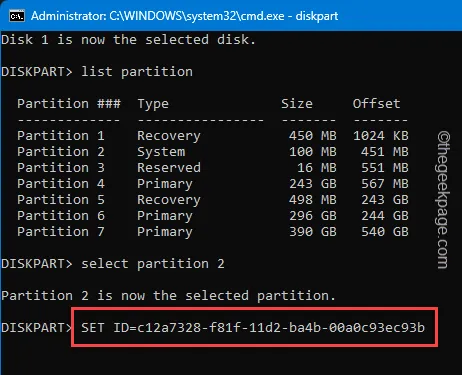
您的 Windows 電腦上是否收到「某些內容未按計畫進行」錯誤訊息?當特定的 Windows 更新元件無法進入您的系統時,此訊息可能會顯示在您的螢幕上。 Windows 更新有時會失敗,這個問題很常見。我們分析了問題並提供了一些有用的解決方案供您追蹤和解決問題。
修復 1 – 透過 Win11 下載更新
下載 Windows 11 iso 檔案並從那裡取得更新。
步驟 1 –首先,前往Windows 11 下載中心。
步驟 2 –向下捲動至下載適用於 x64 裝置的 Windows 11 磁碟映像 ISO部分。
步驟 3 –然後,點擊「立即下載」將 ISO 檔案下載到您的電腦。
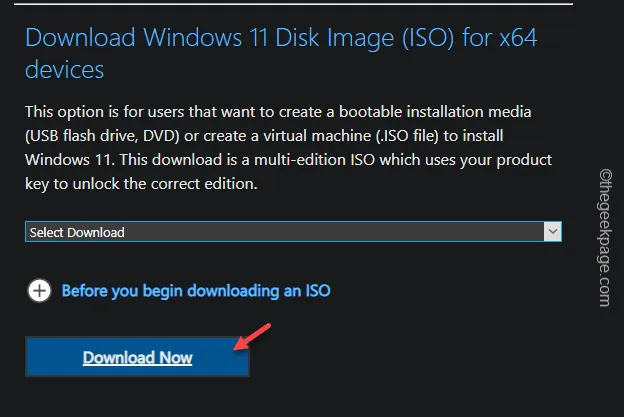
根據 ISO 檔案的大小,這可能需要一段時間。
步驟 4 –下載 ISO 檔案後,將ISO 檔案載入到您的電腦上。
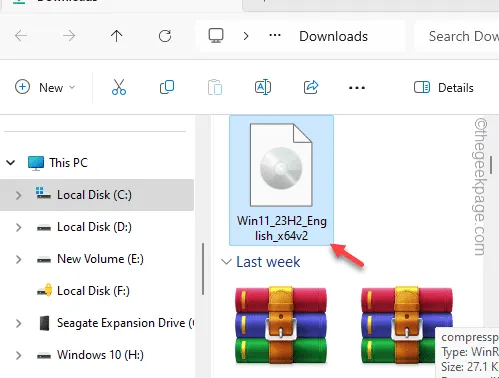
步驟 5 –前往 ISO 檔案並執行「Setup」檔案以執行 Windows 11 安裝過程。
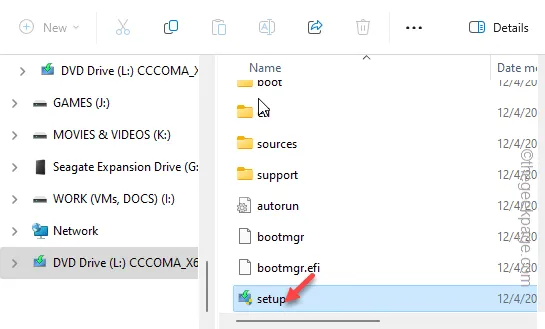
步驟 6 –輕鬆完成設定過程,直到到達「取得更新、驅動程式和選用功能」面板。然後,選擇「下載更新、驅動程式和選用功能(建議)」功能。
步驟 7 –點選「下一步」繼續。
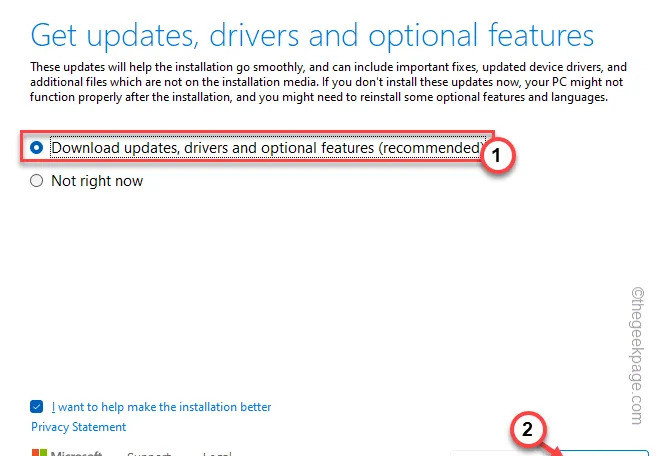
您的 Windows 11 現在將更新至最新版本。請稍等幾分鐘。
稍後,打開“設定”並開啟“ Windows 更新”部分。現在,您將看到更新已安裝在您的系統上。之後,重新啟動電腦。
修復 2 – 更正系統分割區的正確 ID
許多受影響的使用者已修復了系統分區的正確 ID。
第 1 步 –您必須從終端執行此操作。所以,寫「cmd」。
步驟2 –稍後,您可以右鍵單擊“命令提示字元”,然後按一下“以管理員身份執行”。
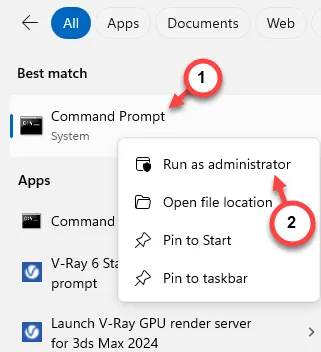
步驟 3 – 傳遞這些程式碼以列出系統上的磁碟。
diskpart
列出磁碟
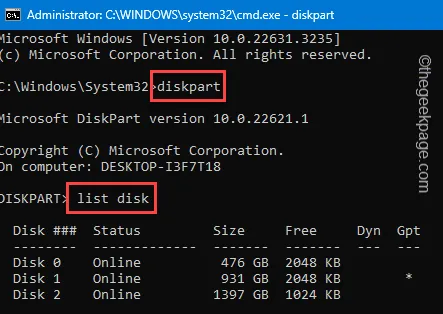
步驟 4 –現在,您必須從存在的磁碟清單中偵測哪個是您的系統磁碟機。您可以透過磁碟的名稱/大小來執行此操作。
步驟 5 –接下來,使用此程式碼選擇磁碟。
select disk disknumber
[將「磁碟編號」替換為與磁碟關聯的確切編號。
範例– 在我們的範例中,首選磁碟編號是磁碟編號 1。因此,程式碼是 –
select disk 1
]
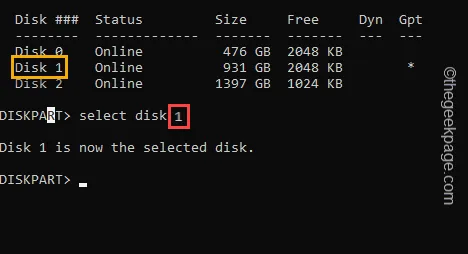
步驟 6 –若要檢視磁碟機的分割區,請使用此程式碼。
list partition
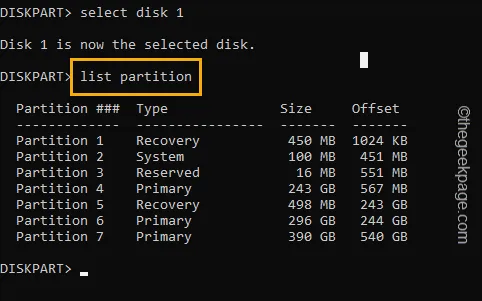
步驟 7 –在分區清單中找到系統分區。記下「系統」分配給哪個分區(此處分區號碼很重要)。
步驟 8 –接下來,使用此程式碼選擇該分割區。
select partition partitionnumber
[
這裡,「partitionnumber」是您之前記下的分割區號碼。
範例 – 在我們的範例中,分區號碼是2。所以,程式碼將是 –
select partition 2
]
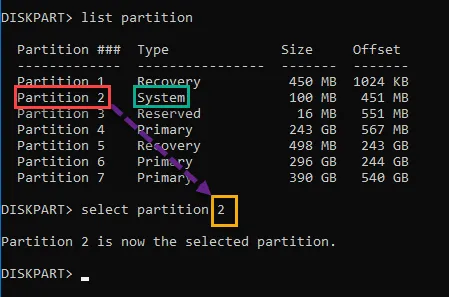
步驟 8 –最後,選擇系統分割區後,執行此程式碼以重設系統分割區的 ID。
SET ID=c12a7328-f81f-11d2-ba4b-00a0c93ec93b
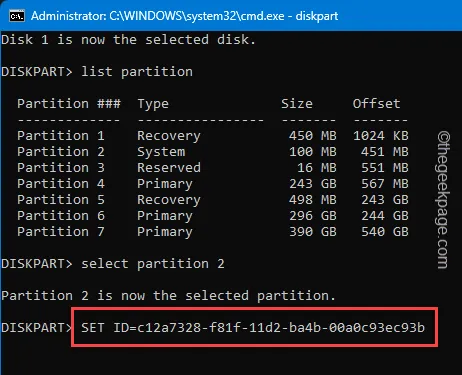
退出命令提示字元並重新啟動電腦一次。
您不會再收到「事情沒有照計畫進行」的訊息。
修復 3 – 修復 Catroot 資料夾
您應該糾正儲存在系統本地的 Catroot 資料夾。
步驟 1 –先按 Windows 按鈕並在其中鍵入「 powershell 」。
步驟 2 –接下來,右鍵點選「Windows PowerShell」項,然後按一下「以管理員身分執行」。

步驟 3 –在您的電腦上 執行這些程式碼集。只需一一貼上代碼並按Enter即可。
net stop wuauserv
網路停止 cryptSvc
網路停止位
淨停止MSI伺服器
任 C:\Windows\System32\catroot2 catroot2.old
淨啟動 wuauserv
網路啟動 cryptSvc
網路起始位元
網路啟動MSI伺服器
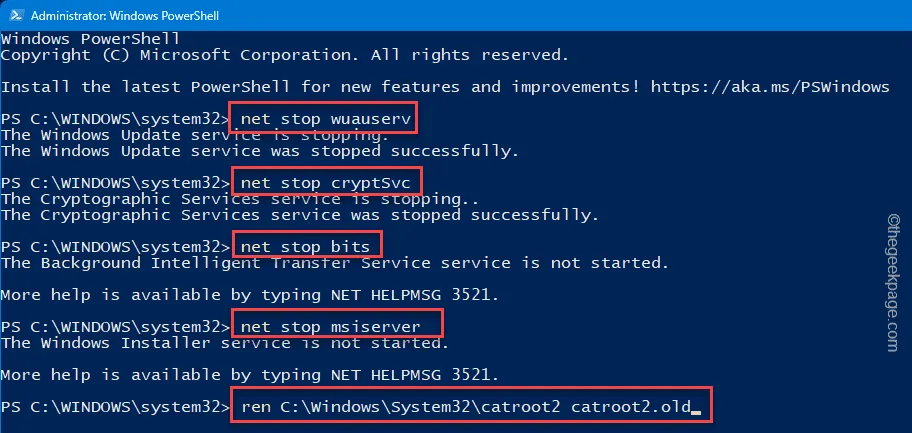
這是重置裝置上 Catroot 資料夾的整個過程。 Windows 將在下次系統重新啟動時自動重新建立新的 Catroot 資料夾。
修復 4 – 確保有足夠的儲存空間
更新 Windows 裝置時,必須具備足夠的儲存空間。
步驟 1 –您可以使用磁碟清理來執行此操作。首先搜尋「磁碟清理」。
步驟 2 –接下來,打開「磁碟清理」將其開啟。
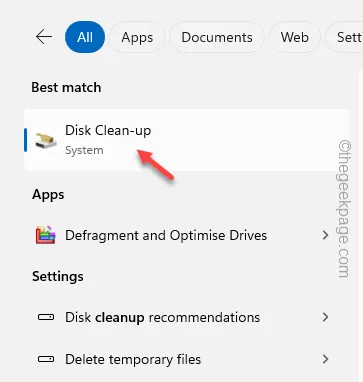
步驟 3 –在磁碟機選擇面板中選擇Windows 磁碟機。
步驟 4 –點選「確定」。
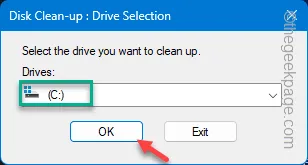
步驟 5 –那裡應該有多個條目。您應該勾選這些方塊 –
Temporary Internet Files
交付優化文件
回收站
步驟 6 –點選「確定」。
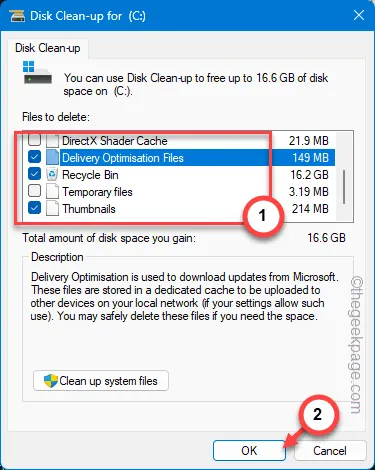
這將從本機磁碟機中清除所有不必要的檔案。再次嘗試更新您的計算機。
這應該已經解決了問題。



發佈留言