某些字體無法與 PowerPoint 中的簡報一起儲存:修復
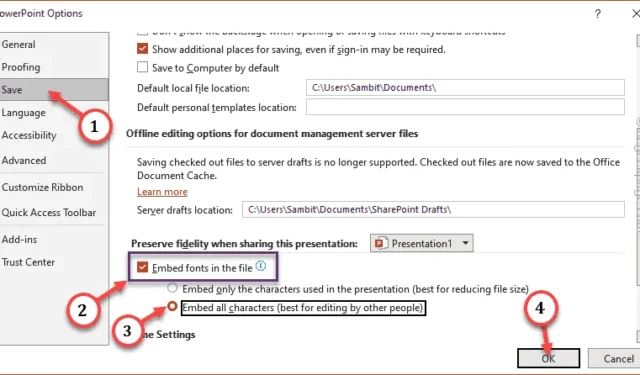
在完成簡報一整天后,如果 PowerPoint 中出現此訊息“某些字體無法與簡報一起儲存”,該怎麼辦?「?當您嘗試儲存簡報時?有一些字體不僅在 Microsoft PowerPoint 中支援。因此,解決方案是在整個簡報中使用通用字體。
修復 1 – 更換壞投影片
這個技巧實際上可能有助於解決問題。只需將壞幻燈片的內容複製到新幻燈片並刪除原始幻燈片即可。
第 1 步 –轉到「文件」。
步驟 2 –開啟「新建」並選擇「空白簡報」以建立空白簡報。
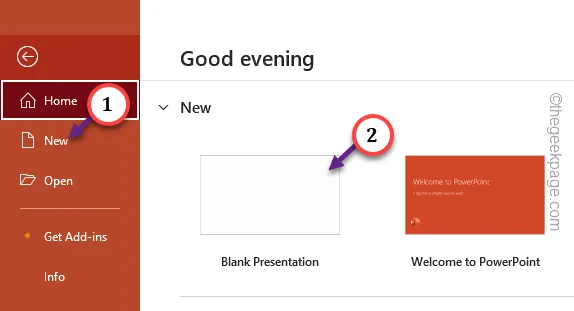
步驟 3 –在 Microsoft PowerPoint 中,以滑鼠右鍵按一下簡報的第一張投影片,然後點選「複製」。
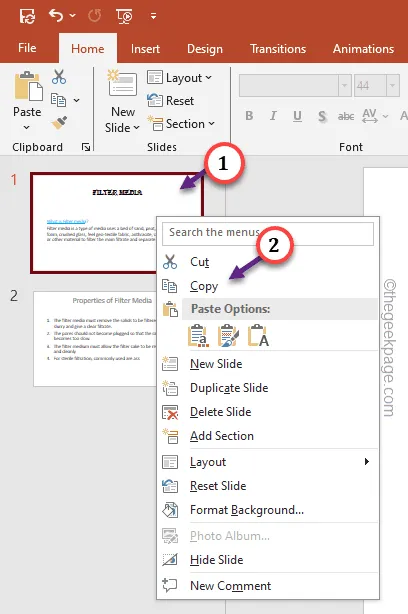
步驟 4 –前往「首頁」選單,然後按一下「新投影片」以建立新投影片。
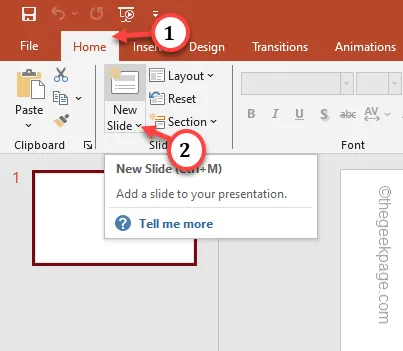
步驟 5 –前往新投影片並將複製的投影片貼到此處。
步驟 6 – 接下來,刪除您複製的原始投影片。
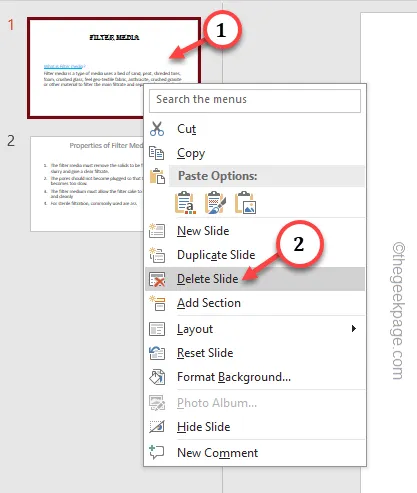
步驟 7 –對所有投影片重複此程序(將內容複製到另一張投影片並刪除原始投影片)到新簡報。
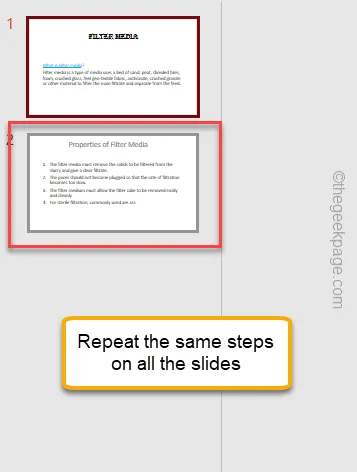
現在,儲存新簡報。這應該可以幫助您解決問題。
修復 2 – 變更嵌入字體設置
PowerPoint 中有一個設定可讓您變更嵌入字體設定。
步驟 1 –在 Microsoft PowerPoint 頁面上,點選「檔案」選單。
步驟 2 –接下來,轉到「選項」。
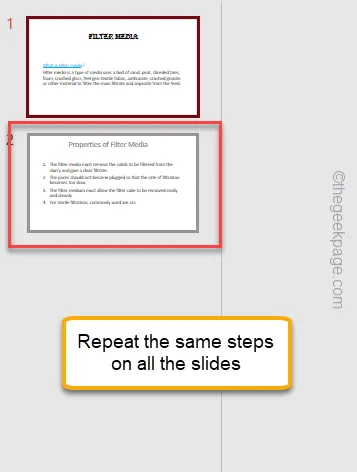
步驟 3 –在 PowerPoint 選項頁面中,前往「儲存」窗格。
步驟 4 –前往「共用此簡報時保持保真度」並勾選「在檔案中嵌入字型」方塊。
步驟 5 –現在,選擇「嵌入所有字元(最適合其他人編輯)」選項。
步驟 6 –最後,按一下「確定」儲存變更。
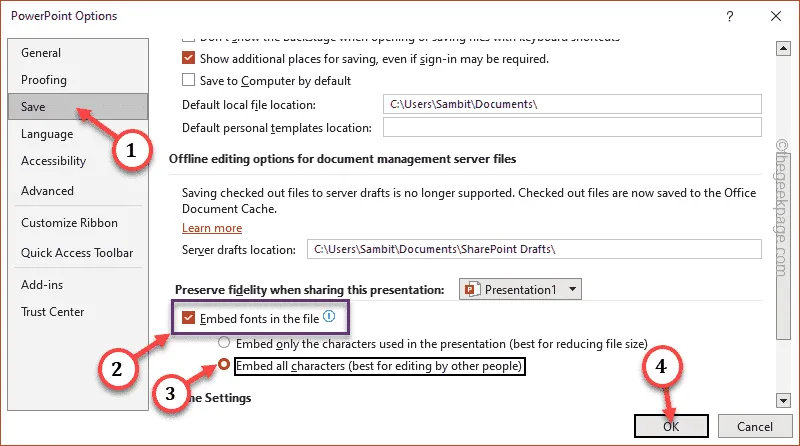
就是這樣!嵌入字體不會有任何問題,您也不會再看到錯誤訊息。
修復 3 – 使用普通字體
您可能在任何投影片中使用了不支援的字體。因此,請將這些投影片中的字體變更為正常的、可接受的字體,例如 Times New Roman、Calibri 或其他任何字體。但是,請勿使用任何手語。
修復 4 – 刪除所有下載的圖表
Microsoft PowerPoint 中不允許嵌入字體有一些限制。因此,如果您匯入的投影片或圖表的字體不受支持,則會出現此錯誤訊息。因此,從幻燈片中刪除該特定圖表。然後,儲存簡報。



發佈留言