[已解決] Windows 更新錯誤代碼 0x8024A005
![[已解決] Windows 更新錯誤代碼 0x8024A005](https://cdn.thewindowsclub.blog/wp-content/uploads/2024/06/windows-update-error-code-0x8024a005-1-600x375.webp)
在這篇文章中,我們將討論此更新錯誤代碼 0x8024A005 是什麼、背後的根本原因以及在 Windows 11/10 上修復此問題的七個解決方法。因此,如果您由於此錯誤代碼而難以更新設備,請閱讀這篇文章並應用下面詳細說明的解決方案。

安裝更新時發生錯誤 0x8024A005 原因
當您的電腦上的系統遇到以下一個或多個問題時,可能會發生此錯誤 –
- 內部故障
- 當您使用第三方防毒程式時
- 損壞的系統檔案和資料夾
- 停用 Windows 更新服務
- Windows 快取資料夾中不必要地儲存快取
Windows 更新錯誤代碼 0x8024A005 解決方案
要解決更新錯誤代碼 0x8024A005,請按照這些解決方案的安裝順序進行操作。
讓我們更詳細地探討這些解決方案 –
1. Windows 更新故障排除
最好先了解觸發錯誤代碼的原因。這樣,您將能夠在最短的時間內解決問題。 Windows 11/10 包含一個故障排除工具,您可以使用它來尋找和解決根本原因。以下是 Windows 11 或 10 PC 進行故障排除的方法 –
Windows 11:
- 按 Win + I,然後導覽至以下路徑 –
System > Troubleshoot > Other troubleshooters
- 在「最常見」下尋找「Windows 更新」,然後按一下「執行」按鈕。
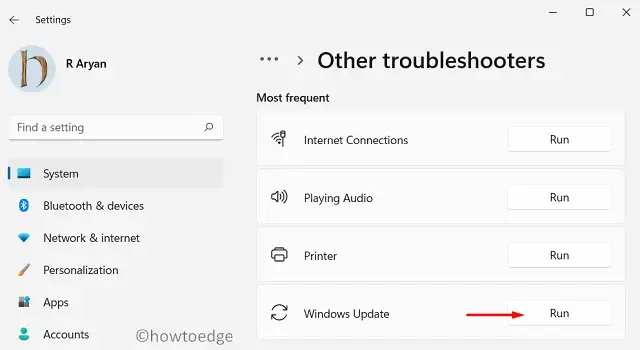
- 當故障排除視窗啟動時,點擊下一步並按照螢幕上的指示進行操作。
- 系統將檢查根本原因並自動解決。即使在沒有找到修復的情況下,這也會為您提供嘗試的選項。
Windows 10:
- 首先導航到以下路徑 –
Settings (Win + I) > Update & Security > Troubleshoot
- 跳到右側窗格並按一下「其他疑難排解」。
- 在隨後出現的畫面上,按一下展開“Windows 更新”,然後按一下“執行疑難排解”。
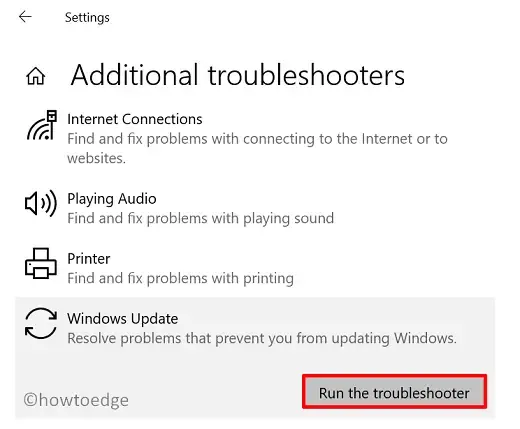
- 當故障排除程序啟動時,按一下「下一步」,然後按照螢幕上的指示進行操作。
2.啟用Windows更新服務
很多時候,出現更新錯誤代碼只是因為所需的服務沒有在背景執行。您可以開啟 PC 上的「服務」視窗並重新啟動所有這些服務 –
- Windows更新
- 後台智慧傳輸服務
- 加密服務
- Windows 安裝程式服務
或者,您也可以在具有管理員權限的提升的 Windows 控制台上啟動與更新相關的服務。為此,您需要分別執行所有這些程式碼,然後按下Enter鍵。
net start wuauserv net start cryptSvc net start bits net start msiserver
3. 清除 SoftwareDistribution 和 Catroot2 資料夾
每個 Windows 更新都會帶來一些新訊息,這些資訊也會儲存在 Windows 快取資料夾中。 Windows 11或10 PC上有兩個這樣的資料夾,即SoftwareDistribution和catroot2資料夾。
隨著時間的推移,這些快取資料夾會充滿過時或非必要的資訊或資料。清除這些資料夾,您會發現此更新錯誤代碼 0x8024A005 已自行解決。您可以在 Windows 內的下列位置找到這兩個資料夾 –
軟體分發:C:\Windows
Catroot2 : C:\Windows\System32
我們無法直接清除Windows快取資料夾內的內容,因為這牽涉到不同的更新相關服務。如果您繼續,這可能會損壞您的整個 Windows 作業系統。因此,請按照以下步驟清除 Windows 快取資料夾中的內容 –
- 首先以管理員身分啟動 CMD。
- 在提升的控制台上,執行這些程式碼以停止所有與更新相關的服務 –
net stop wuauserv net stop cryptSvc net stop bits net stop msiserver
- 現在您可以清除 Windows 快取資料夾中的可用內容 –
ren C:\Windows\SoftwareDistribution SoftwareDistribution.old ren C:\Windows\System32\catroot2 Catroot2.old
- 上述兩段程式碼將在 SoftwareDistribution 和 catroot2 的現有名稱中新增「.old」副檔名。
- 透過執行這些程式碼重新啟動所有更新服務 –
net start wuauserv net start cryptSvc net start bits net start msiserver
- 接下來重新啟動您的電腦。
當 Windows 11/10 重新載入時,前往設定 (Win + I) > Windows 更新,然後點選檢查更新。掛起的更新應自動下載並安裝,而不會出現錯誤代碼 0x8024A005。現在您可以轉到上述路徑並刪除快取資料夾。舊的擴充。
4.停用第三方防毒軟體
許多用戶仍然喜歡在他們的 Windows PC 上執行外部防毒程式。這是因為他們擔心一些病毒進入他們的設備。好吧,第三方安全應用程式確實可以按預期運行,但同時,它們會消耗額外的系統資源,使您的系統運行緩慢或導致效能問題。
這種來自外部應用程式的不必要的控制會導致某些系統檔案突然運行,從而阻礙正常的更新機制。暫時停用此類應用程式並檢查是否可以正常更新Windows。如果此技巧對您有利,請考慮永久卸載該安全應用程式。
Windows 安全性功能齊全,可處理 Windows 11/10 上的所有惡意軟體和病毒相關問題。因此,我們建議使用此本機安全應用程序,而不是使用外部防毒程式。
5. 運行 SFC 和 DISM 掃描
當您使用外部防毒程式時,它會與系統檔案和資料夾互動並使其損壞。現在您已暫時停止防毒軟體,請使用系統檔案檢查器公用程式修復遺失或損壞的檔案。為了解決系統映像內部的任何損壞問題,我們將使用 DISM 工具和 SFC 工具。
按照以下說明在同一控制台上運行這兩個工具 –
- 按 Win + X,然後選擇 Windows 終端機(管理員)。 Windows 10 使用者可以從電源選單中選擇 Windows PowerShell 或命令提示字元 (admin)。
- 當出現所選提示時,請先執行此程式碼 –
sfc /scannow
- 等待此命令成功執行(可能需要 10-15 分鐘)。
- 完成後,在同一提示下複製/貼上 DISM 程式碼並執行 Enter –
DISM /Online /Cleanup-Image /RestoreHealth
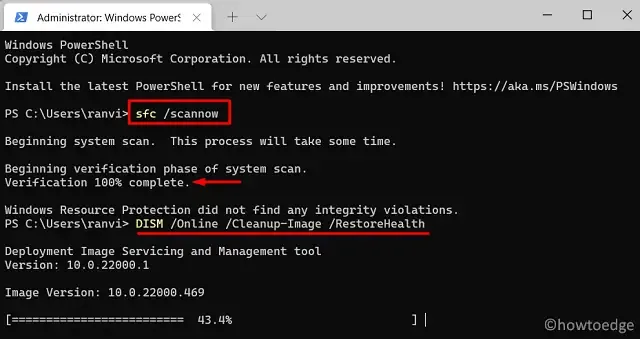
- 與 SFC 類似,DISM 也將花費 10-15 分鐘來尋找並修復系統映像內的任何損壞。
- 此命令也成功運作後,重新啟動您的電腦。
重新登入您的裝置並檢查您現在是否可以正常更新 Windows 11/10。
6.手動安裝累積更新
在啟用 Windows 更新相關服務、清除 Windows 快取資料夾並解決系統檔案/資料夾損壞問題後,Windows 更新應該可以正常運作。如果 Windows 更新期間仍出現錯誤 0x8024A005,請考慮手動下載並安裝更新。
為此,您需要失敗的更新 KB 編號並在Microsoft 更新目錄上使用相同的編號。從此處搜尋待處理的更新,並下載其獨立包。安裝檔案以 .msu 檔案格式下載。打開包含此安裝檔案的資料夾,然後雙擊它開始安裝。
如果您不知道如何繼續手動安裝 Windows 更新,請按照以下指南操作 –
- 在 Windows 10 上手動安裝更新
- 在 Windows 11 上手動安裝更新
7.全新安裝Windows 11/10
錯誤 0x8024A005 現在肯定已解決。如果沒有,這一定是由於一些複雜的問題造成的,因此我們建議全新安裝 Windows 11 或 Windows 10(無論您在裝置上喜歡哪一個)。
在繼續在電腦上全新安裝 Windows 之前,請確保將所有個人檔案和資料夾傳輸到備份磁碟機。您也可以使用 OneDrive 將所有檔案上傳到雲端。
修復完成更新時出現錯誤代碼 0x8024A005
當您安裝 Windows 10 更新並遇到錯誤代碼 0x8024A005 時,您應該嘗試從Microsoft 更新目錄手動下載並安裝最新的累積更新。
修復品質更新不起作用並導致錯誤 0x8024A005
重新啟動所有與更新相關的服務,並清除兩個 Windows 快取資料夾應該可以解決 Windows 11/10 電腦上的此錯誤代碼。如果此後錯誤仍然存在,請考慮在您的電腦上全新安裝 Windows 作業系統。



發佈留言