解決:Windows 11 睡眠後重新啟動

您將筆記型電腦或 PC 置於睡眠模式,卻發現 Windows 11 反而重新啟動。我們在 Windows Report 中偶然發現了這個問題,如果 Windows 11 在睡眠後不斷重新啟動,下面經過測試的解決方案將幫助您修復它。
如何阻止 Windows 11 在睡眠後重新啟動?
1.禁用自動重啟
- 按一下搜尋欄,鍵入進階系統訊息,然後從結果中選擇查看進階系統設定選項。
- 現在,尋找啟動和恢復,然後按一下設定。

- 在接下來的視窗中,取消選取「系統故障」下的「自動重新啟動」,然後按一下「確定」。
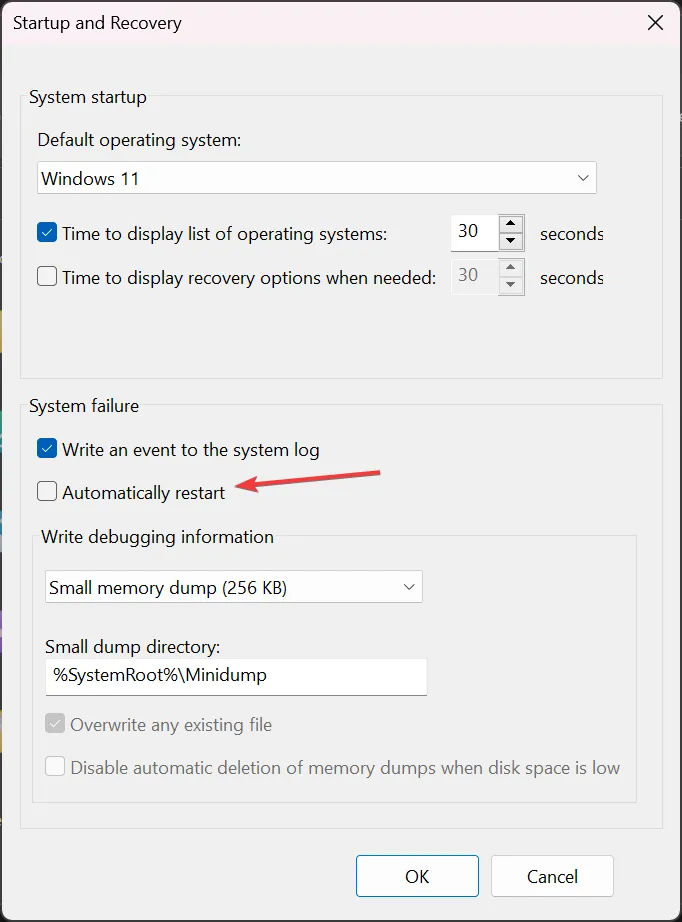
2.更改CPU的電源選項
- 按一下“搜尋”,輸入“控制台”,然後從結果中開啟該應用程式。
- 選擇“電源選項”,然後按一下“變更目前電源計劃的計劃設定”。
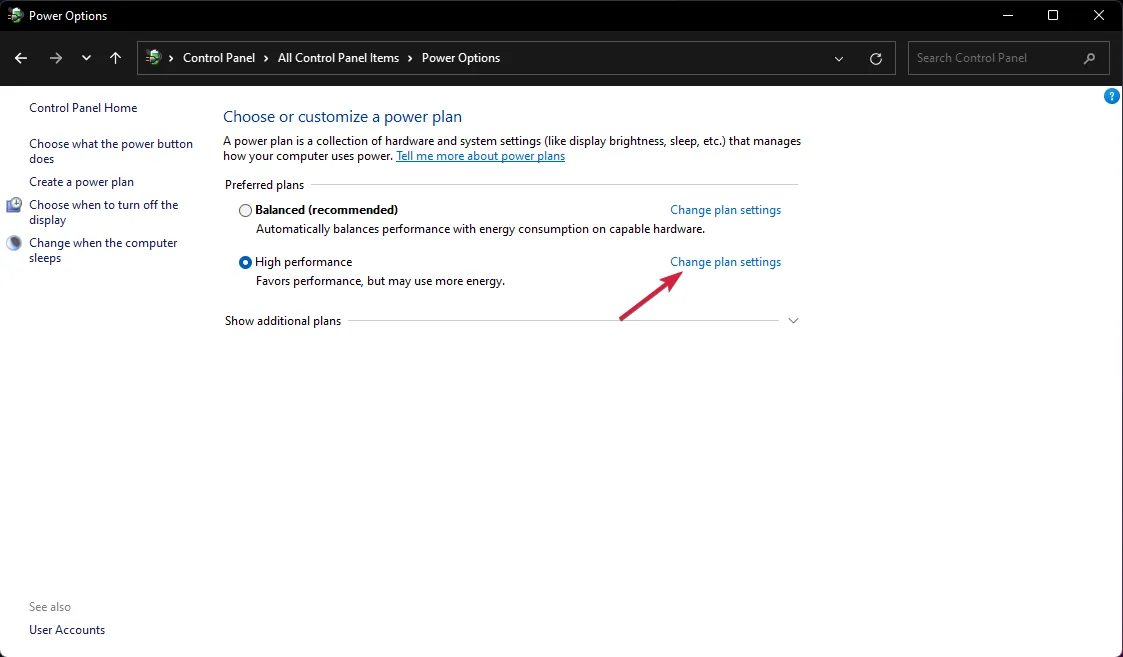
- 接下來,點擊更改進階電源設定選項。
- 最後,前往處理器電源管理,展開最低處理器狀態,並將使用電池和插入值設為5%。
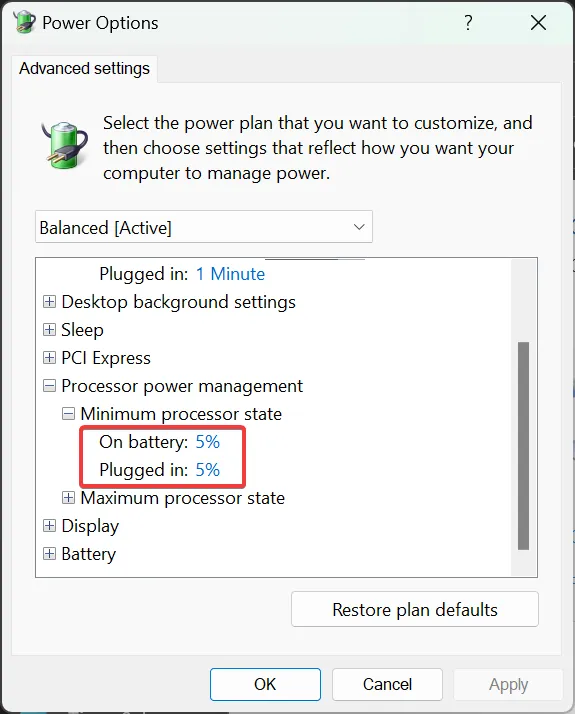
- 按一下「套用」和「確定」以確認設定並重新啟動電腦。
更改電源計劃設定將防止您的筆記型電腦過早進入睡眠狀態並防止電源問題。您也可以在「電源選項」選單中變更硬碟的設定。
3.關閉快速啟動
- 在搜尋欄中鍵入控制面板,然後從結果開啟控制面板。
- 按一下「電源設定」,然後選擇「選擇電源按鈕的功能」。

- 按一下變更目前可用的設定(您需要登入管理員帳戶)
- 現在,取消選取開啟快速啟動選項,然後儲存變更。

快速啟動是一項很棒的功能,可以幫助您更快地啟動電腦,但 WR 軟體測試團隊發現,停用它可以修復許多啟動和重新啟動問題,包括 Windows 11 隨機重新啟動的問題。
4.更改虛擬記憶體設定
- 在搜尋欄中輸入進階系統設置,然後按一下查看進階系統設定。
- 點擊“效能”部分中的“設定”按鈕。
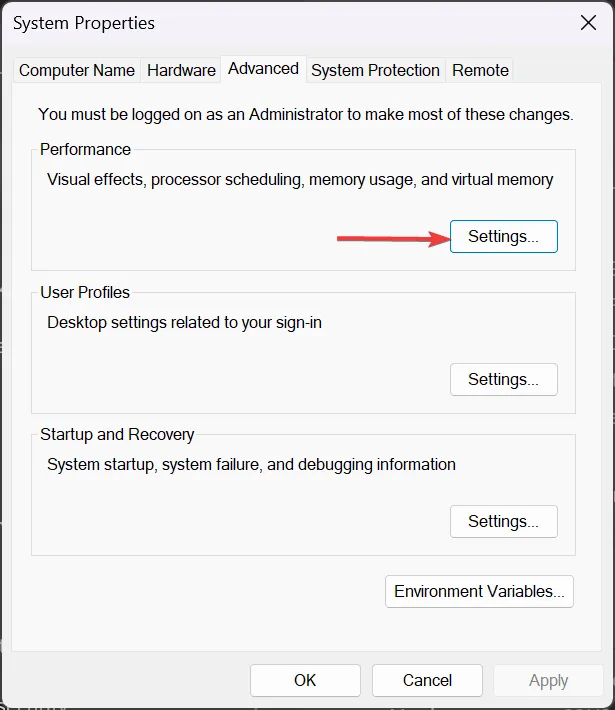
- 接下來,按一下「進階」選項卡,然後按一下「虛擬記憶體」下的「變更」 。
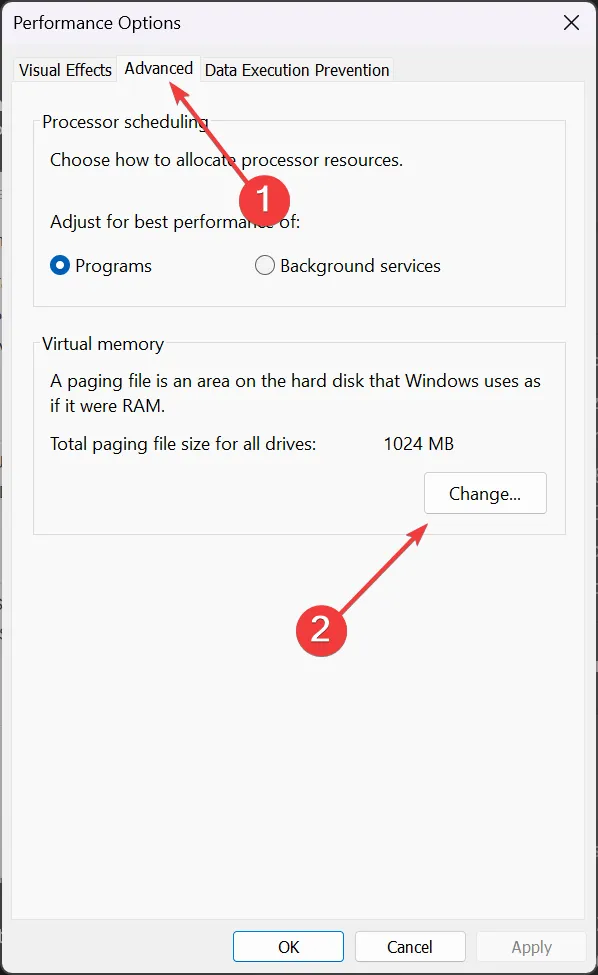
- 確保選取自動管理所有磁碟機的分頁檔案大小選項。如果沒有,請啟用它並按一下“確定”,然後重新啟動電腦。
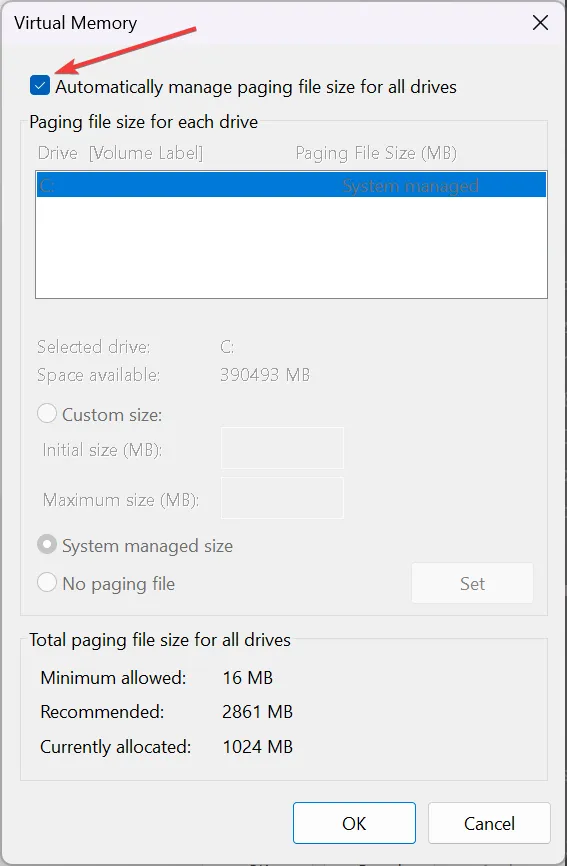
5. 運行 SFC 掃描
- 按一下搜尋欄,鍵入 cmd,然後選擇以管理員身份執行以使用完全權限啟動命令提示字元。
- 鍵入或貼上以下命令並按Enter 運行它:
sfc /scannow
- 等待掃描完成並重新啟動電腦。
如果 Windows 11 在休眠或睡眠後重新啟動,則表示系統已損壞,SFC 將修復任何系統檔案損壞。
查看系統事件日誌並獲取有關此問題的更多資訊也是一個好主意。為此,請打開事件檢視器並轉到“系統日誌”>“系統”。
您可能遇到的其他問題
- Windows 會關閉而不是休眠– 這是另一個通常由不正確的電源設定引起的問題,但我們的專用修復指南將在這種情況下為您提供幫助。
- 電腦死機並重新啟動– 這個問題有很多因素,但我們的 WR 軟體團隊提供了解決方案來解決它。
最重要的是,當 Windows 11 在睡眠後重新啟動時,我們的 WR 軟體團隊建議停用自動重新啟動、更改電源選項、關閉快速啟動、更改虛擬記憶體設定以及修復系統,以防止此問題。
對於任何其他問題或經過測試的解決方案,請在下面的評論部分中給我們留言。



發佈留言