已解決:Windows 11 23H2 未顯示在 Windows 更新中
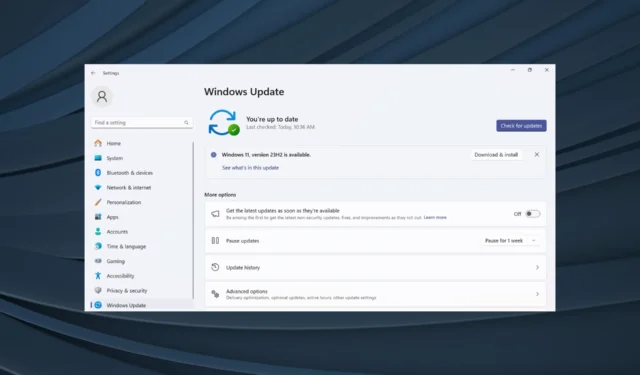
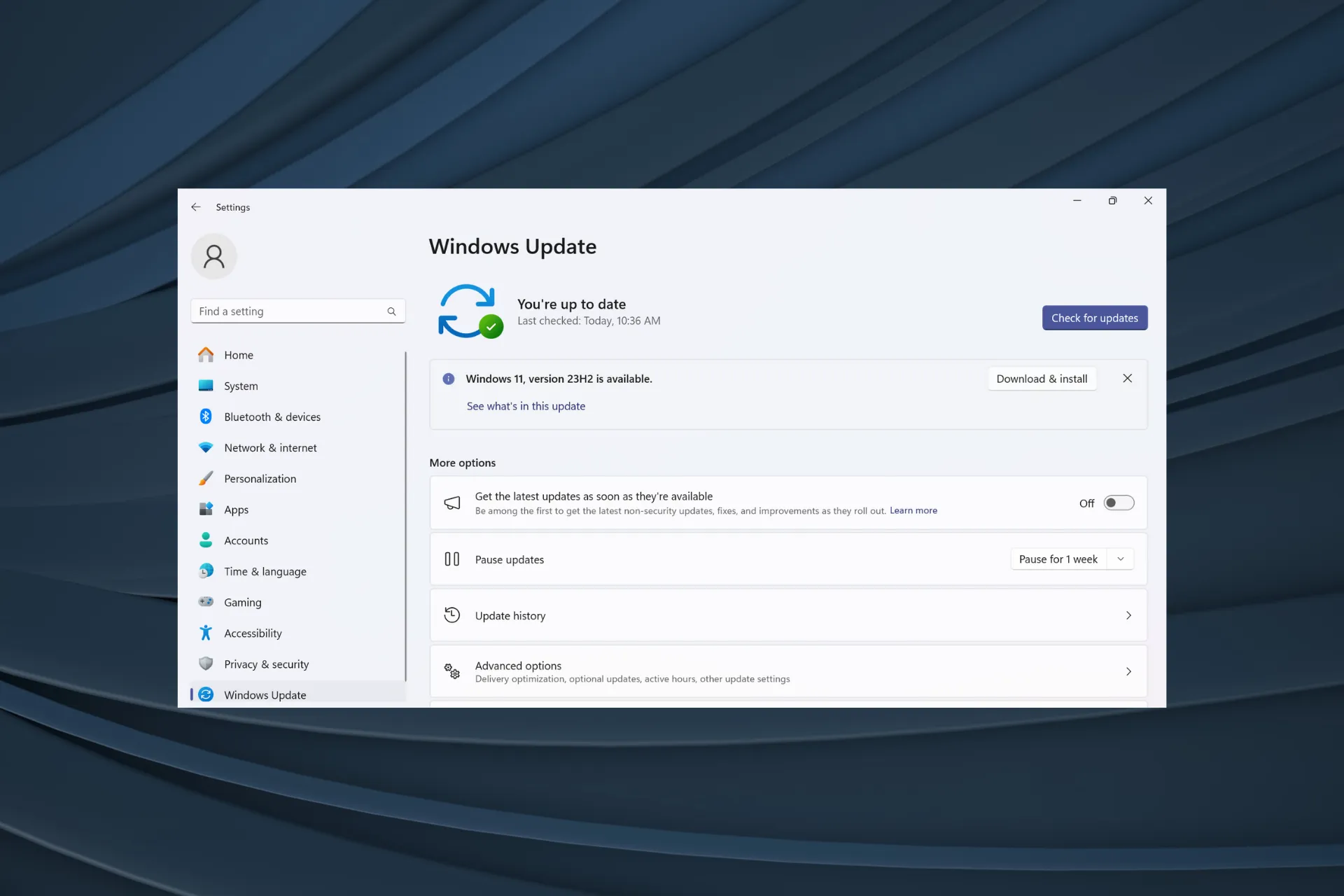
Microsoft 最近向所有相容裝置推出了 Windows 11 版本 23H2,但對許多裝置來說並沒有出現。該版本早些時候專門提供給 Beta 和 Dev 頻道的用戶。自從公開發布以來,用戶就迫不及待地想嘗試最新的作業系統版本。
首先,微軟以分階段的方式推出更新,有些用戶先於其他用戶收到更新。這根本不表示您的裝置不相容或不會接收更新。但如果已經過去幾天了,您應該檢查是否有問題。
為什麼Windows 11 23H2沒有出現?
當裝置阻止較新版本的 Windows、存在損壞的更新元件、PC 由於缺少 TPM 2.0 或安全啟動而不符合資格,或者 Microsoft 尚未為你的 PC 發布更新時,通常會發生這種情況。
如果 Windows 11 23H2 未顯示,我該怎麼辦?
在我們開始使用稍微複雜的解決方案之前,請先嘗試以下快速解決方案:
- 重新啟動電腦並再次檢查更新。
- 切換到另一個網絡,最好是有線連接。
- 確保您的電腦符合Windows 11 的最低系統需求。如果您之前透過操作安裝了作業系統,則可能不會顯示 23H2。
1. 執行 Windows 更新疑難排解
- 按Windows +I 開啟“設定”,然後點選“系統”標籤右側的“疑難排解” 。
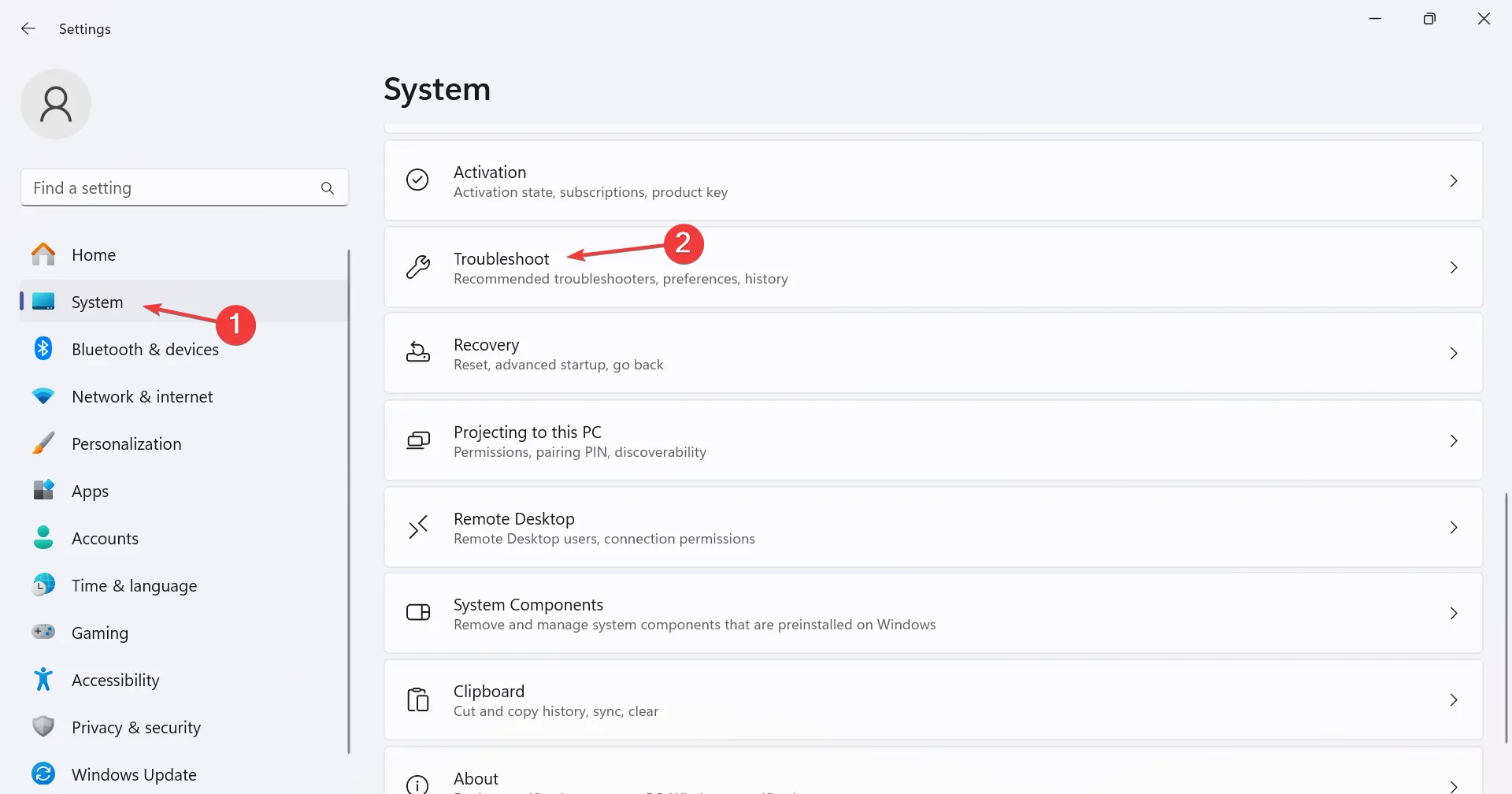
- 按一下「其他疑難排解」。
- 現在,點擊Windows Update旁邊的運行按鈕。
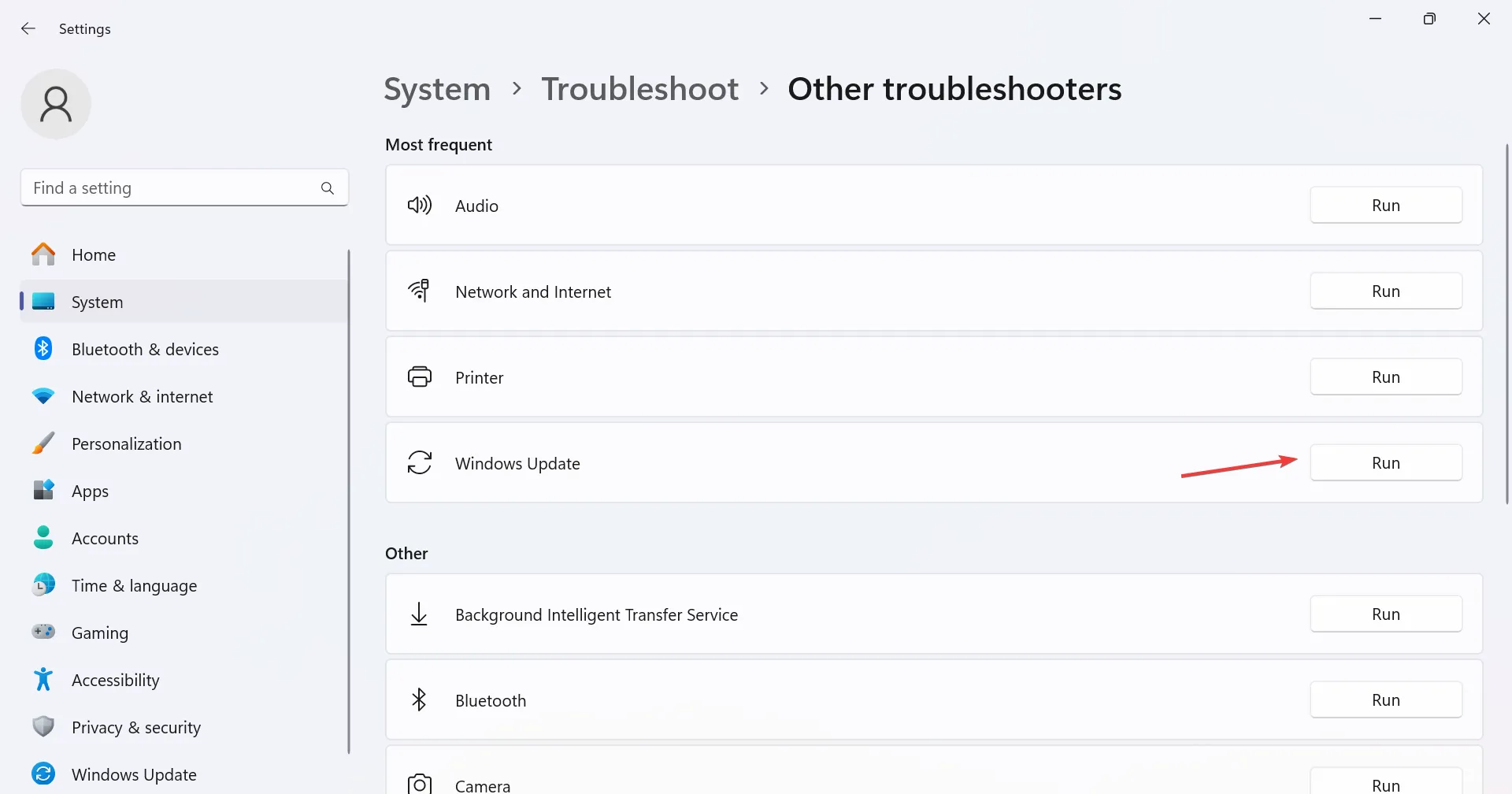
- 按照螢幕上的指示完成該過程並進行建議的更改(如果有)。
當 Windows 11 23H2 未顯示時,內建的故障排除程式會提供很大幫助。此外,如果您在升級到最新版本時找不到更新下的 Windows 11,它也會有所幫助。
2.啟用Windows更新服務
- 按Windows +R 開啟“執行”,在文字欄位中鍵入services.mscEnter ,然後點擊。
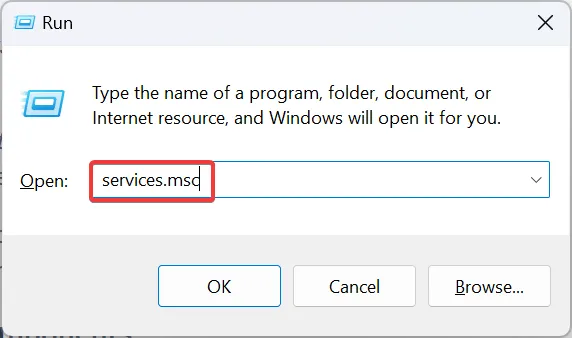
- 向下捲動並找到 Windows Update 服務,右鍵單擊它,然後選擇“屬性”。
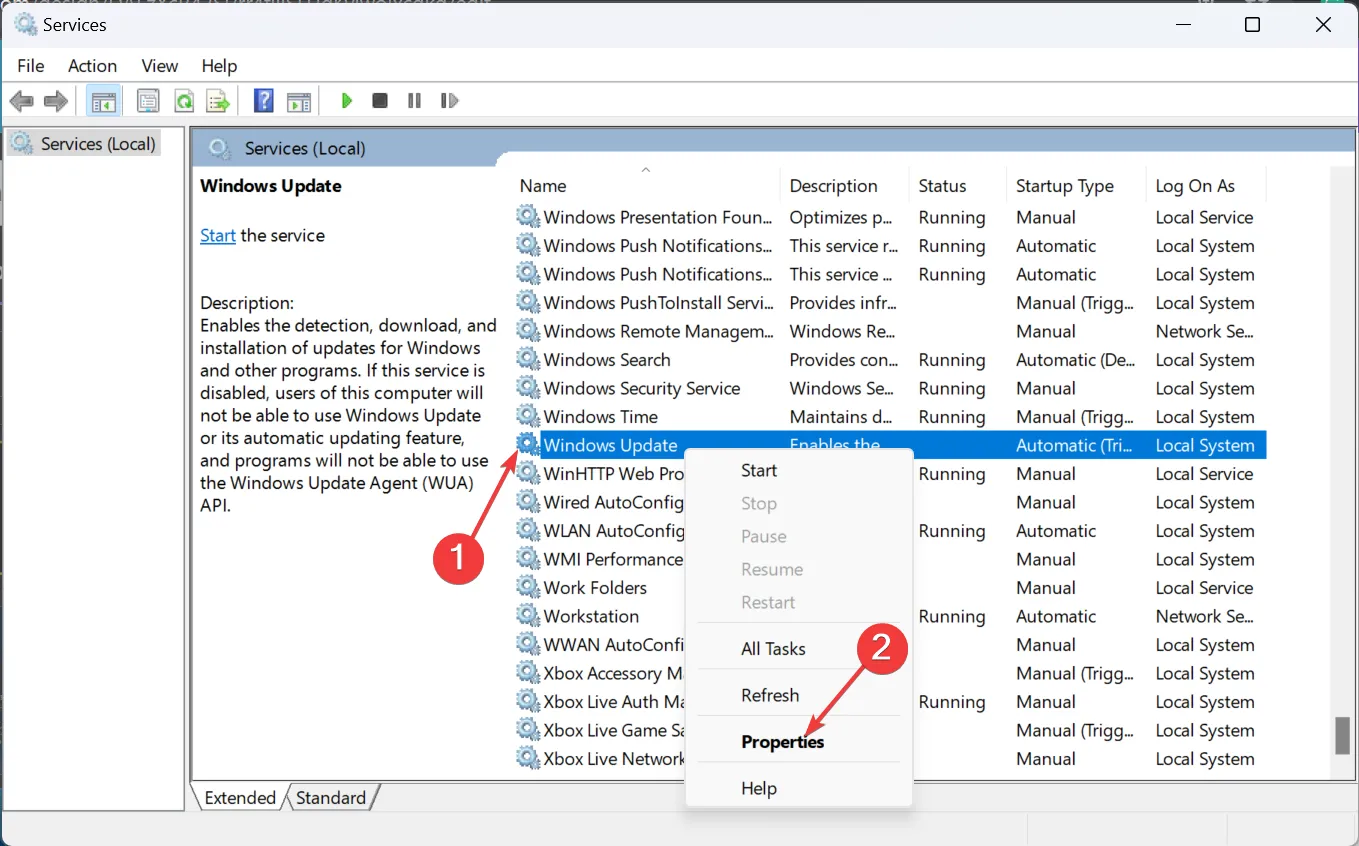
- 從啟動類型下拉式選單中選擇自動,按一下服務狀態下的啟動按鈕,然後按確定儲存變更。
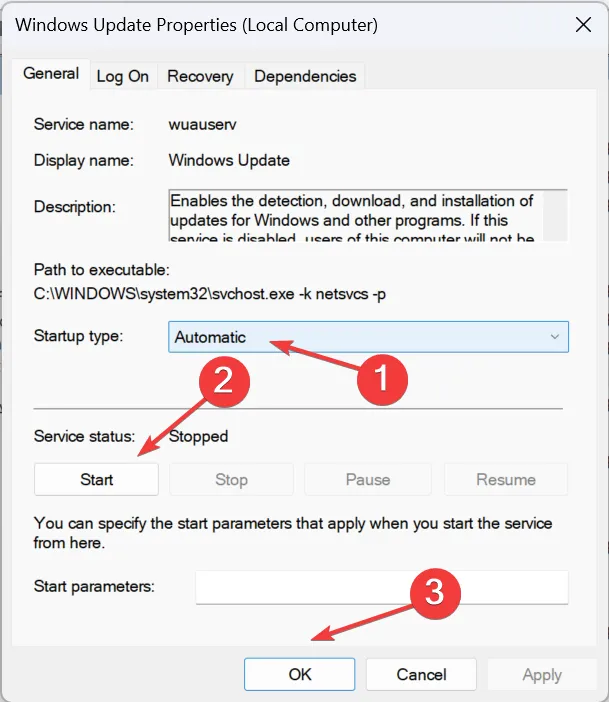
- 最後,重新啟動計算機,再次檢查更新,並查看 Windows 11 版本 23H2 功能更新現在是否顯示可供下載。
3.重置Windows更新元件
- 按Windows +S 開啟搜尋選單,鍵入指令提示符,右鍵點選相關結果,然後選擇以管理員身分執行。

- 在 UAC 提示中按一下「是」 。
- 單獨貼上以下命令並Enter在每個命令後單擊以停止相關服務:
net stop bitsnet stop wuauservnet stop appidsvcnet stop cryptsvc - 現在,執行下列命令刪除 BITS 建立的 qmgr*.dat 檔案:
Del "%ALLUSERSPROFILE%\Application Data\Microsoft\Network\Downloader\*.*"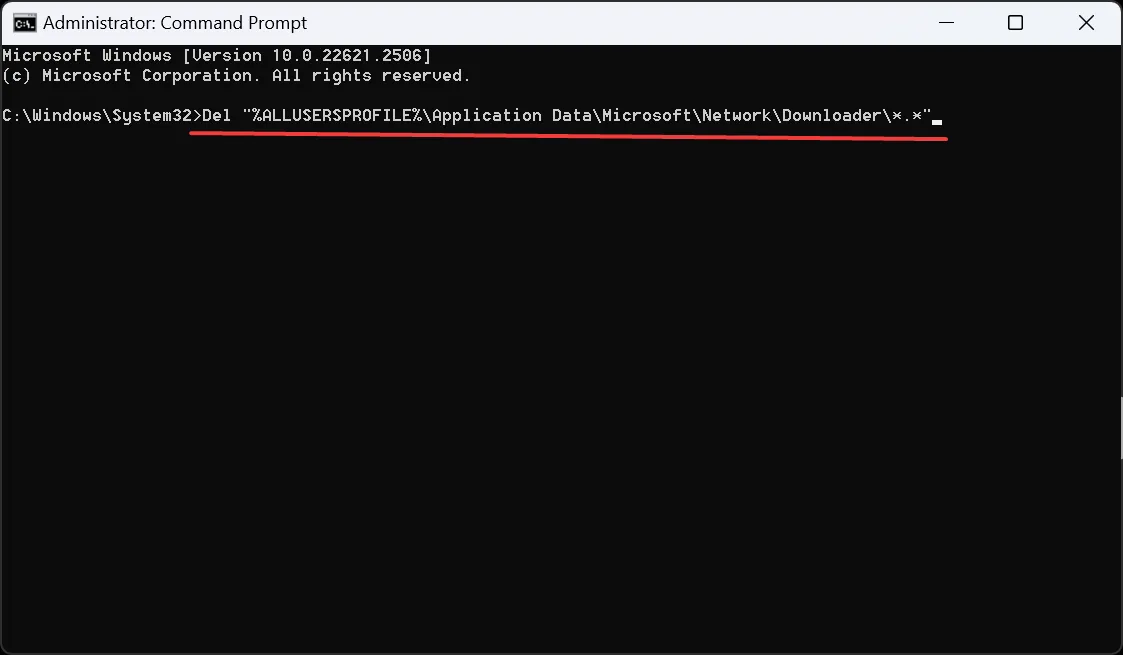
- 鍵入Y並按Enter確認。
- 現在,執行以下命令來清除 Windows 更新快取:
rmdir %systemroot%\SoftwareDistribution /S /Qrmdir %systemroot%\system32\catroot2 /S /Q - 接下來,執行下列命令重設 BITS 和 Windows Update 服務:
sc.exe sdset bits D:(A;;CCLCSWRPWPDTLOCRRC;;;SY)(A;;CCDCLCSWRPWPDTLOCRSDRCWDWO;;;BA)(A;;CCLCSWLOCRRC;;;AU)(A;;CCLCSWRPWPDTLOCRRC;;;PU)sc.exe sdset wuauserv D:(A;;CCLCSWRPWPDTLOCRRC;;;SY)(A;;CCDCLCSWRPWPDTLOCRSDRCWDWO;;;BA)(A;;CCLCSWLOCRRC;;;AU)(A;;CCLCSWRPWPDTLOCRRC;;;PU) - 貼上此命令並點擊Enter:
cd /d %windir%\system32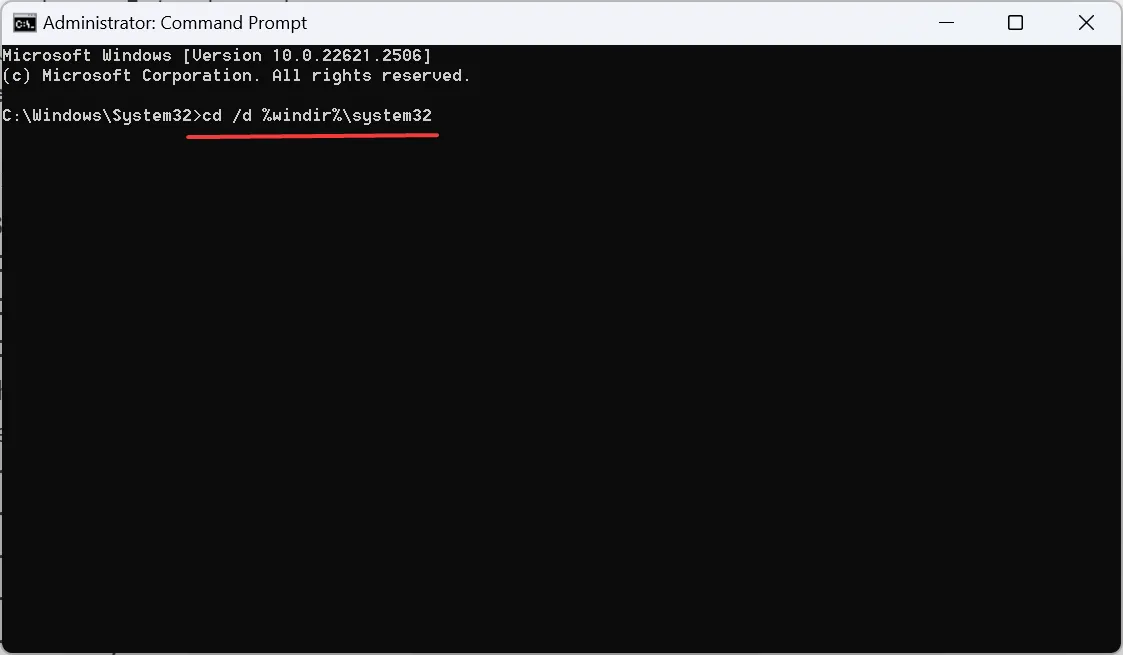
- 單獨執行以下命令來重新註冊關鍵的 DLL 檔案:
regsvr32.exe /s atl.dllregsvr32.exe /s urlmon.dllregsvr32.exe /s mshtml.dllregsvr32.exe /s shdocvw.dllregsvr32.exe /s browseui.dllregsvr32.exe /s jscript.dllregsvr32.exe /s vbscript.dllregsvr32.exe /s scrrun.dllregsvr32.exe /s msxml.dllregsvr32.exe /s msxml3.dllregsvr32.exe /s msxml6.dllregsvr32.exe /s actxprxy.dllregsvr32.exe /s softpub.dllregsvr32.exe /s wintrust.dllregsvr32.exe /s dssenh.dllregsvr32.exe /s rsaenh.dllregsvr32.exe /s gpkcsp.dllregsvr32.exe /s sccbase.dllregsvr32.exe /s slbcsp.dllregsvr32.exe /s cryptdlg.dllregsvr32.exe /s oleaut32.dllregsvr32.exe /s ole32.dllregsvr32.exe /s shell32.dllregsvr32.exe /s initpki.dllregsvr32.exe /s wuapi.dllregsvr32.exe /s wuaueng.dllregsvr32.exe /s wuaueng1.dllregsvr32.exe /s wucltui.dllregsvr32.exe /s wups.dllregsvr32.exe /s wups2.dllregsvr32.exe /s wuweb.dllregsvr32.exe /s qmgr.dllregsvr32.exe /s qmgrprxy.dllregsvr32.exe /s wucltux.dllregsvr32.exe /s muweb.dllregsvr32.exe /s wuwebv.dll - 執行以下兩個命令來重置網路設定:
netsh winsock resetnetsh winsock reset proxy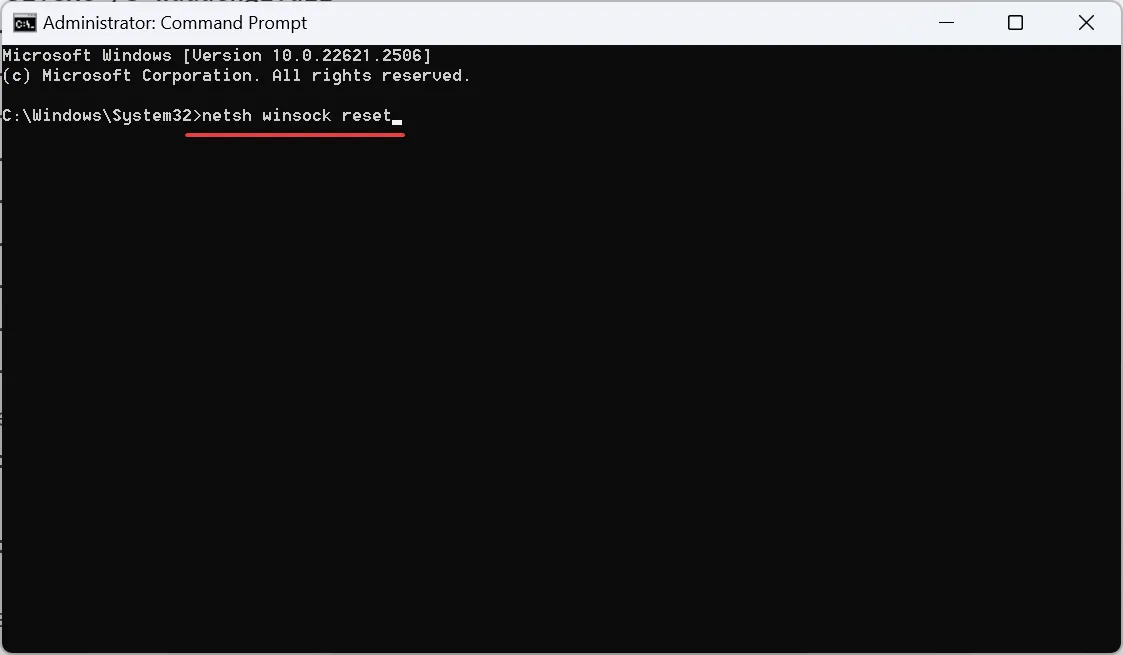
- 最後,執行以下命令重新啟動您先前停用的關鍵服務:
net start bitsnet start wuauservnet start appidsvcnet start cryptsvc
如果不是硬體不受支援的原因,您可以透過重設更新元件來在 Windows 11 23H2 不可用時取得選用更新。
4.透過安裝助手更新
- 前往微軟官網,點選「立即下載」按鈕,取得Windows 11安裝助理。
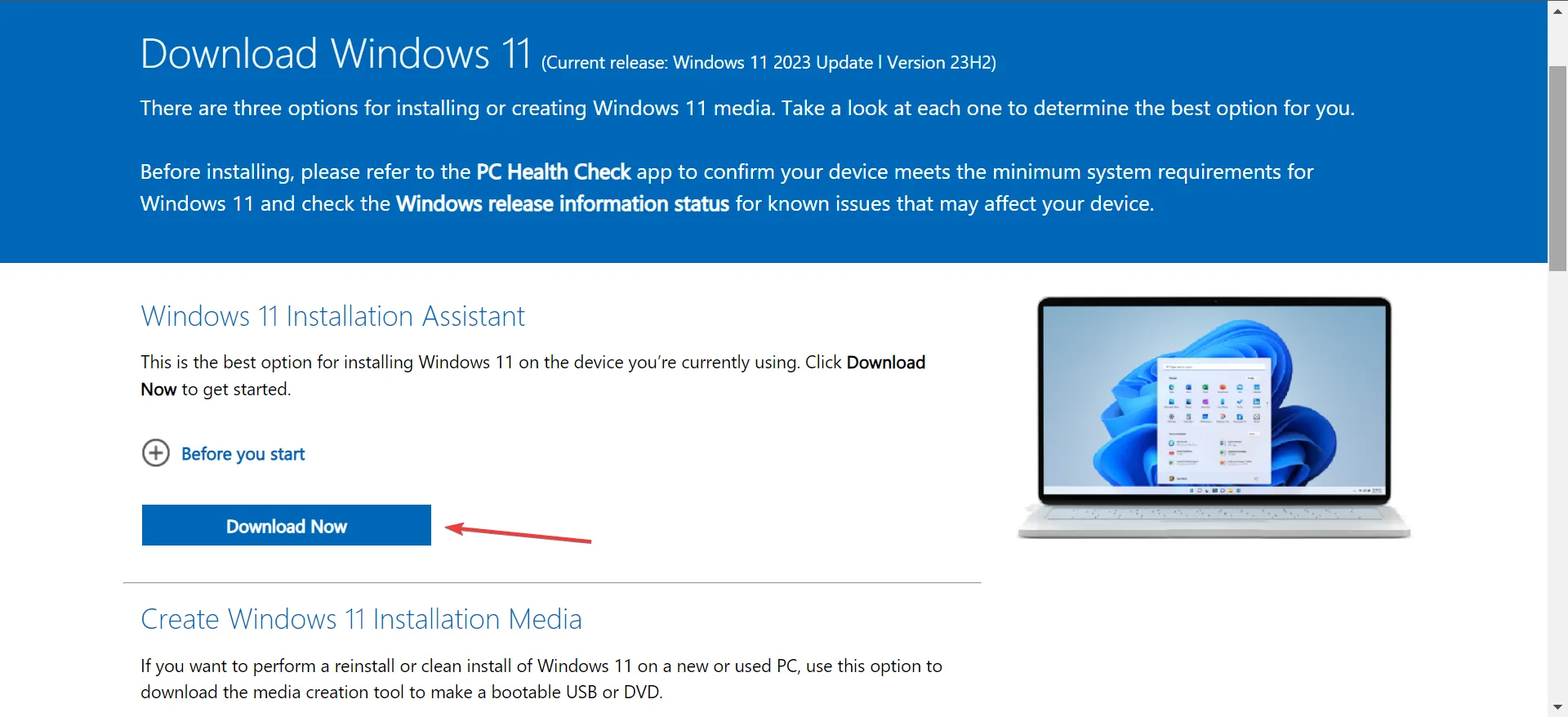
- 執行下載的安裝程序,然後在出現的提示中按一下「是」 。
- 點擊接受並安裝。
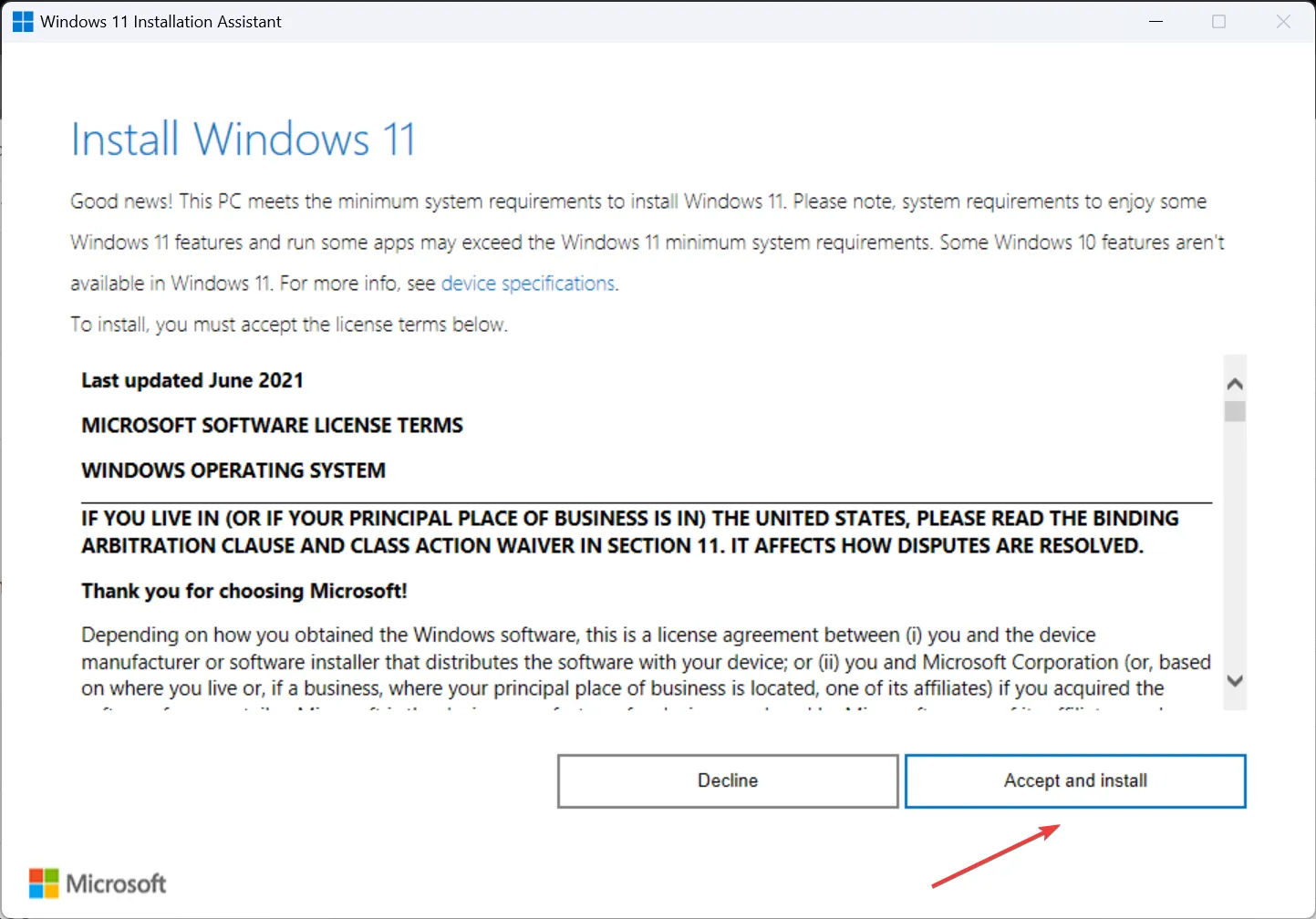
- 等待下載完成。可能需要 30-45 分鐘。
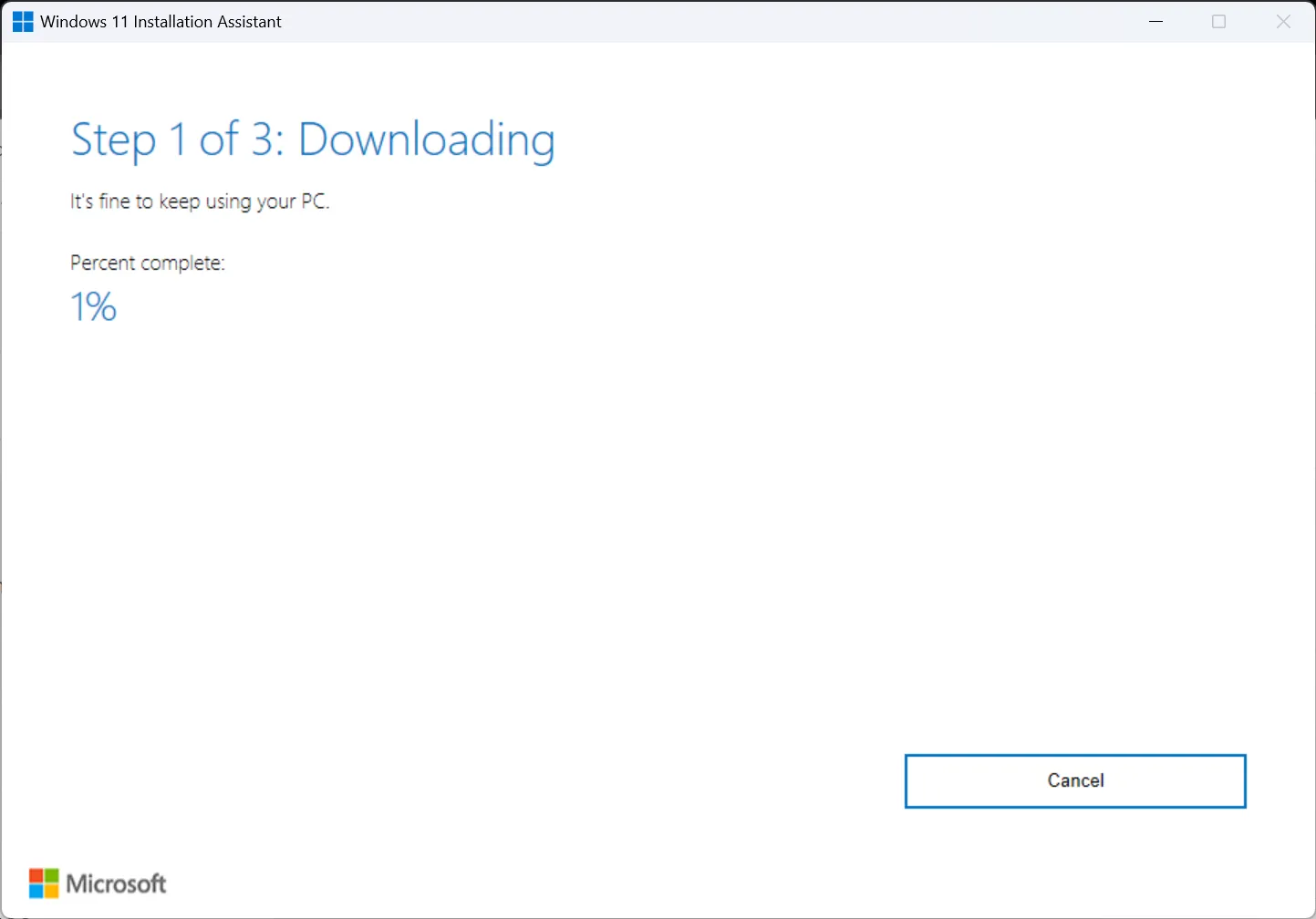
- 完成後,它將自動安裝Windows 11 23H2。請按照說明進行操作,並在提示變更生效時重新啟動電腦。
當其他選項不起作用時,您可以下載 Windows 11 23H2 官方 ISO 檔案並安裝最新版本的作業系統。
我如何知道我的電腦是否符合 Windows 11 23H2 的條件?
如果Windows 11 23H2出現在Windows更新下,則表示您的電腦符合資格。此外,您可以使用PC Health Check 應用程式來驗證相容性。專用應用程式還列出了設備不相容的原因,以便您可以重新配置相關設定。
如果 Windows 11 之前沒有出現,現在應該出現了,而且您的安裝體驗應該是無縫的,因為裝置不會面臨與最新迭代和版本的相容性問題。
此外,在更新進行期間,請了解Windows 11 23H2 的熱門功能並立即開始使用它們!
如果有任何疑問或想要分享您對最新版本 Windows 11 的回饋,請在下面發表評論。



發佈留言