已解決:該網路可能有強制門戶警告
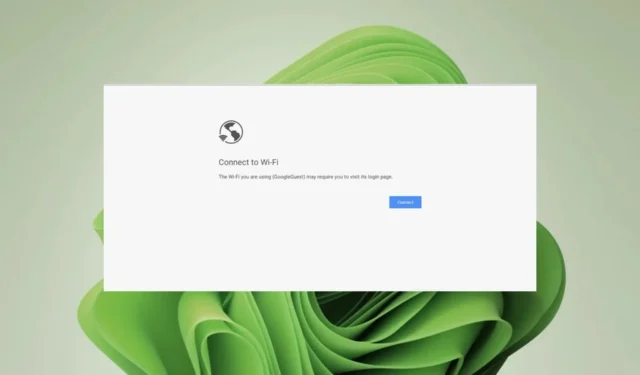
如果您曾經嘗試存取公共 Wi-Fi 熱點並遇到「此網路可能有強制入口網站」警告,那麼您會對本文感興趣。
在大多數情況下,這可能是一個小錯誤,可以透過重新啟動設備來修復;如果沒有,我們的故障排除步驟可以幫助消除此障礙。
當網路可能具有強制入口網站時,這意味著什麼?
強制入口網站通常與公共網際網路或在訪客使用者通過身分驗證步驟後可用的贊助服務相關聯。
這可以是登入畫面、簽到頁面、付費專區、網站登入等。每種都有不同的安全風險,建議針對特定情況使用。
如何修復 Windows 11 上的強制入口網站錯誤?
在主要解決方案之前,先從以下簡單的解決方法開始:
- 確保您連接到穩定的 Wi-Fi 網路並檢查其是否正常運作。
- 確保所有驅動程式均已正確安裝且是最新的。
- 關閉所有活動的瀏覽器標籤或嘗試使用其他瀏覽器。
- 驗證您的防毒軟體沒有阻止存取無線網路所需的任何連線。
1. 暫時停用防毒軟體
- 點擊“開始”功能表圖標,在搜尋列中輸入“Windows 安全性”,然後按一下“開啟”。
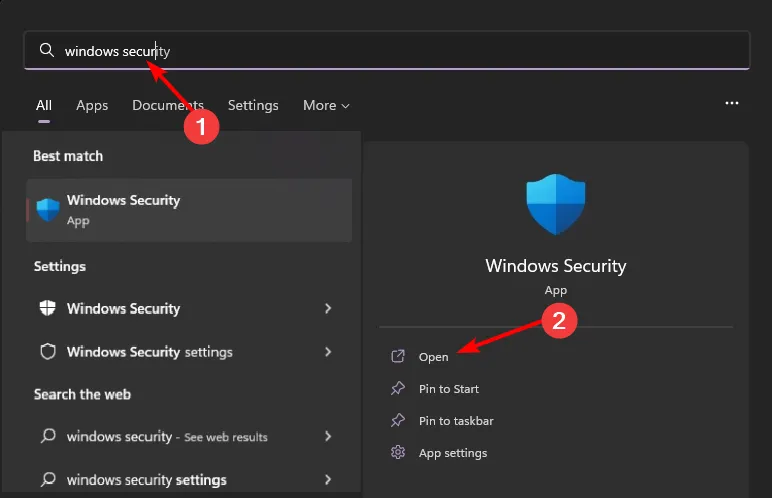
- 按一下“防火牆和網路保護”,然後選擇“公共網路”。

- 找到 Microsoft Defender 防火牆並切換關閉按鈕。
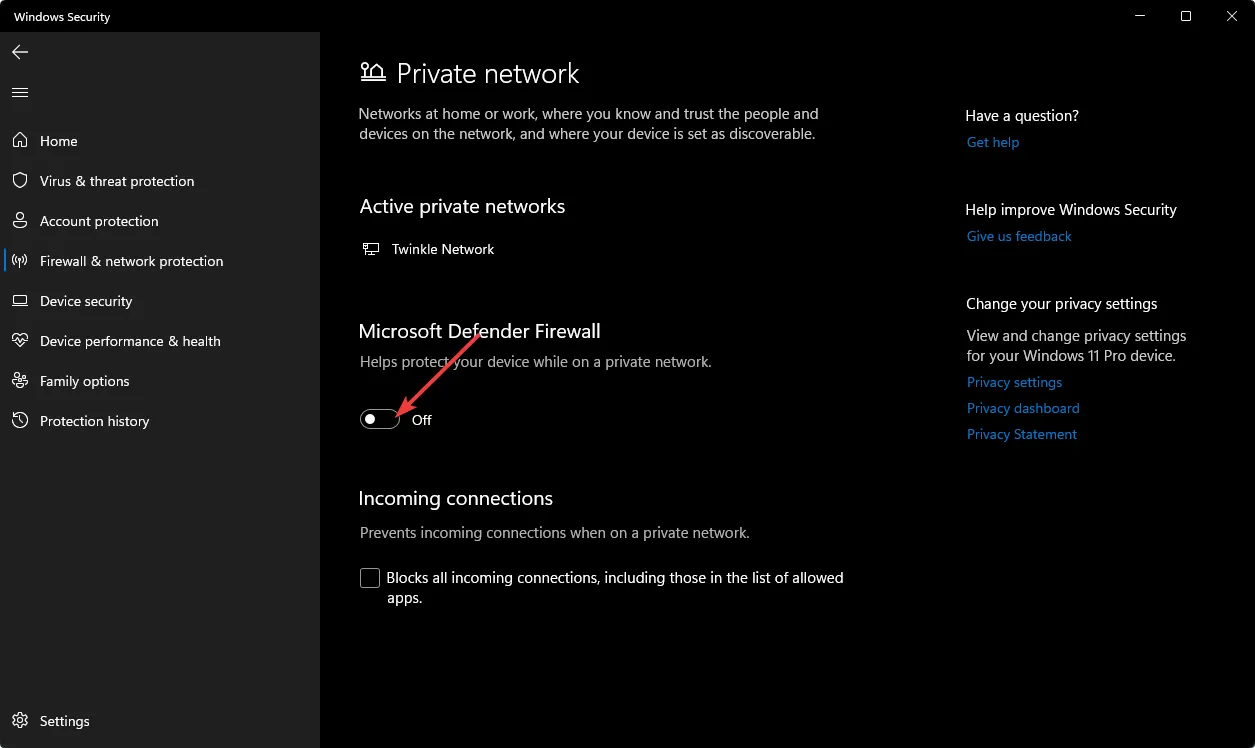
2.更改DNS設定
- 按鍵Windows,在搜尋欄中輸入「控制台」 ,然後按一下「開啟」。
- 選擇「網路和 Internet」>「網路和共用中心」。
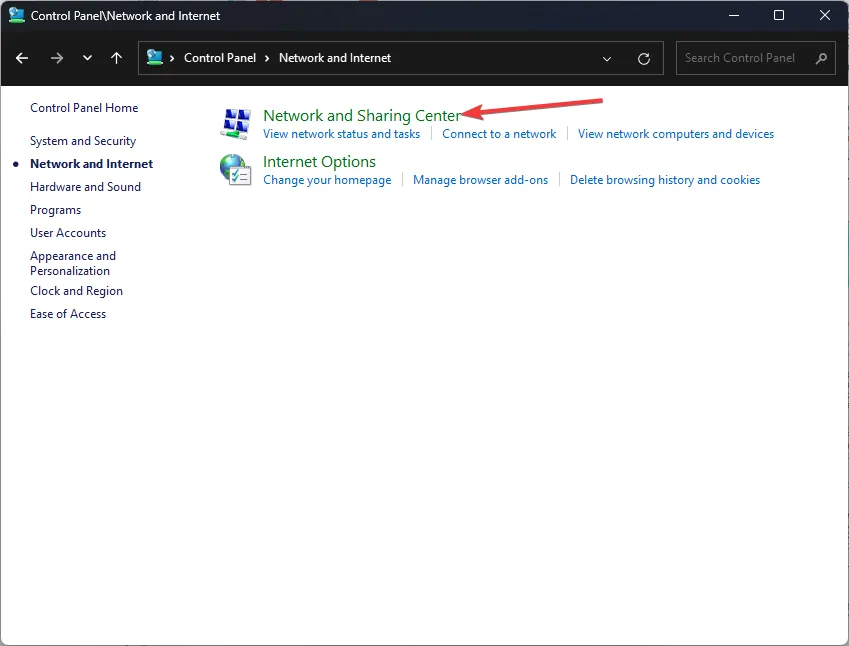
- 按一下更改適配器設定。
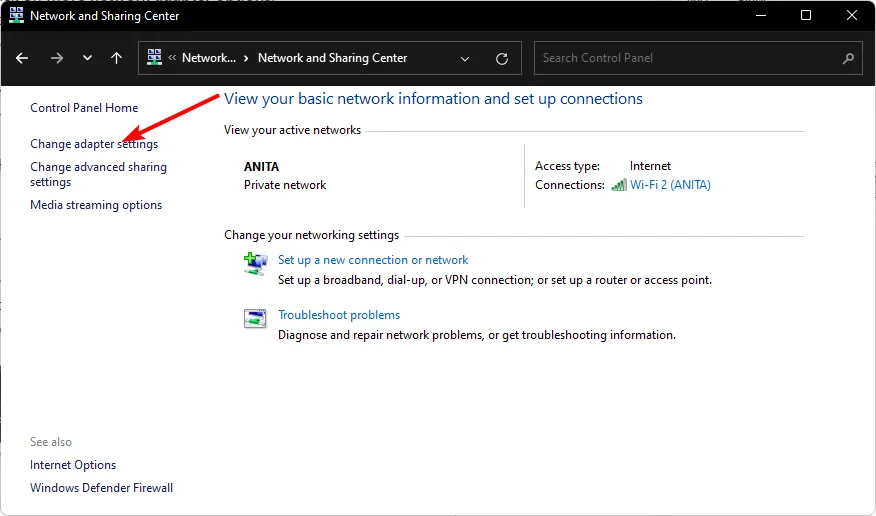
- 右鍵單擊您的 Wi-Fi 連接,然後按一下選項清單中的“屬性” 。
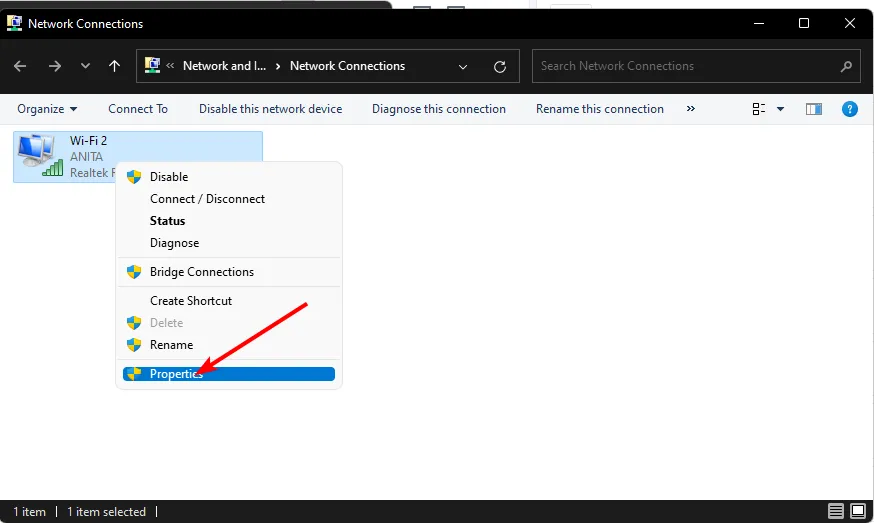
- 在「屬性」視窗中,根據您的網路卡配置選擇「Internet 協定版本 4 (TCP/IPv4)」或「Internet 協定版本 6 (TCP/IPv6)」選項,然後按一下「確定」。
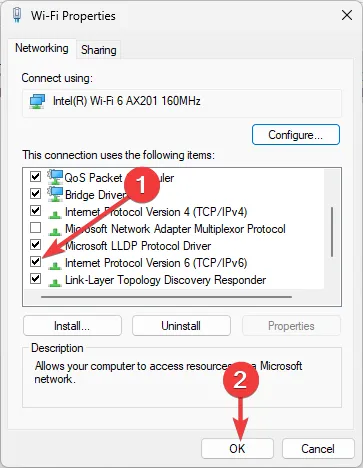
3.禁用有問題的瀏覽器擴充
- 啟動瀏覽器(在本例中為 Google Chrome),然後按一下「選單」。
- 前往更多工具 > 擴充功能。
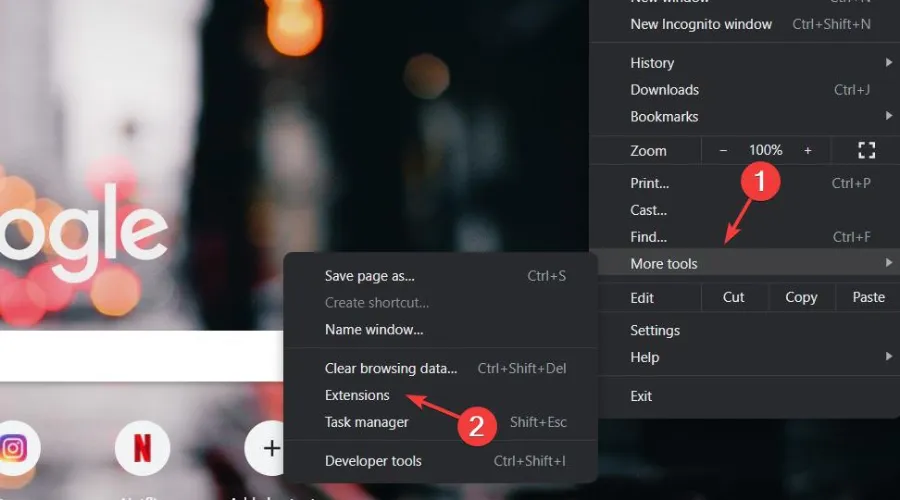
- 在這裡,您需要先停用最近安裝的擴充功能。停用該擴充功能並重新啟動 Chrome。
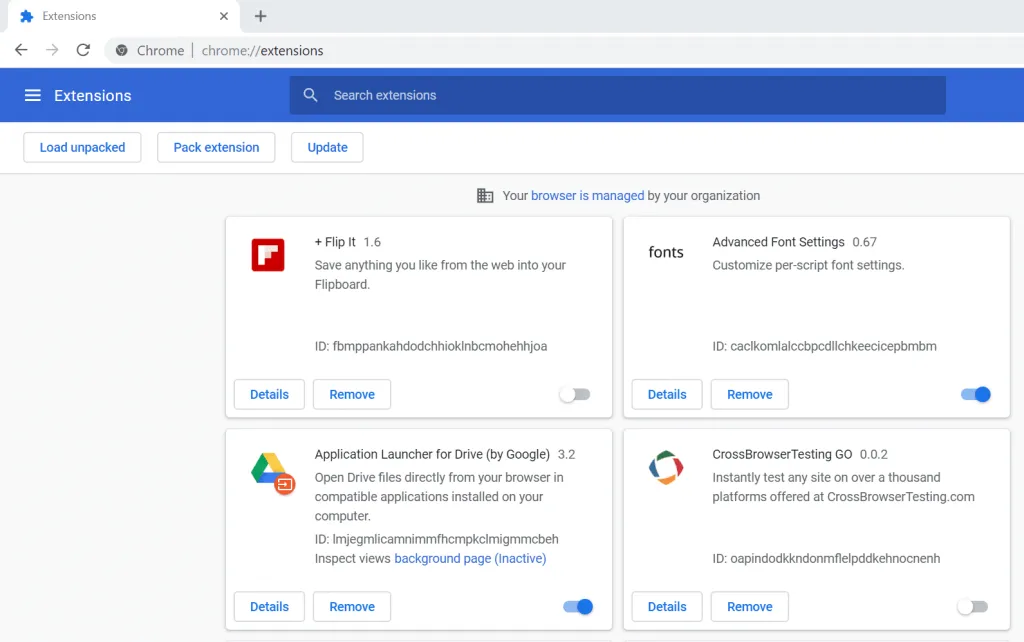
- 如果問題仍然存在且您最近沒有安裝任何擴充程序,請開始一一停用所有擴充功能。
- 從 VPN、安全性、線上服務或廣告攔截器擴充功能開始,然後重新啟動瀏覽器。
4. 停用您的 VPN
- 按鍵Windows 並選擇設定。
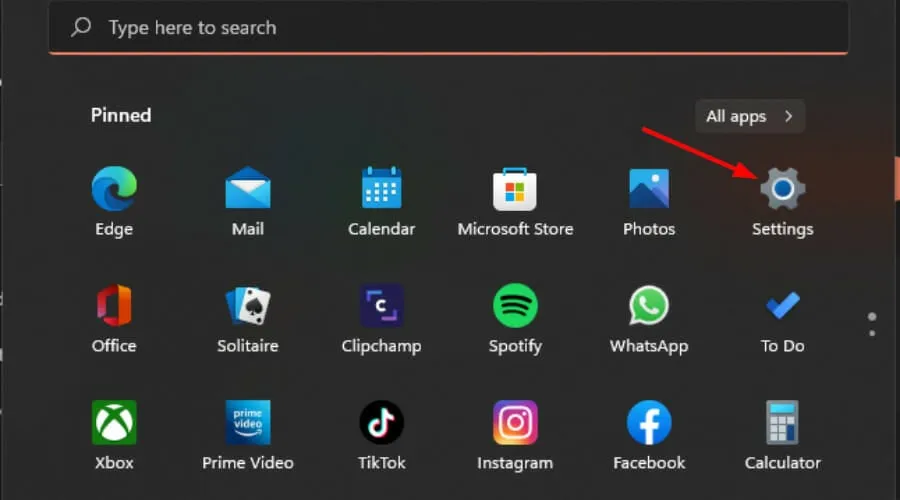
- 接下來,選擇網路和互聯網,然後點擊右側選單中的VPN 。
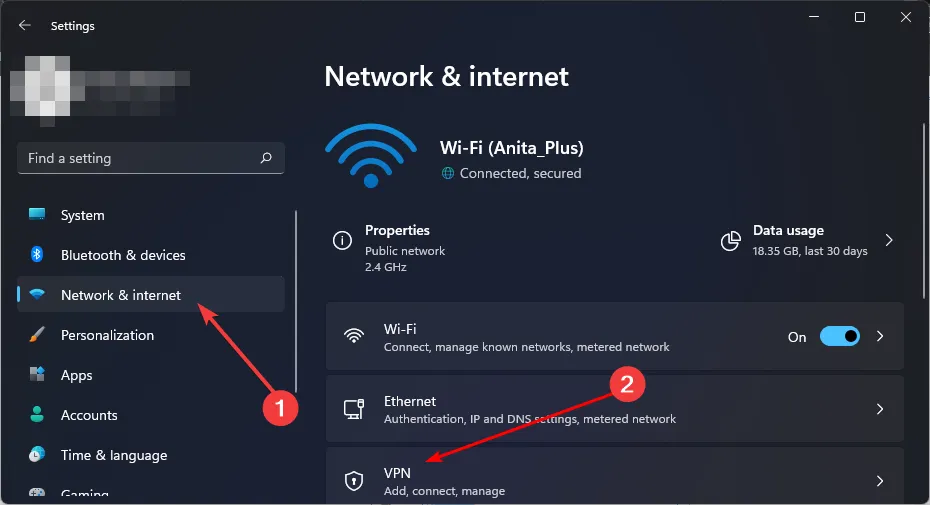
- 選擇您要停用的 VPN 連接,點擊下拉清單並選擇刪除。
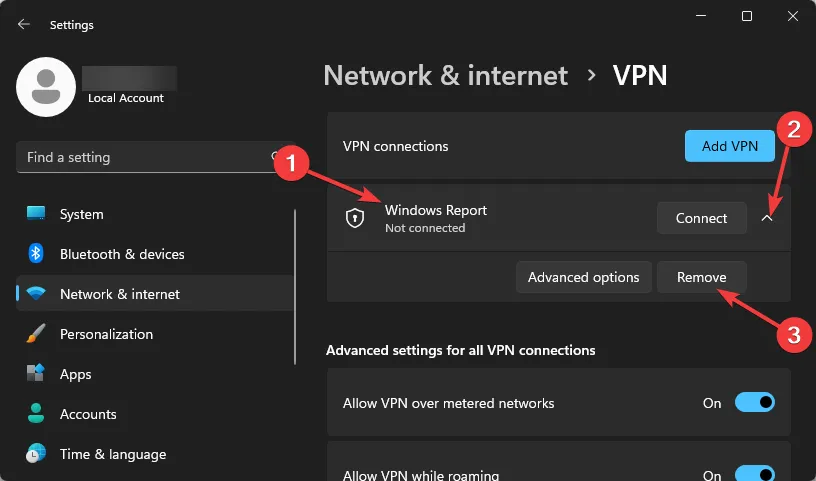
喜歡在公共場所透過隱藏 IP 位址來掩蓋身分的用戶可能會發現他們無法在這些地方存取網路。如果您必須使用它,我們建議您偽裝您的VPN。
5. 禁用代理
- 按“開始”功能表圖示並選擇“設定”。
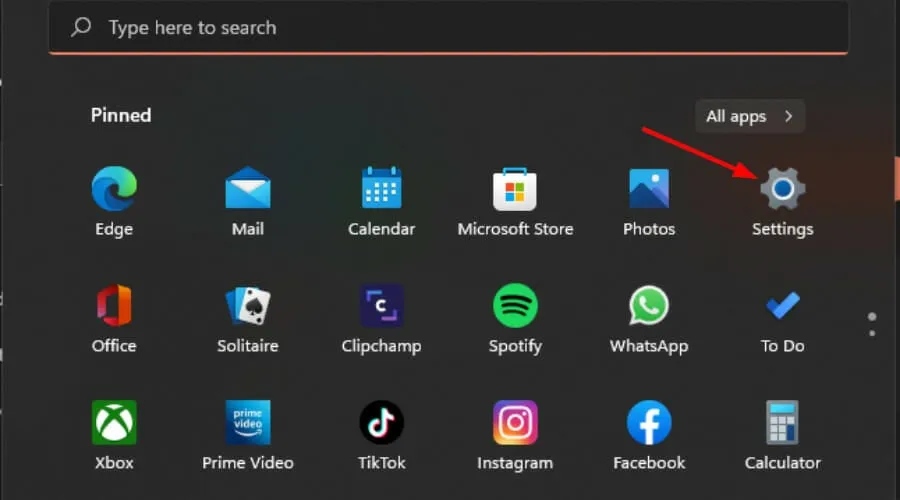
- 按一下左側窗格中的「網路和 Internet」,然後向下捲動並按一下右側窗格中的「代理程式」。
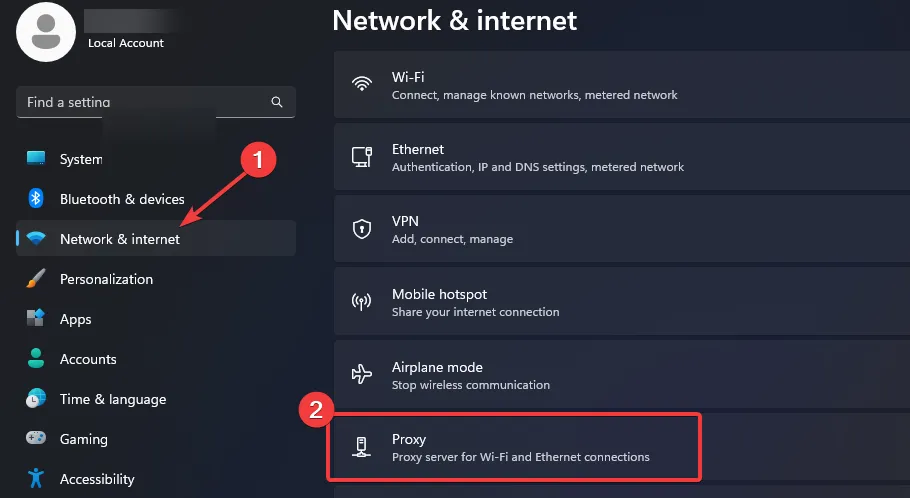
- 在“手動代理設定”部分中選擇“使用代理伺服器”選項旁邊的“編輯”,關閉“使用代理伺服器”,然後按一下“儲存”。
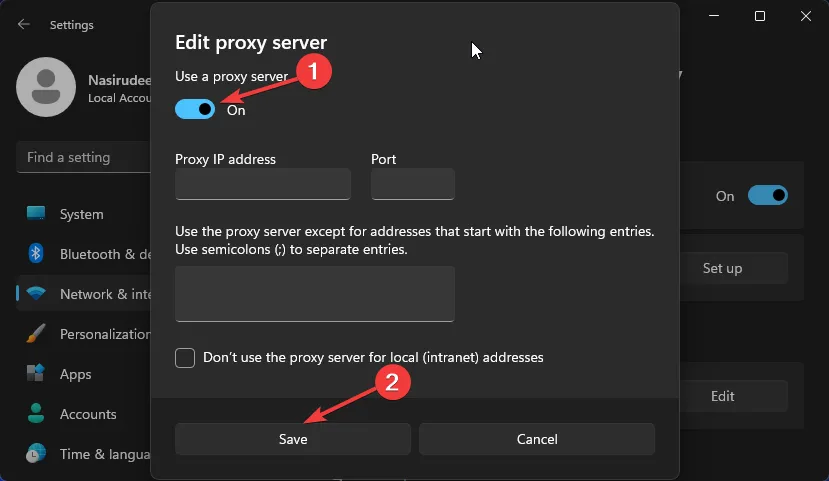
如何設定強制門戶授權系統?
- 選擇合適的強制門戶解決方案– 強制門戶解決方案應與您的硬體相容、足夠安全以防止未經授權的訪問,並且易於使用。
- 設定自訂 DNS 伺服器或使用標準 DNS 伺服器– 伺服器可讓您控制流量的重定向方式。自訂 DNS 伺服器將網路流量重新導向到自己的入口網站,而 ISP 提供的標準 DNS 伺服器將允許使用者不受限制地存取所有網站。
- 指定公共存取限制和可接受的使用策略– 您可以透過指定允許哪些網站連接到網路、確定每個會話的時間限制以及阻止某些類型的流量來強制實施限制。
- 設定手機使用和視訊通話選項– 您可以設定路由器以限制對裝置的存取或透過停用視訊通話來限制電話使用。這將防止頻寬耗盡。
- 建立用於身分驗證目的的電子郵件地址– 這將使您在成功登入後收到系統發送的確認電子郵件。
- 定義允許的 IP 位址– 您可以建立黑名單和白名單,在其中拒絕或允許存取某些 IP 位址或子網路。
- 調整入口網站行為設定以整理所需的與使用者的互動– 這是與使用者互動的設定。它將評估登入期間的行為,並且在沒有記錄活動的逾時期限後,使用者將被登出或遇到錯誤。
最終,如果由於強制門戶警告訊息而導致您仍然無法存取 Wi-Fi 連接,並且您無法控制路由器,那麼您無能為力。
如果您成功了,我們建議您在存取公共網路時採取必要的措施來保護您的裝置。在必須透露 IP 位址的情況下,您還應該考慮取得隨機 MAC 位址。
您是否找到了繞過強制門戶警告的方法?如果您嘗試過其中任何一種方法並且能夠克服強制門戶警告,請在下面的評論中告訴我們。



發佈留言