已解決:沒有可用的先前版本
當您對文件進行更改並需要訪問其先前版本但收到“沒有可用的先前版本”時,您可以透過一些調整來存取它。
以前的版本是充當備份的文件歷史記錄。它們是自動建立的,但您必須啟用文件歷史記錄功能。
出現「沒有可用的早期版本」的主要原因包括檔案歷史記錄設定配置錯誤、檔案損壞或磁碟空間不足。
如何修復沒有可用的早期版本?
1. 重新啟用文件歷史記錄
- 首先,同時按下Windows+R鍵,這將開啟「執行」附件。
- 若要開啟群組原則編輯器,請在「開啟」方塊中鍵入下列文本,然後按一下「確定」:
gpedit.msc - 接下來,在群組原則編輯器中開啟此策略位置:
Computer Configuration\ Administrative Templates\ Windows Components\File History - 選擇視窗左側的文件歷史記錄。
- 雙擊關閉文件歷史記錄策略。
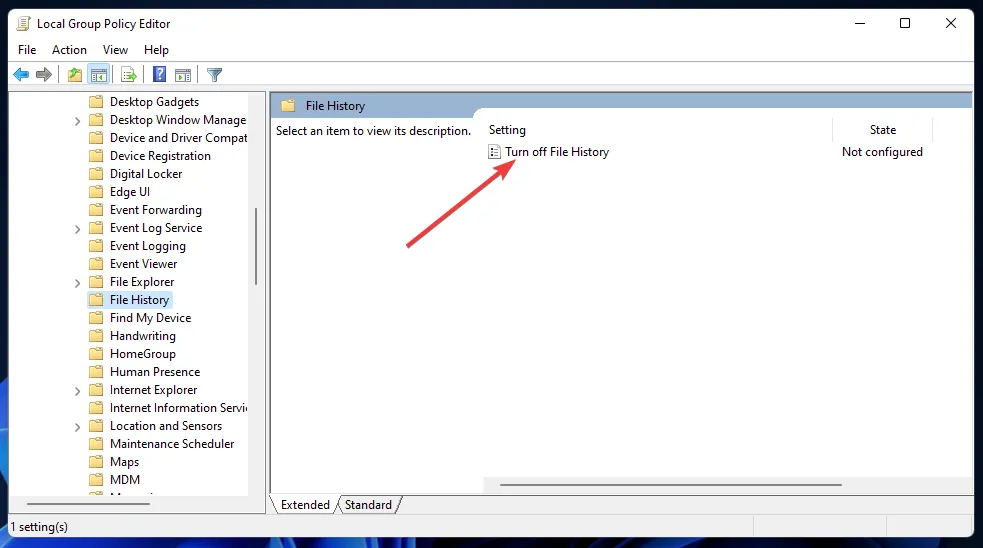
- 根據首選項,在「關閉檔案記錄」視窗中選擇「啟用」或「停用」選項。

- 按下“應用”按鈕儲存新的策略設定。
- 按一下「確定」退出「關閉檔案記錄」視窗。
2. 重新啟動文件歷史記錄服務
- 按鍵Windows+S快捷方式開啟搜尋框。
- 在搜尋工具的文字方塊中鍵入服務。
- 然後點擊搜尋結果中的“服務”以開啟該視窗。
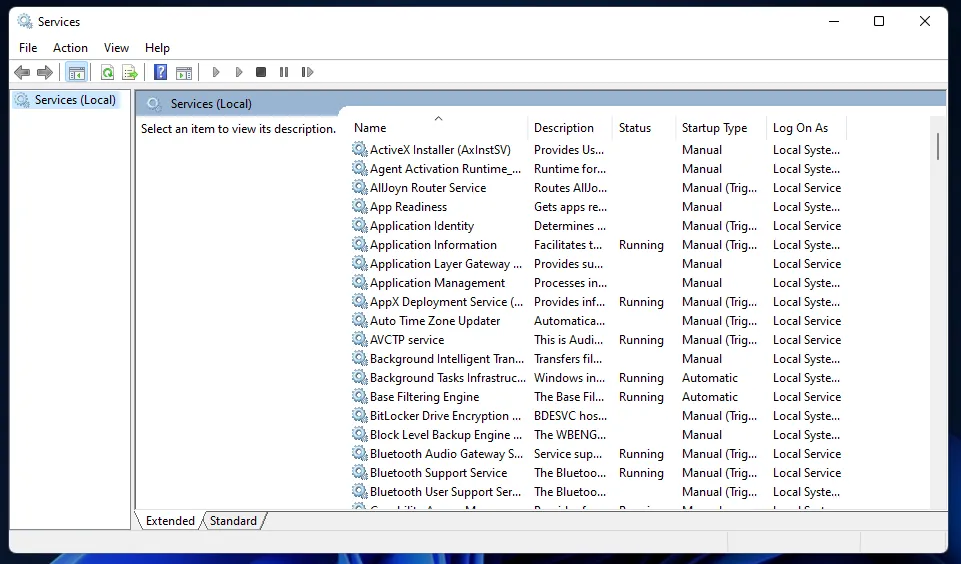
- 雙擊文件歷史服務以開啟其屬性視窗。
- 點擊啟動類型下拉式選單並選擇自動。
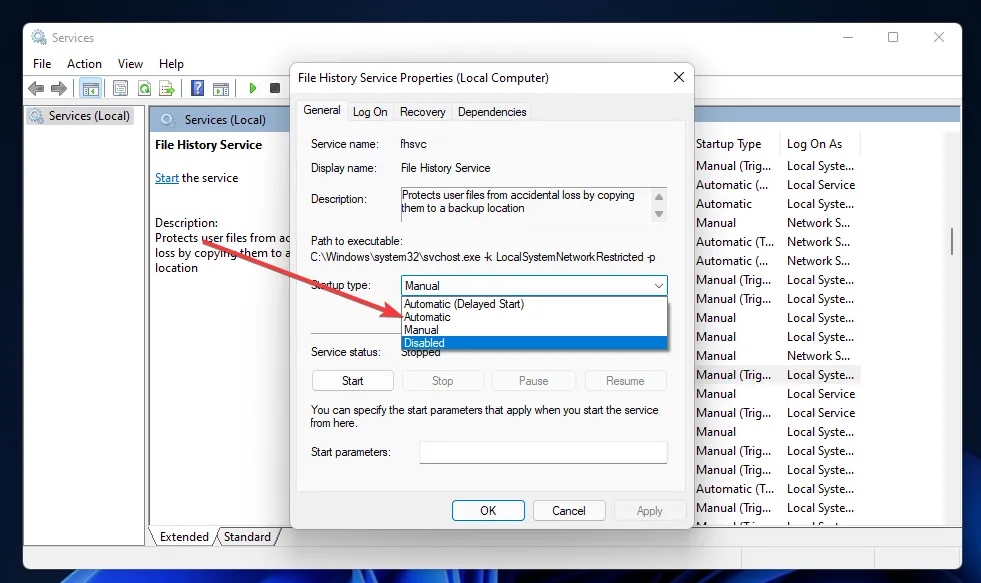
- 如果服務停止,請按下「開始」按鈕。
- 點選“應用”和“確定”按鈕。
- 對 Windows 搜尋服務重複步驟五到七。
Windows 檔案記錄可能會崩潰並失去與其服務的連線。這可能是由於新的有問題的 Windows 更新造成的。重新啟動它將允許它刷新並重新初始化其服務並將其恢復到先前的工作狀態。
3.使用Windows備份
- 按鍵Windows ,在搜尋欄中輸入“控制台”,然後按一下“開啟”。
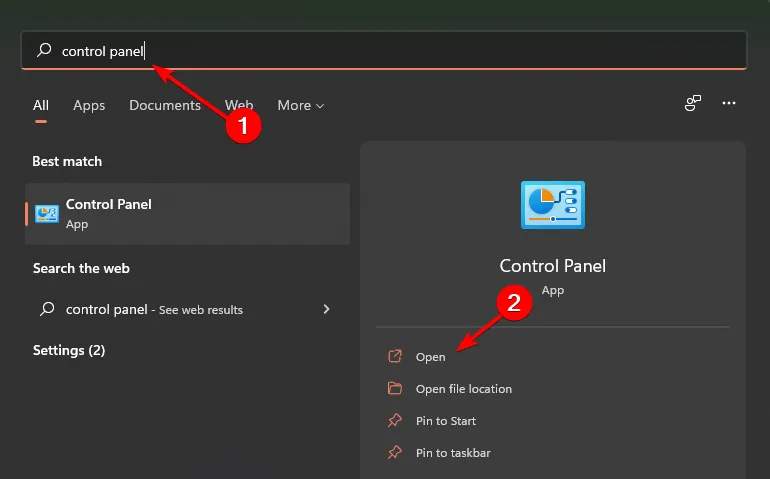
- 在系統和安全性下選擇備份和還原 (Windows 7) 。
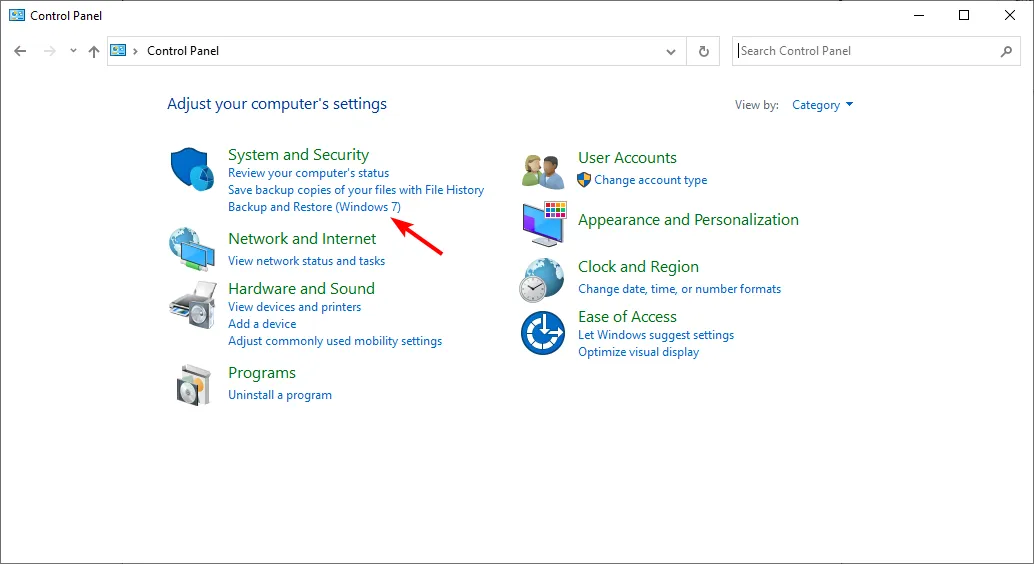
- 點選設定備份按鈕。
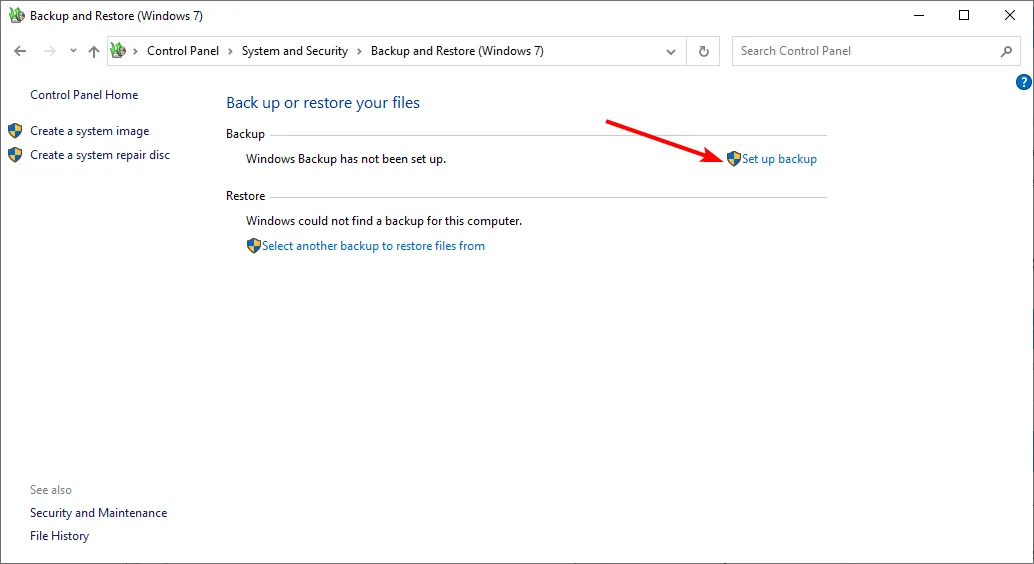
- 選擇備份目標,然後按一下下一步。

- 選擇兩個備份選項之一,然後按一下「下一步」。
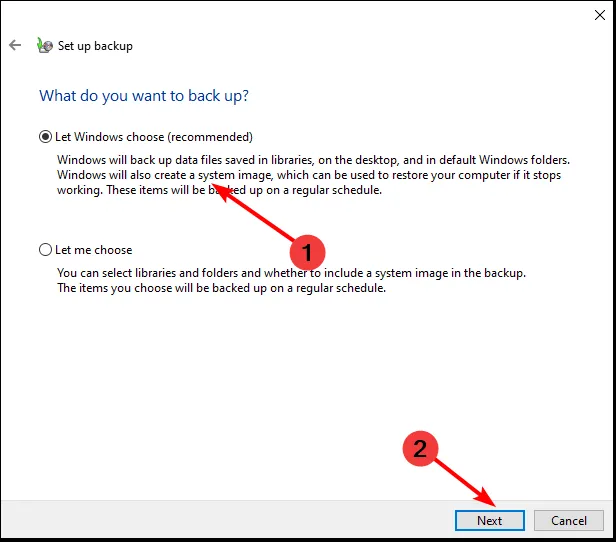
- 點擊“更改計劃”並設定您的首選時間,然後選擇“儲存設定並執行備份”。

Windows 備份會派上用場,特別是當您覆寫檔案並且無法存取先前的版本時。
4. 從 OneDrive 恢復
- 開啟您喜歡的瀏覽器並造訪 OneDrive.com。
- 找到您想要恢復到先前版本的檔案並右鍵單擊它。
- 選擇版本歷史記錄:這將顯示特定檔案的修改記錄。它還指示所有先前版本的日期以及進行更改的用戶的姓名。
- 選擇所需的版本並點擊“恢復”。
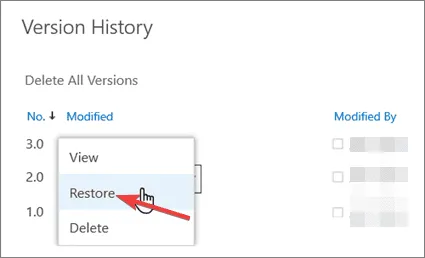
- 如果您需要在執行其他操作之前確認文件的內容,請按一下「開啟檔案」。也可以選擇將首選檔案版本從 OneDrive 下載到您的電腦。
5. 系統還原
- 按鍵Windows ,鍵入“控制台”,然後按一下“開啟”。
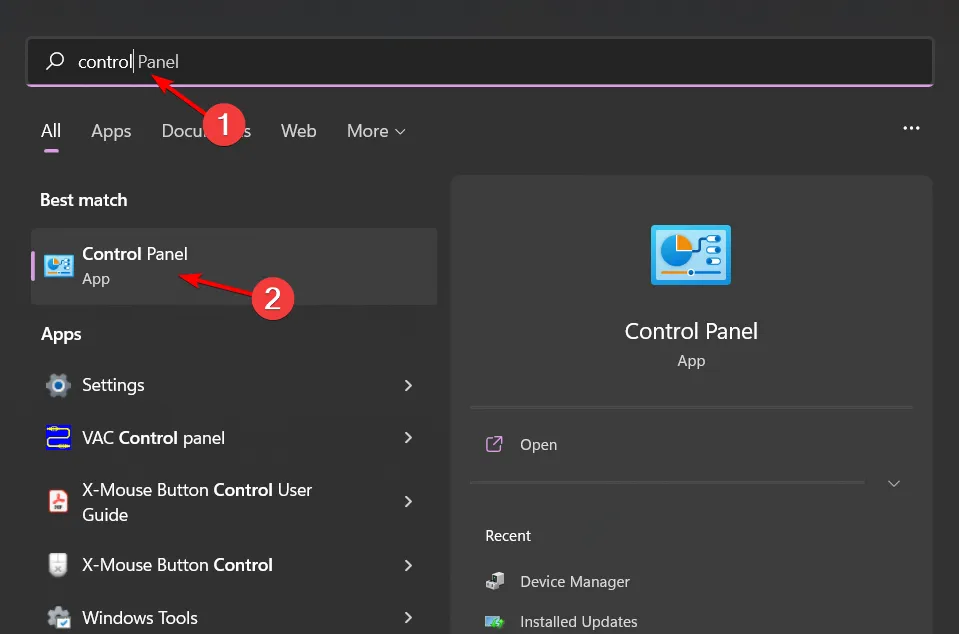
- 選擇大圖示作為檢視方式,然後按一下恢復。
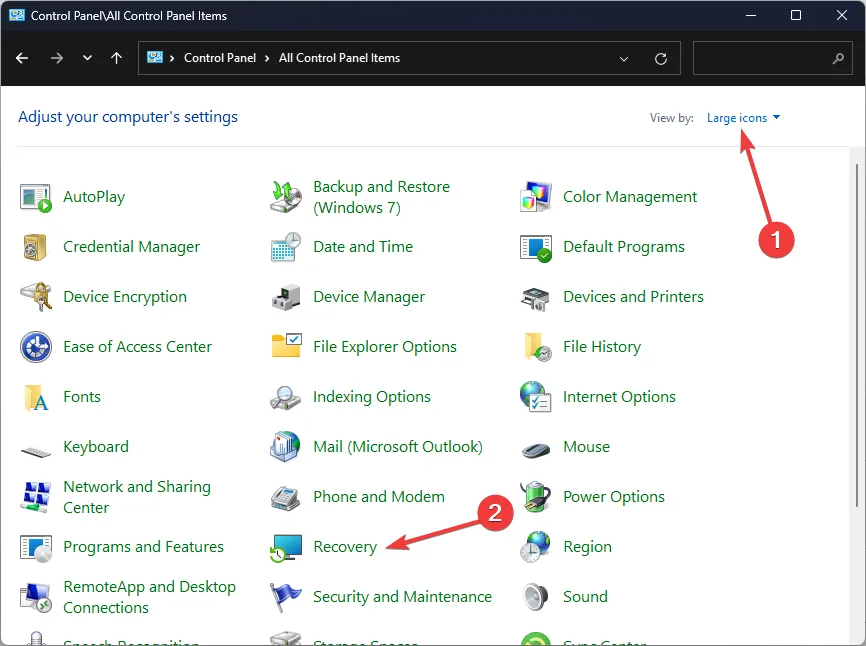
- 點選開啟系統還原。
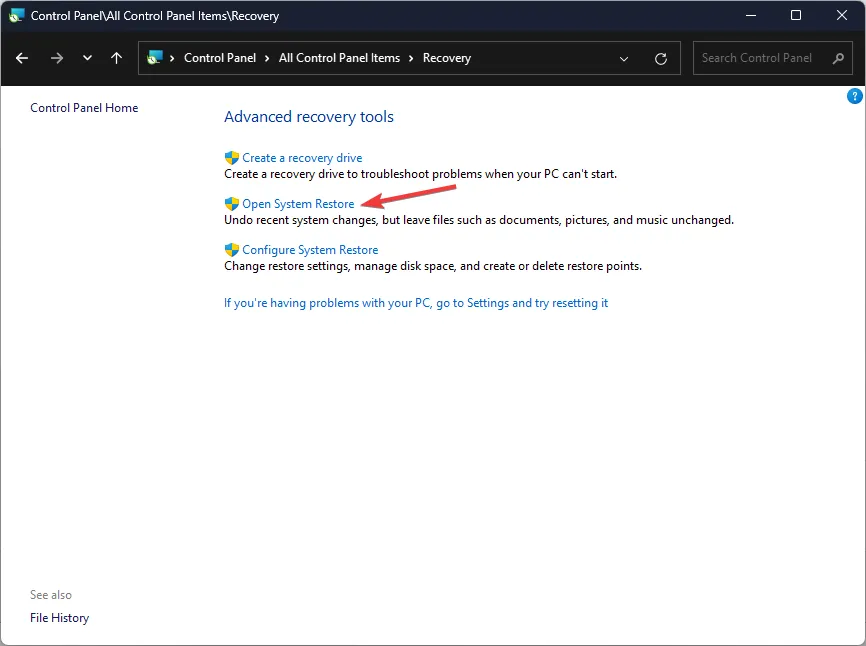
- 選擇選擇不同的還原點,然後按一下下一步。
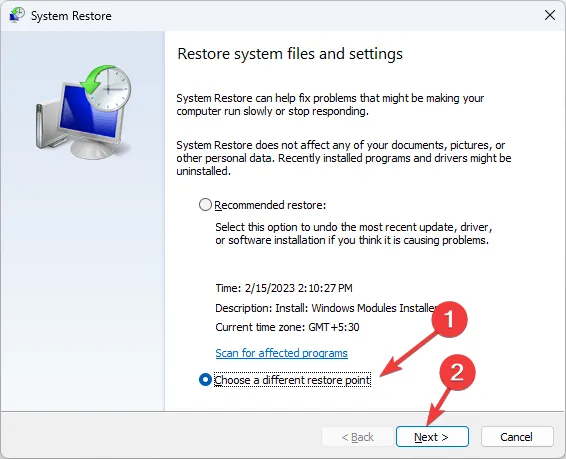
- 現在選擇還原點並按一下「下一步」。
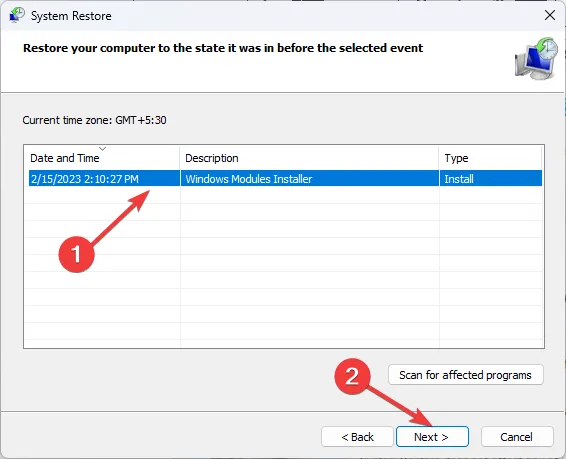
- 按一下「完成」恢復之前的設置,Windows 將重新啟動。
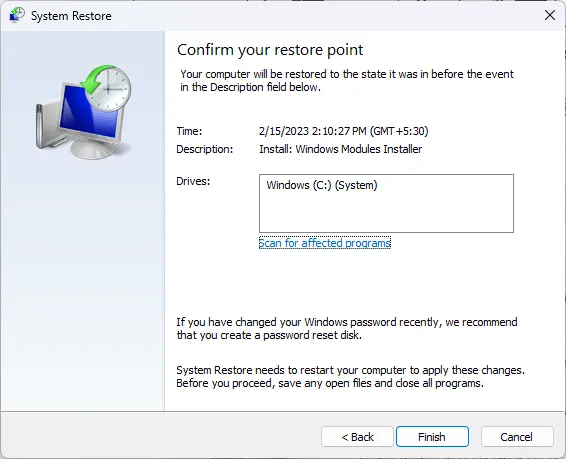
6. 使用替代備份和復原解決方案
儘管文件歷史記錄在儲存備份文件方面做得不錯,但它有時可能會停止工作。這可能是由於損壞的檔案或目錄阻止了存取。為了防止資料遺失,您需要可靠的第三方備份解決方案。
我們推薦雲端備份,因為它具有許多優點,例如跨平台相容性和跨多個裝置同步。
如果您的驅動器發生故障,所有這些解決方案可能都是可行的,但它們都不起作用。發生這種情況時,文件歷史記錄將無法識別您的磁碟機。您可以檢查磁碟機錯誤並查看 Windows 是否可以修復它們。
除了舊的檔案版本之外,您是否知道可以還原到舊的 Microsoft Teams 經典版本?如果沒有,我們為您提供了逐步演練。
這就是我們所擁有的一切,但請讓我們知道哪種解決方案適合您。此外,如果您有任何其他推薦的解決方案,請在下面的評論部分告訴我們。
發佈留言